Si vous souhaitez exécuter un programme écrit en Java, vous devrez installer JRE (Java Runtime Environment); si vous souhaitez commencer à développer des programmes Java, vous devez également installer JDK (Java Development Kit) qui inclut JRE, quel que soit le système d'exploitation que vous utilisez. Ce tutoriel vous montrera comment installer Oracle Java 8 sur Ubuntu 16.10 via PPA. La méthode PPA est plus facile et plus rapide que l'installation manuelle.

Une fois ce didacticiel terminé, votre système Ubuntu 16.10 disposera des éléments suivants :
- Java JDK (Kit de développement Java)
- JRE (environnement d'exécution Java)
- Plug-in de navigateur Java
Alors sans plus tarder, commençons.
Installer Oracle Java 8 sur Ubuntu 16.10 via PPA
Lancez une fenêtre de terminal (CTRL+ALT+T ) et exécutez les 3 commandes suivantes pour ajouter le PPA, mettre à jour l'index de package local et installer le programme d'installation de Java 8.
sudo add-apt-repository ppa:webupd8team/java sudo apt-get update sudo apt-get install java-common oracle-java8-installer
Veuillez noter que ce PPA installe un programme d'installation Oracle Java 8 qui télécharge ensuite les fichiers Java réels à partir du site Web d'Oracle et les installe sur votre système.
Au cours du processus d'installation, vous devrez accepter les termes de la licence du code binaire Oracle.
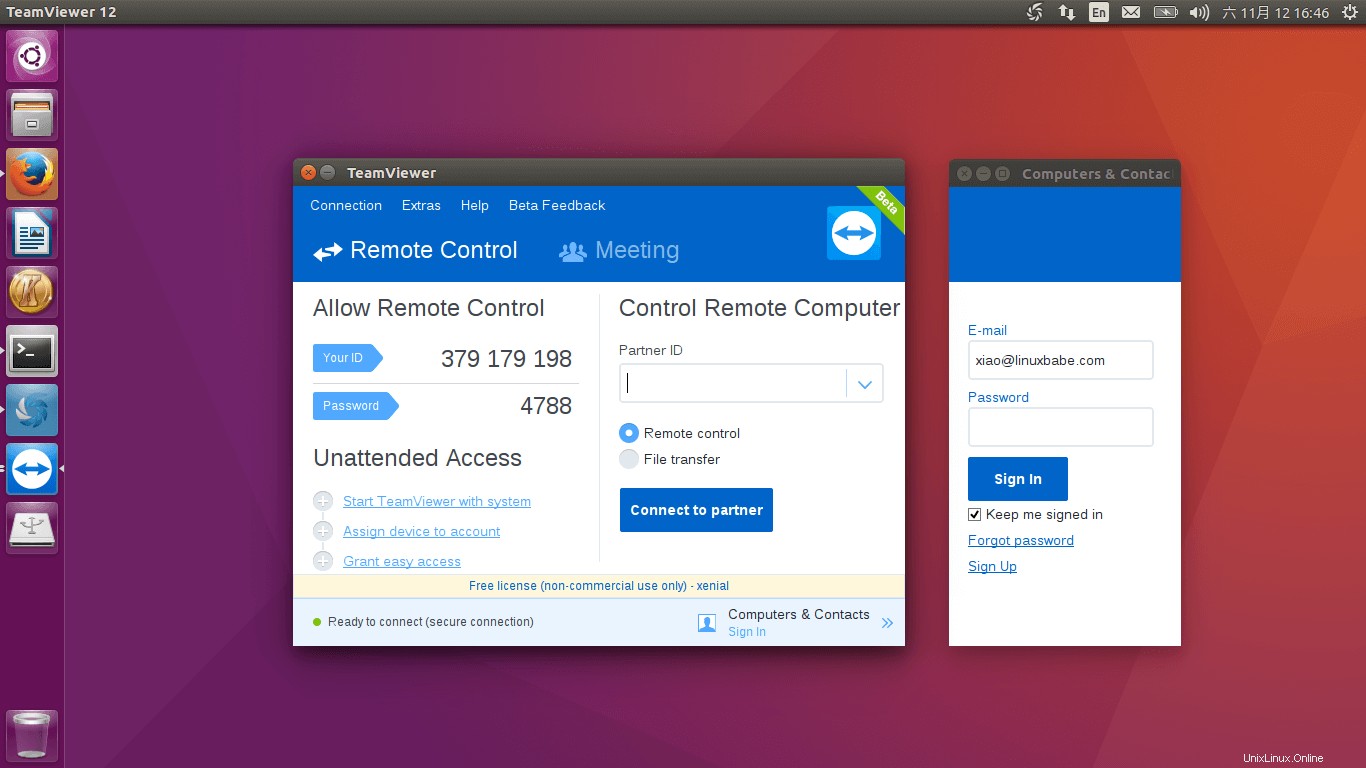
Une fois l'installation terminée, vous pouvez vérifier la version de Java avec la commande suivante :
java -version

Et vérifiez le compilateur Java avec :
javac -version

Définition des variables d'environnement
Les 4 variables d'environnement liées à Java suivantes doivent être automatiquement définies une fois que vous avez installé Oracle Java 8 avec PPA.
- $J2SDKDIR
- $J2REDIR
- $JAVA_HOME
- $DERBY_HOME
Vous pouvez voir leurs valeurs en utilisant echo commande comme ci-dessous.
echo $JAVA_HOME
Sortie :
/usr/lib/jvm/java-8-oracle
Si, pour une raison quelconque, ces variables d'environnement ne sont pas définies, installez oracle-java8-set-default paquet.
sudo apt-get install oracle-java8-set-default
Ce paquet installera un jdk.sh fichier sous /etc/profile.d/ annuaire. Si vous regardez ce fichier, vous pouvez voir qu'il est utilisé pour définir les variables d'environnement ci-dessus.
cat /etc/profile.d/jdk.sh
Sortie :
export J2SDKDIR=/usr/lib/jvm/java-8-oracle export J2REDIR=/usr/lib/jvm/java-8-oracle/jre export PATH=$PATH:/usr/lib/jvm/java-8-oracle/bin:/usr/lib/jvm/java-8-oracle/db/bin:/usr/lib/jvm/java-8-oracle/jre/bin export JAVA_HOME=/usr/lib/jvm/java-8-oracle export DERBY_HOME=/usr/lib/jvm/java-8-oracle/db
Nous devons recharger /etc/profile avec la commande suivante pour que ces variables d'environnement prennent effet.
source /etc/profile
C'est tout !
J'espère que ce tutoriel vous a aidé à installer Oracle Java 8 sur Ubuntu 16.10. Abonnez-vous à notre newsletter gratuite pour obtenir les derniers tutoriels Linux. Vous pouvez également nous suivre sur Google+, Twitter ou aimer notre page Facebook.