Rudder est une solution de configuration et d'audit de système open source et conviviale basée sur le Web. outil. Il vous aide à gérer votre infrastructure informatique en automatisant les configurations système tout en assurant la visibilité et le contrôle de votre infrastructure. Les deux principaux composants de Rudder sont :le serveur racine et le nœud. Le serveur racine définit les configurations des systèmes qu'il gère. Les systèmes gérés par Rudder sont appelés nœuds. Rudder gère les nœuds à l'aide de l'agent Rudder qui est installé sur ces systèmes.
Dans l'article d'aujourd'hui, nous allons installer le serveur racine et l'agent Rudder sur Ubuntu 20.04 LTS . Nous utiliserons deux machines Ubuntu :l'une comme serveur racine Rudder et l'autre comme nœud Rudder.
Remarque :Vous devez être un utilisateur root ou avoir des privilèges sudo sur les deux machines afin d'installer le serveur et l'agent Rudder .
Installation du serveur racine Rudder sur Ubuntu
Suivez les étapes ci-dessous sur la machine que vous souhaitez configurer en tant que serveur racine Rudder :
Étape 1 :Vérifier la dépendance
Rudder nécessite l'environnement d'exécution Java. Pour vérifier si Java RE est installé sur votre système, utilisez la commande ci-dessous :
$ java -version
S'il est installé, vous recevrez la sortie similaire ci-dessous.

Sinon, utilisez la commande ci-dessous pour l'installer :
$ sudo apt install default-jre
Étape 2 :Téléchargez et importez la clé GPG
Téléchargez et importez maintenant la clé GPG pour le référentiel Rudder à l'aide de la commande ci-dessous :
$ wget -q -O- "https://repository.rudder.io/apt/rudder_apt_key.pub" | sudo apt-key add –
Vous devriez voir OK dans la sortie.

Étape 3 :Ajouter un référentiel Rudder
Ajoutez le référentiel Rudder à la liste des sources logicielles de votre système. Utilisez la commande ci-dessous pour l'ajouter dans un fichier séparé nommé rudder.list dans le /etc/apt/sources.list.d répertoire.
$ echo "deb http://repository.rudder.io/apt/6.2/ focal main" | sudo tee -a /etc/apt/sources.list.d/rudder.list

Après avoir ajouté le référentiel Rudder, mettez à jour la base de données de packages locale à l'aide de la commande ci-dessous :
$ sudo apt update
Étape 4 :Installer le gouvernail
Utilisez maintenant la commande ci-dessous pour installer le serveur racine Rudder sur votre système :
$ sudo apt install rudder-server-root
Lors de l'installation, il vous demandera le o/n possibilité de poursuivre la procédure d'installation. Appuyez sur y puis Entrez pour continuer.
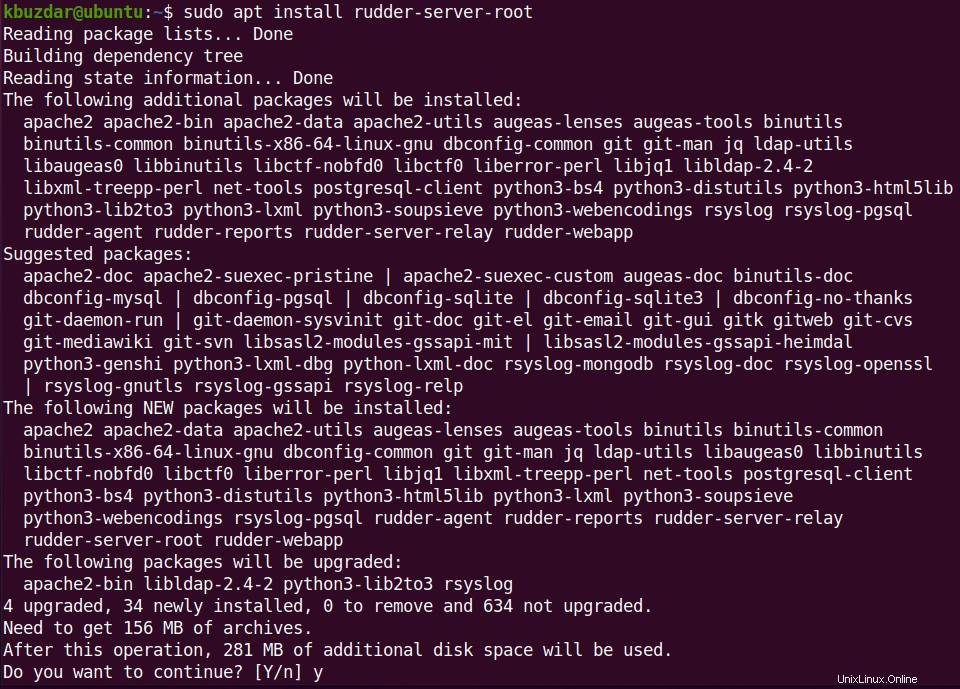
Lors de l'installation, il vous sera demandé si vous souhaitez configurer la base de données pour rsyslog-pgsql . Sélectionnez Oui et appuyez sur Entrée .
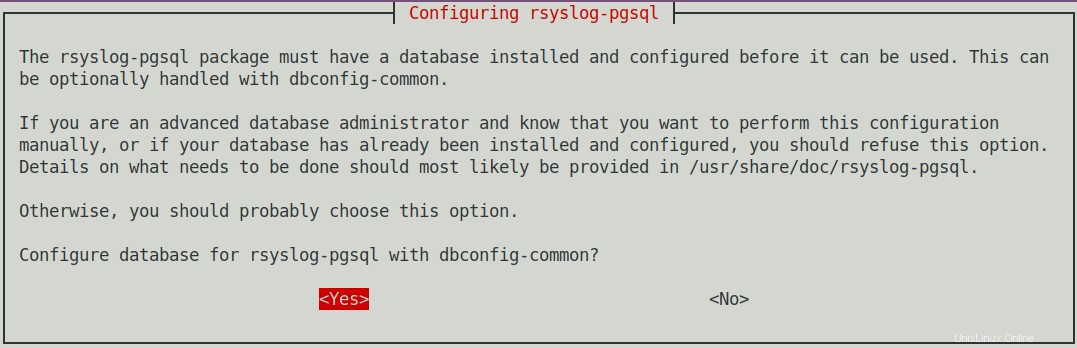
Ensuite, pour le nom d'hôte du serveur PostgreSQL, sélectionnez localhost puis Ok . Après cela, appuyez sur Entrée .
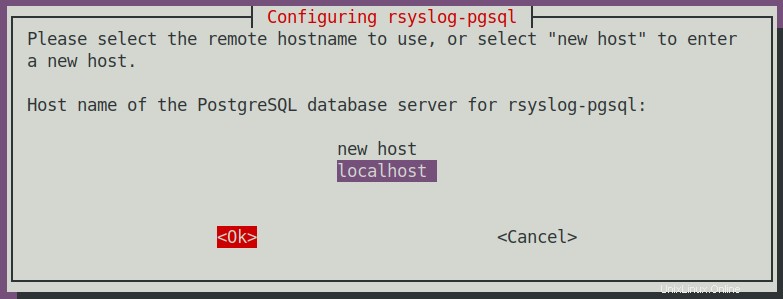
Ensuite, il vous sera demandé de définir le mot de passe de l'application PostgreSQL pour rsyslog-pgsql. Tapez un mot de passe, sélectionnez OK , et appuyez sur Entrée . Si vous ne définissez aucun mot de passe, un mot de passe aléatoire sera généré.
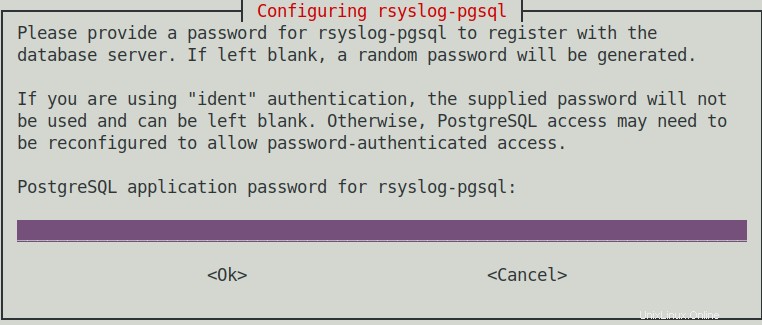
Saisissez ensuite à nouveau le mot de passe pour confirmation. Après cela, le serveur racine Rudder sera installé sur votre système.
Étape 5 :Créer un compte utilisateur
Créez maintenant un compte utilisateur pour vous connecter au serveur Rudder.
$ sudo rudder server create-user -u <user_name>
Remplacez
Saisissez un mot de passe pour ce compte d'utilisateur, puis confirmez ce mot de passe en le saisissant à nouveau.

Étape 6 :Configurer le pare-feu
Sur le serveur Rudder, vous devrez ouvrir les ports 5309/TCP et 443/TCP dans le pare-feu à l'aide des commandes ci-dessous :
$ sudo ufw allow 5309/tcp $ sudo ufw allow 443/tcp $ sudo ufw reload
Étape 7 :Accéder à l'interface Web Rudder
Maintenant, pour accéder à Rudder, ouvrez votre navigateur Web et rendez-vous à l'adresse ci-dessous :
https://
Où
Connectez-vous à l'aide des informations d'identification du compte utilisateur créées à l'étape précédente.
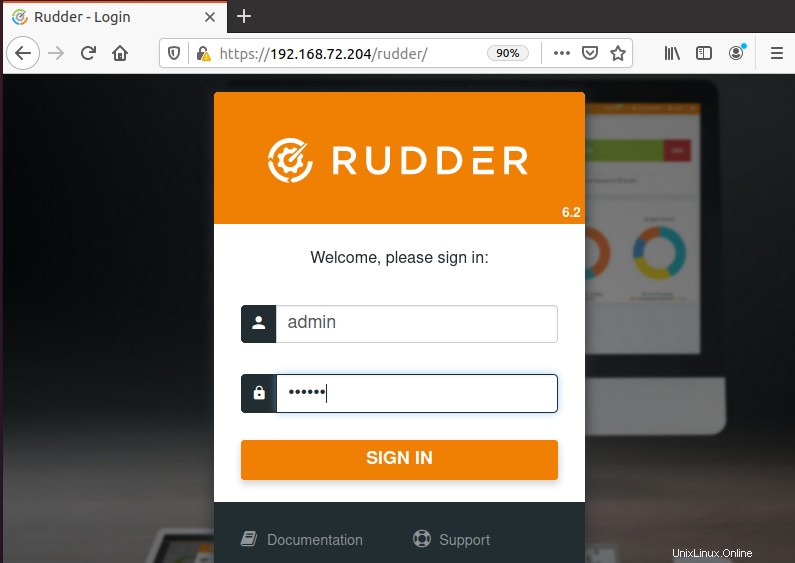
Après la connexion, vous verrez le tableau de bord par défaut suivant de Rudder.
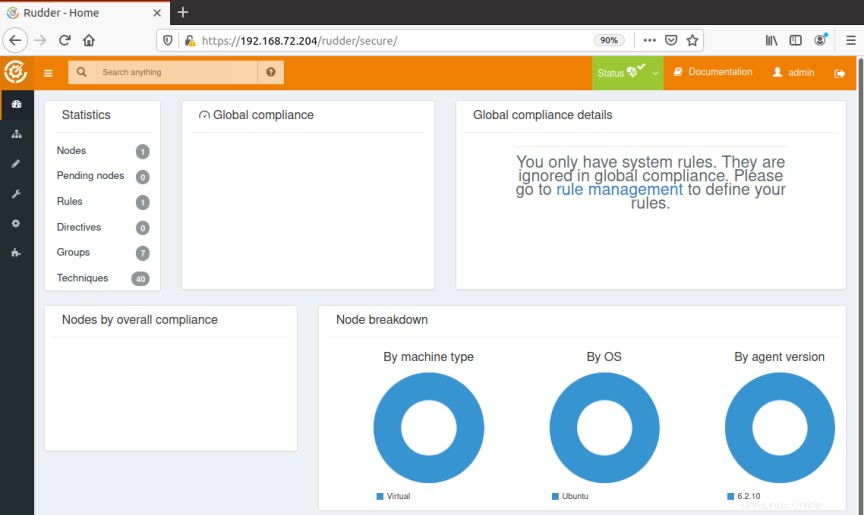
N'oubliez pas que si vous souhaitez ajouter des nœuds au serveur Rudder à partir d'un autre réseau, vous devez d'abord ajouter ce réseau dans le Général> Réseaux autorisés dans l'interface Web Rudder .
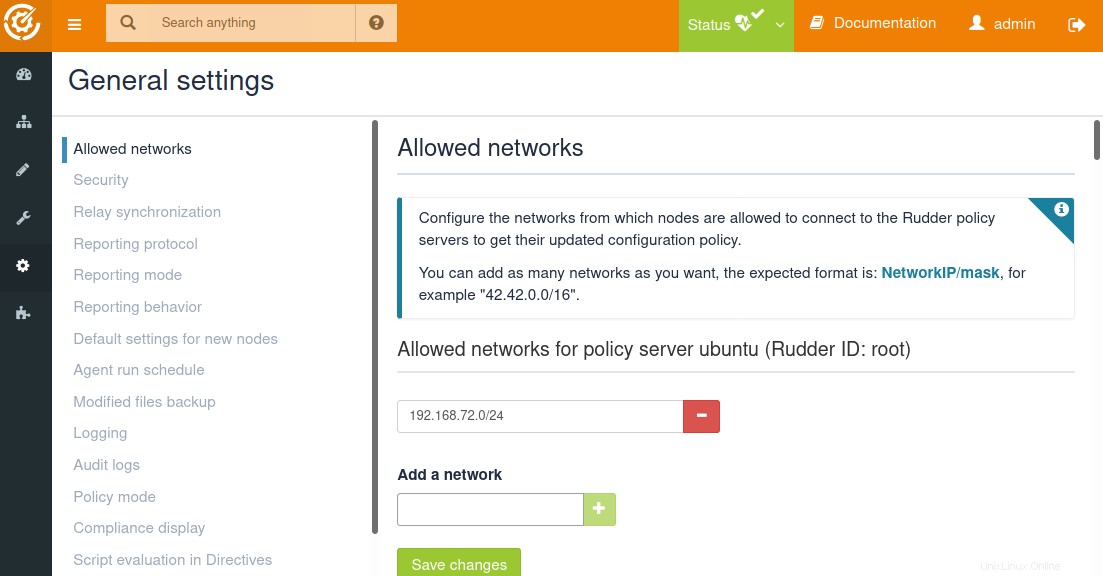
Installation de l'agent Rudder sur Ubuntu
Suivez les étapes ci-dessous sur les machines que vous souhaitez configurer en tant que nœuds Rudder :
Étape 1 :Télécharger et importer la clé GPG
Utilisez la commande ci-dessous pour télécharger et importer la clé GPG pour le référentiel Rudder :
$ wget -q -O- "https://repository.rudder.io/apt/rudder_apt_key.pub" | sudo apt-key add –
Vous devriez voir OK dans la sortie.

Étape 2 :Ajouter un référentiel Rudder
Ajoutez le référentiel Rudder à la liste des sources logicielles de votre système. Utilisez la commande ci-dessous pour ajouter le référentiel Rudder à un fichier séparé nommé rudder.list dans le /etc/apt/sources.list.d répertoire.
$ echo "deb http://repository.rudder.io/apt/6.2/ focal main" | sudo tee -a /etc/apt/sources.list.d/rudder.list

Après avoir ajouté le référentiel Rudder, mettez à jour la base de données de packages locale à l'aide de la commande ci-dessous :
$ sudo apt update
Étape 3 :Installer l'agent Rudder
Vous pouvez maintenant installer l'agent Rudder sur votre système à l'aide de la commande ci-dessous :
$ sudo apt install rudder-agent
Lors de l'installation, il vous demandera le o/n possibilité de poursuivre la procédure d'installation. Appuyez sur y puis Entrez pour continuer.
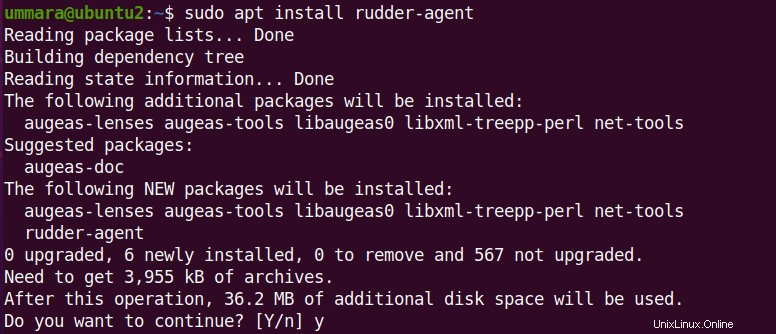
Après cela, l'agent Rudder sera installé sur votre système.
Démarrez ensuite l'agent Rudder à l'aide de la commande ci-dessous :
$ sudo rudder agent start
Étape 4 : Configurer l'agent de gouvernail
Après l'installation de l'agent, le nœud devra s'enregistrer sur le serveur Rudder. Utilisez la commande ci-dessous pour le faire :
$ sudo rudder agent policy-server <Rudder-server-IP>
Où

Valider le nouveau nœud sur le serveur Rudder
Vous devrez maintenant accepter les nœuds ajoutés sur le serveur Rudder pour qu'il devienne un nœud géré. Depuis l'interface Web du serveur Rudder, accédez à Gestion des nœuds > Nœuds en attente .
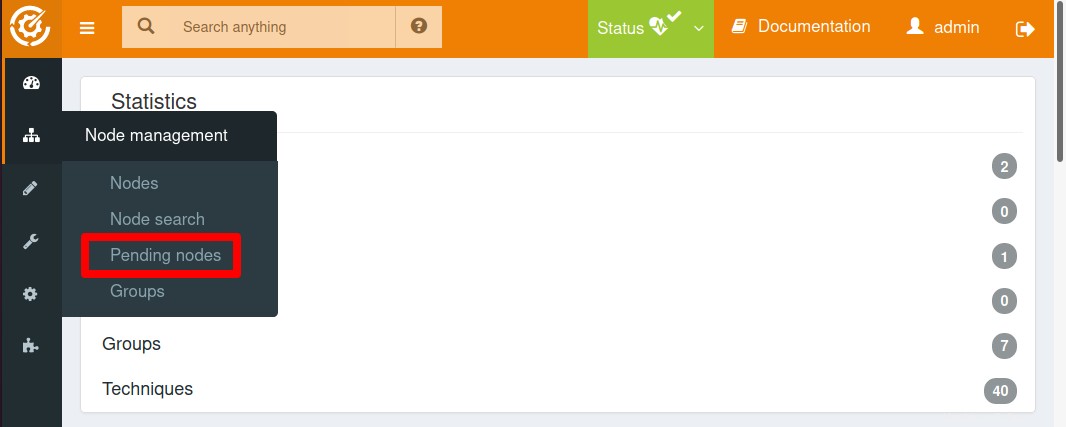
Ici, vous verrez le nouveau nœud répertorié sous les nœuds en attente. Pour ajouter ce nœud au serveur Rudder, cochez la case devant le nœud et cliquez sur Accepter .
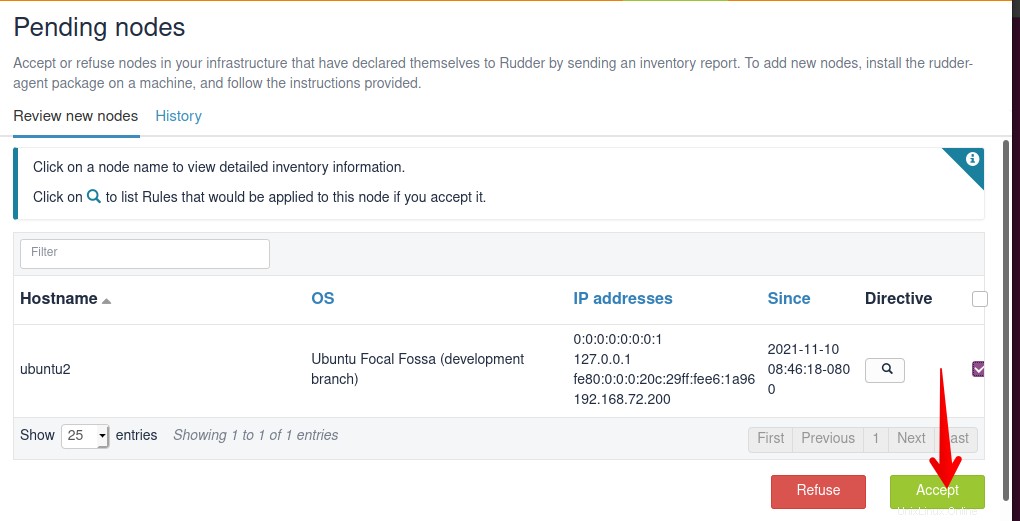
Puis dans la fenêtre suivante, cliquez sur Accepter pour confirmer l'ajout des nœuds dans le serveur Rudder.
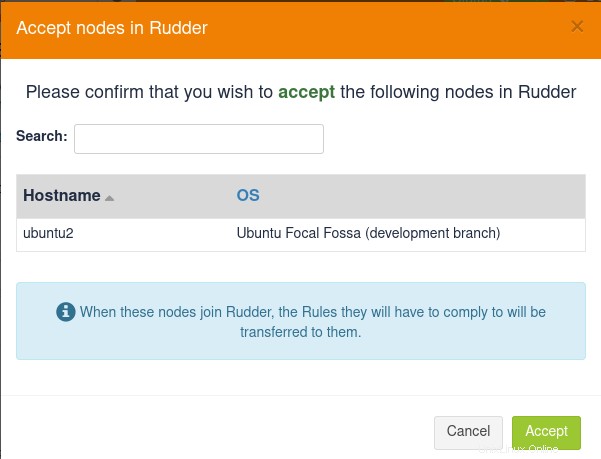
Allez maintenant dans Gestion des nœuds > Nœuds .
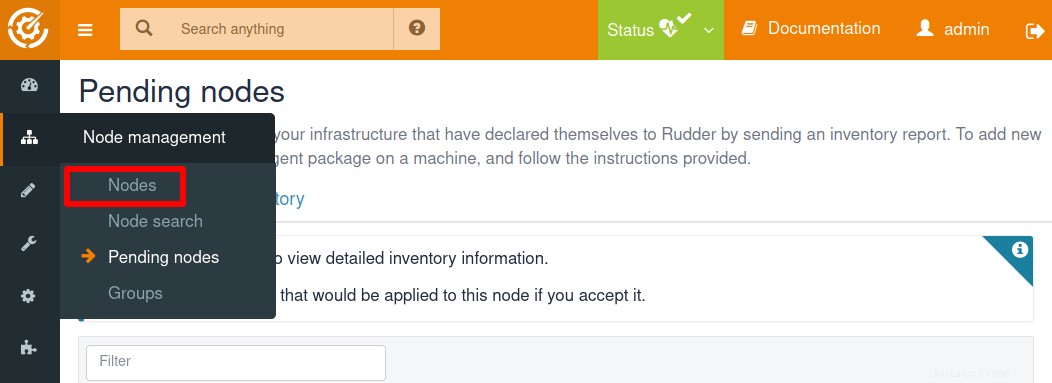
Ensuite, vous trouverez votre nœud répertorié dans la section Nœuds.
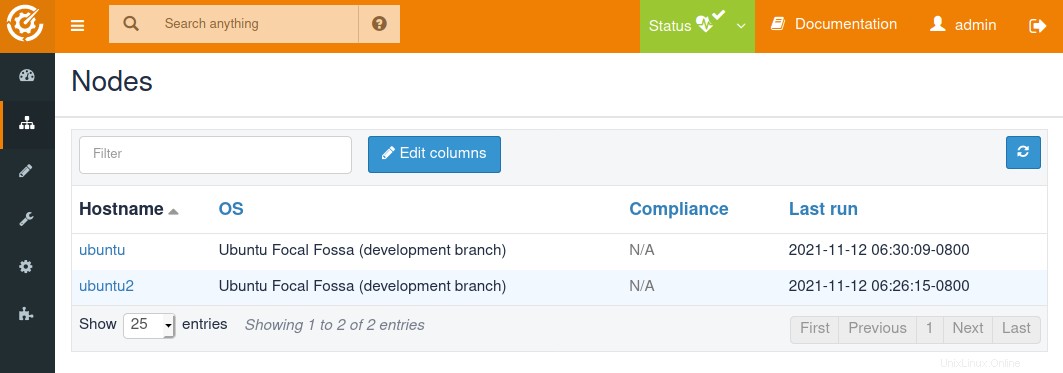
Si vous ne trouvez pas votre nœud dans la liste des nœuds en attente, exécutez la commande ci-dessous sur le nœud :
$ sudo rudder agent inventory
Cette commande forcera l'agent de gouvernail sur le nœud à s'exécuter et à envoyer un inventaire au serveur Rudder.
Vous pouvez également exécuter la commande ci-dessous pour forcer l'exécution de l'agent Rudder :
$ sudo rudder agent run
Gestion des services de gouvernail
Si vous devez redémarrer le serveur Rudder ou les services de l'agent, voici les commandes :
Tout redémarrer sur le serveur Rudder
Pour redémarrer chaque composant du Rudder Server, utilisez cette commande :
$ sudo systemctl restart rudder-server
Redémarrer l'agent Rudder sur le nœud
Pour redémarrer l'Agent Rudder, utilisez cette commande sur le nœud :
$ sudo rudder agent restart
Dans ce tutoriel, j'ai décrit comment installer le serveur racine et l'agent Rudder sur Ubuntu 20.04 LTS. Nous avons également décrit comment ajouter un nœud Rudder dans le serveur racine Rudder. De même, vous pouvez ajouter plus de nœuds au serveur racine Rudder. Pour plus d'informations, consultez la documentation officielle de Rudder.