Putty est le client SSH et telnet le plus utilisé pour les systèmes d'exploitation Microsoft Windows. Il est utilisé pour accéder à distance et configurer des périphériques tels que des serveurs, des commutateurs et des routeurs. Putty, étant un utilitaire gratuit et open-source, est également populaire parmi les utilisateurs de Linux. Une autre raison de sa popularité est ses fonctionnalités qui incluent la gestion de session, les sessions proxy, la journalisation de session et les paramètres de langue. Il prend également en charge divers protocoles réseau, notamment SSH, telnet, SCP, rlogin, etc.
Dans cet article, nous expliquerons comment installer Putty sur le système Ubuntu 20.04 LTS. La même procédure peut être utilisée pour Debian, Mint et les versions précédentes d'Ubuntu.
Prérequis
- Système Ubuntu 20.04
- Utilisateur avec privilèges sudo
Remarque :
Utilisez le raccourci clavier Ctrl+Alt+T pour ouvrir le terminal de ligne de commande.
Installer Putty sur Ubuntu
Suivez les étapes ci-dessous pour installer Putty sur Ubuntu :
Étape 1 :Activer le référentiel Universe
Pour installer Putty, vous devrez vous assurer que le référentiel Universe est activé sur votre système Ubuntu. S'il n'est pas déjà activé, vous pouvez l'activer en utilisant la commande suivante dans Terminal :
$ sudo add-apt-repository universe
Lorsque vous êtes invité à entrer le mot de passe, entrez le mot de passe sudo.
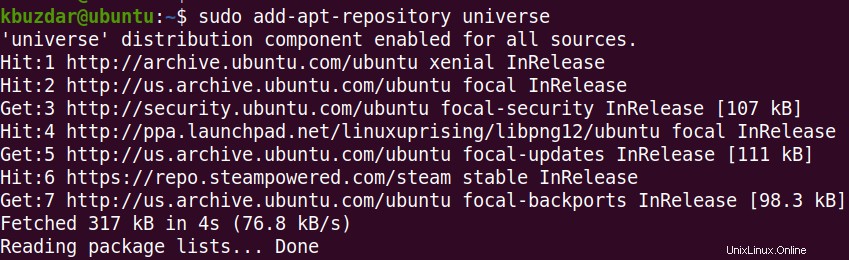
Étape 2 :Installer Putty
Après avoir activé le référentiel Universe, vous pouvez maintenant installer Putty sur votre système. Exécutez la commande suivante dans Terminal pour ce faire :
$ sudo apt install putty
Lorsque vous êtes invité à entrer le mot de passe, entrez le mot de passe sudo.
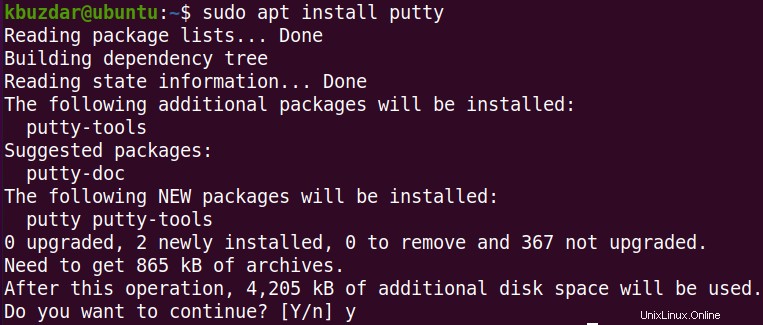
Lorsque vous exécutez la commande ci-dessus, le système vous demande de confirmer si vous souhaitez continuer l'installation ou non. Appuyez sur y pour continuer, après cela, l'installation de Putty sera lancée sur votre système.
Une fois terminé, vous pouvez vérifier l'installation via la commande suivante dans Terminal :
$ putty --version
Vous devriez voir une sortie similaire :
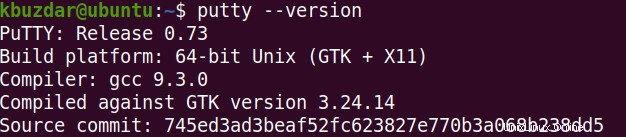
Étape 3 :Lancer Putty
Une fois installé, vous êtes prêt à lancer et à utiliser Putty sur votre système Ubuntu. Vous pouvez lancer Putty via l'application Terminal en ligne de commande ou via l'interface graphique.
Pour lancer Putty via la ligne de commande, utilisez la commande suivante dans Terminal :
$ putty
Pour lancer Putty via l'interface graphique, appuyez sur la super touche de votre clavier et tapez putty dans la barre de recherche. Une fois que l'icône du Putty apparaît, cliquez dessus pour le lancer.
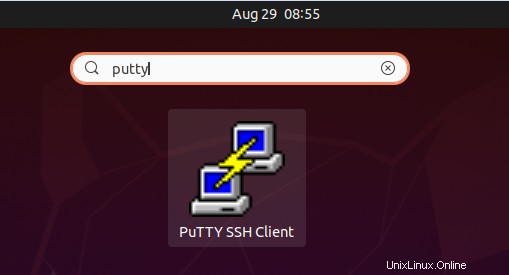
Voici à quoi ressemble Putty pour Linux. Il ressemble à sa version Windows mais avec le thème et les couleurs Ubuntu.
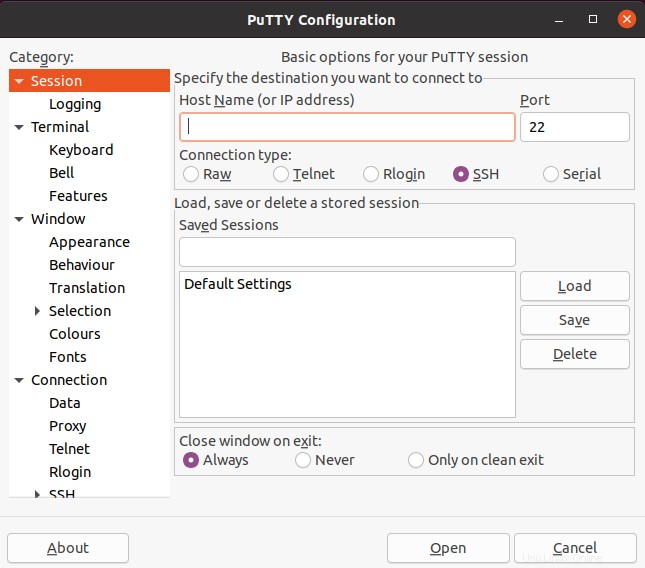
Maintenant, pour vous connecter à un serveur distant, tapez simplement son adresse IP ou son nom d'hôte et entrez le numéro de port. Cliquez ensuite sur Ouvrir pour initier la connexion.
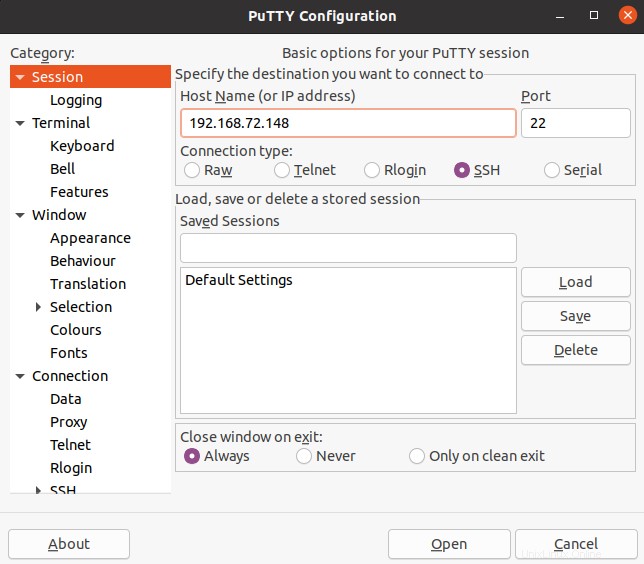
Lorsque vous connectez un système distant pour la première fois, vous verrez l'Alerte de sécurité PuTTY suivante boite de dialogue. Cliquez sur Accepter bouton pour se connecter au serveur distant.
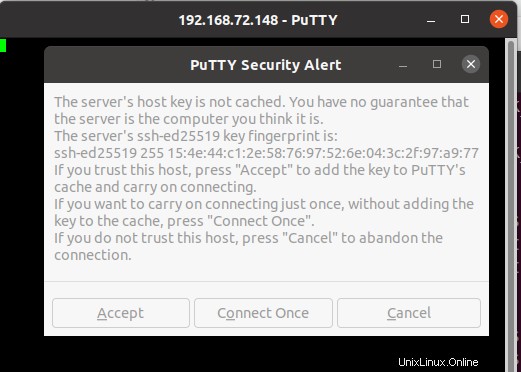
Maintenant, la fenêtre Terminal suivante apparaîtra et vous demandera le nom d'utilisateur et le mot de passe pour le système distant. Tapez le nom d'utilisateur et le mot de passe et appuyez sur Entrée, après quoi vous serez connecté au système distant.
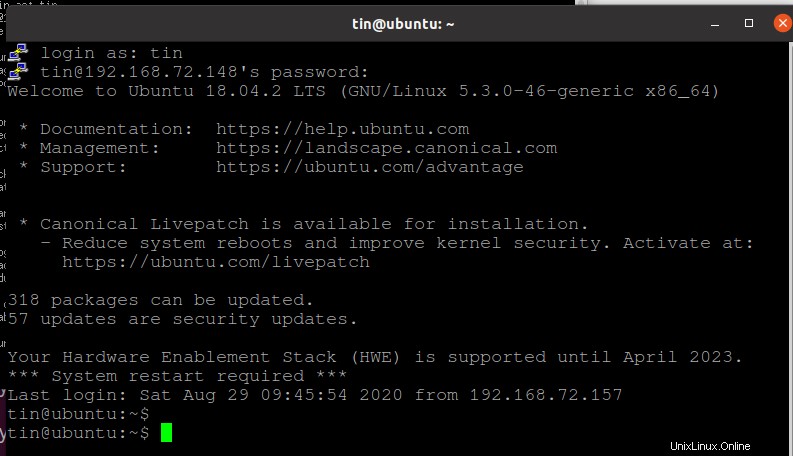
Retirer le mastic
Si vous souhaitez supprimer Putty de votre système, vous pouvez le faire via la commande suivante dans Terminal :
$ sudo apt remove putty
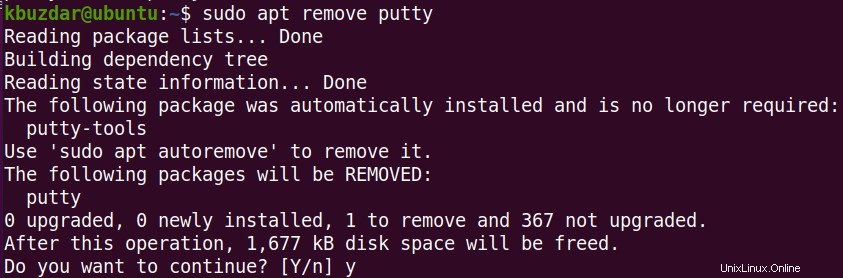
Après avoir exécuté la commande ci-dessus, le système peut vous demander de confirmer si vous souhaitez continuer le processus ou non. Appuyez sur y pour continuer, après cela, l'application Putty sera supprimée de votre système.
C'est tout ce qu'il y a à faire ! Dans cet article, vous avez appris à installer Putty sur le système Ubuntu 20.04 LTS. Vous pouvez désormais administrer et gérer facilement les systèmes distants à l'aide d'un utilitaire graphique. Toutes les commandes et procédures décrites dans cet article sont également valables pour Debian, Mint et les versions précédentes d'Ubuntu.