Crypter tout ce qui est en ligne, y compris vos e-mails, est devenu nécessaire. Vos informations confidentielles telles que les identifiants de connexion, les numéros de sécurité sociale et les coordonnées bancaires deviennent vulnérables lorsque vous les envoyez par e-mail. Le cryptage des e-mails consiste à masquer le contenu du message électronique pour empêcher qu'il ne soit lu par des personnes non autorisées. L'envoi d'e-mails cryptés sous Linux est très simple et implique les outils open source.
Dans cet article, nous allons apprendre à utiliser le chiffrement des e-mails dans Ubuntu 18.04 LTS.
Les outils suivants seront nécessaires pour chiffrer les e-mails dans Ubuntu.
- Mozilla Thunderbird
Mozilla Thunderbird est un client de messagerie open source qui vous permet d'envoyer, de recevoir et de gérer des e-mails à partir de plusieurs comptes sans utiliser de navigateur Web.
- GNU PGP(GPG.)
GPG est un outil open source qui permet à l'utilisateur de générer des paires de clés (clé privée et clé publique) pouvant être utilisées pour chiffrer, déchiffrer et signer des e-mails.
- Enigmamail
Enigmail est un module complémentaire OpenPGP pour Mozilla Thunderbird. Ce module complémentaire vous permet d'utiliser la fonctionnalité de cryptage de GnuPG depuis Mozilla Thunderbird.
GnuPG et Enigmail vous permettent également d'attacher des signatures numériques à vos messages
Installer Mozilla Thunderbird
Mozilla Thunderbird est déjà installé et est le client de messagerie par défaut dans Ubuntu 18.04 LTS. S'il n'est pas déjà installé, vous pouvez l'installer à l'aide de l'application Terminal.
Appuyez sur Ctrl+Alt+T pour lancer le Terminal, puis tapez la commande suivante pour installer Thunderbird :
$ sudo apt install thunderbird
Installer GNU PGP(GPG)
Semblable à Mozilla Thunderbird, GPG est également préinstallé dans Ubuntu 18.04 lTS et s'il n'est pas déjà installé, vous pouvez l'installer en exécutant la commande suivante dans l'application Terminal.
$ sudo apt install gnupg2
Installer Enigmail
Pour installer Enigmail, exécutez la commande suivante dans Terminal :
$ sudo apt-get install enigmail
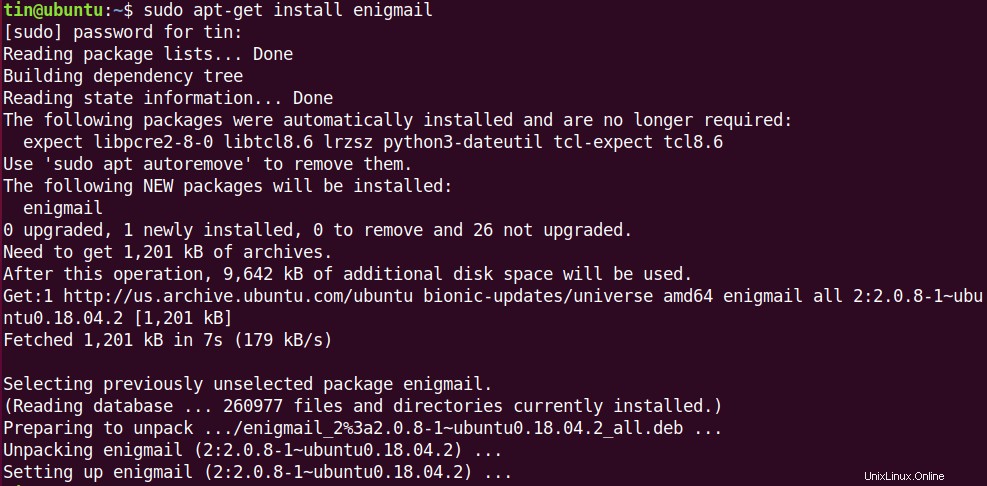
Pour vérifier s'il est installé et ajouté sur Mozilla Thunderbird, ouvrez l'application Mozilla Thunderbird à partir du lanceur sur le côté gauche du bureau. Lorsque Mozilla Thunderbird s'ouvre, cliquez sur le bouton droit du menu de l'application Mozilla Thunderbird, puis cliquez sur Modules complémentaires .
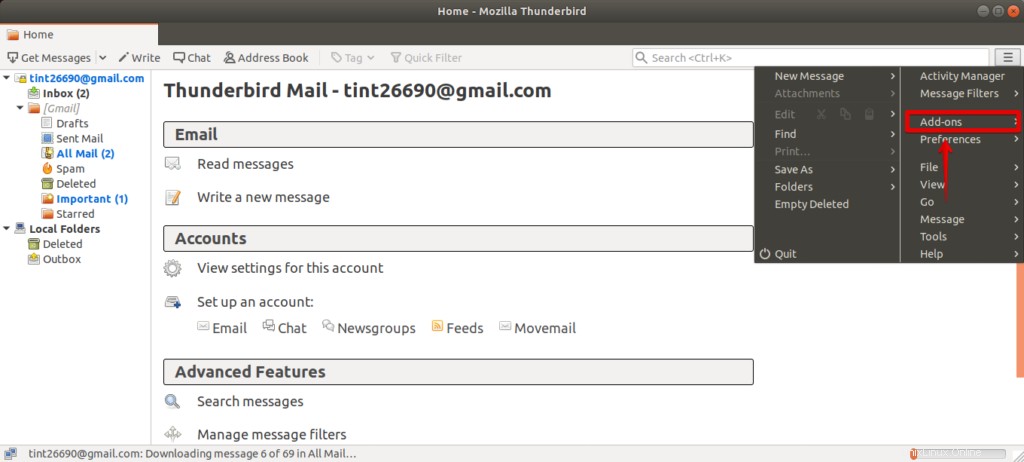
Ici vous pouvez voir le module complémentaire Enigmail installé. Si vous le souhaitez, vous pouvez désactiver temporairement ce module complémentaire à partir d'ici.
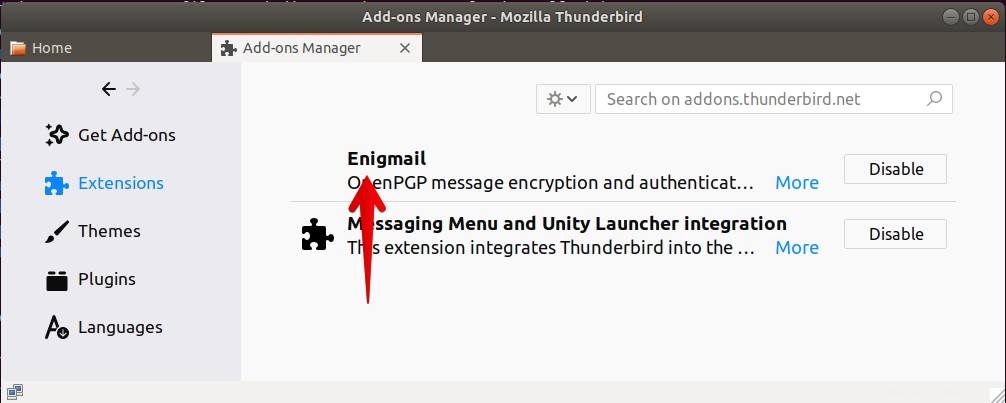
Génération des clés de chiffrement
Maintenant que tout est installé, nous allons devoir générer une paire de clés pour chiffrer nos emails. Il génère une paire de deux clés Clé privée et clé publique.
Clé privée
La clé privée peut être utilisée pour lire les e-mails cryptés qui vous sont envoyés par ceux qui ont une copie de votre clé publique. Il est auto-protégé par une phrase secrète.
Clé publique
La clé publique est utilisée pour envoyer à quelqu'un un e-mail crypté et seule cette personne peut décrypter l'e-mail à l'aide de sa clé privée. De même, si quelqu'un veut vous envoyer un email crypté, il aura besoin de votre clé publique.
Nous allons générer des clés de chiffrement à l'aide de l'assistant de configuration.
Sélectionnez Enigmail dans la barre de menus supérieure de Mozilla Thunderbird. Ensuite, dans le menu déroulant, cliquez sur Assistant de configuration .
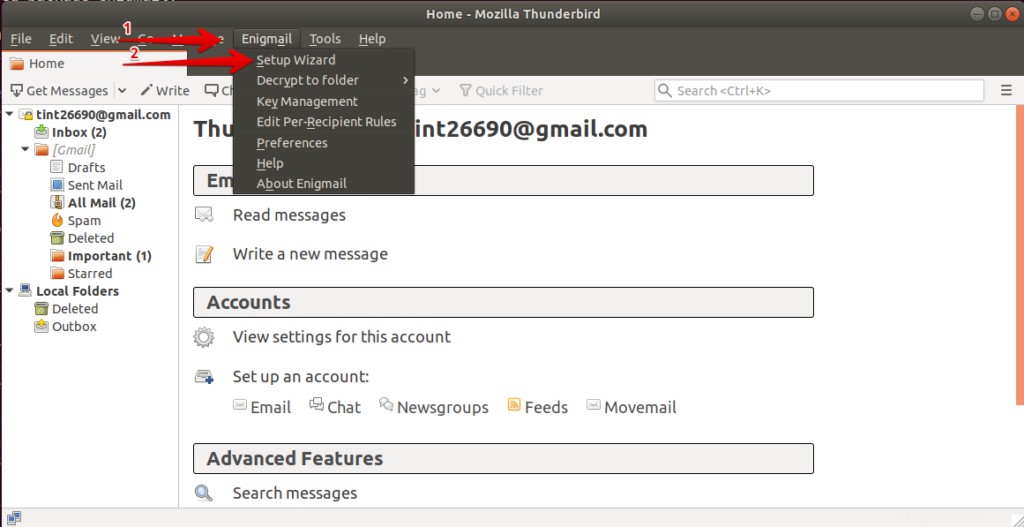
Laissez l'option par défaut Je préfère une configuration standard sélectionné et cliquez sur Suivant .
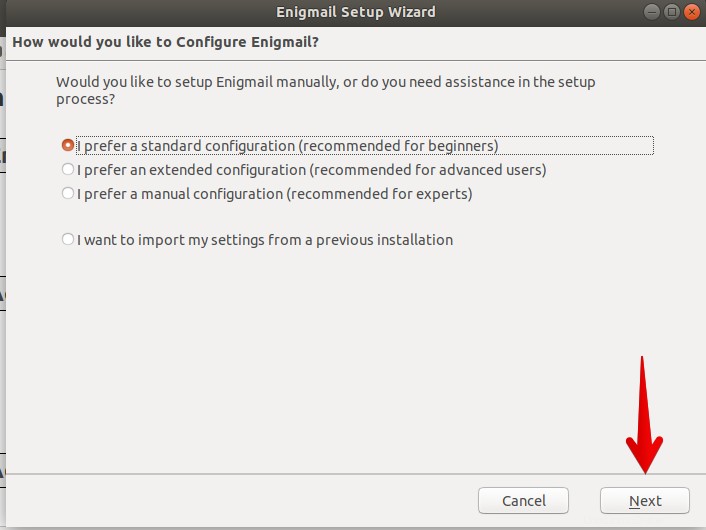
Si vous avez déjà une paire de clés, vous pouvez choisir cela sinon sélectionnez la deuxième option Je veux créer une nouvelle paire de clés pour signer et chiffrer mon e-mail. Cliquez ensuite sur Suivant.
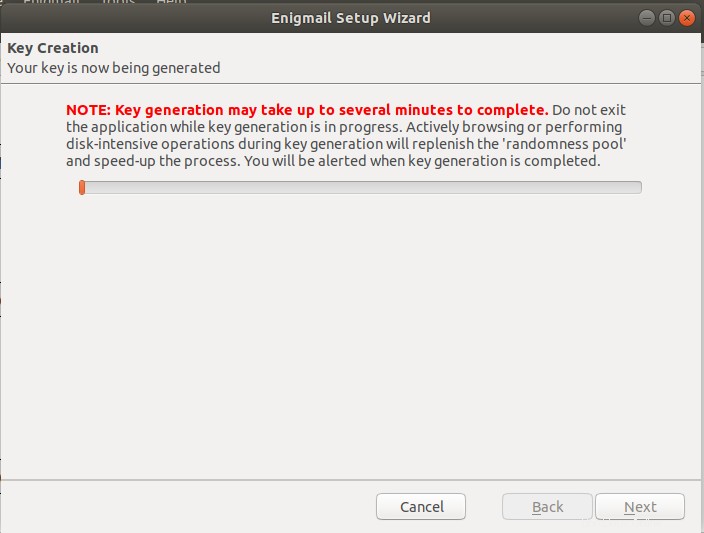
Si vous avez plusieurs comptes, sélectionnez celui pour lequel vous souhaitez créer une paire de clés. Définissez ensuite une phrase de passe forte. Cette phrase de passe sera utilisée pour protéger votre clé privée. Cliquez ensuite sur Suivant .
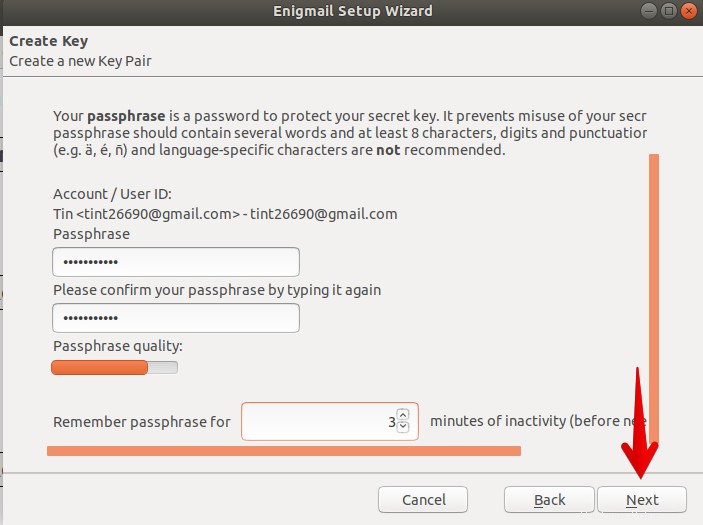
Maintenant, attendez un moment jusqu'à ce que le processus de génération de clé soit terminé.
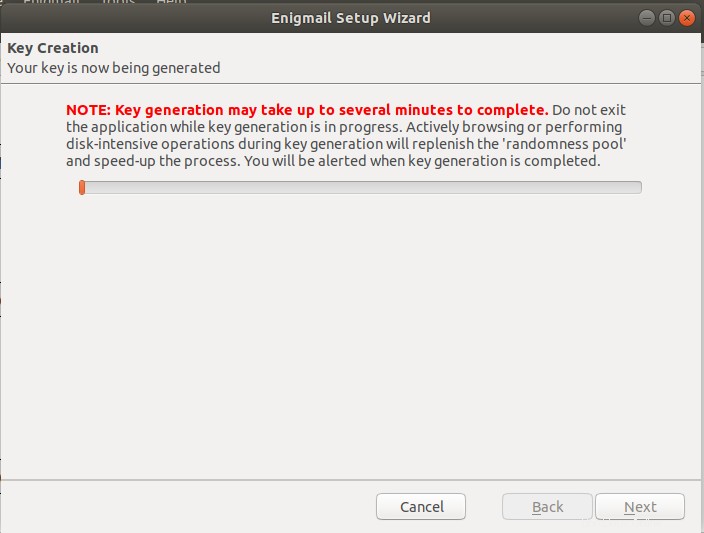
Lorsque la génération de clé est terminée, vous verrez un message Votre clé a été générée . Cliquez sur Fermer bouton pour fermer la boîte de dialogue.
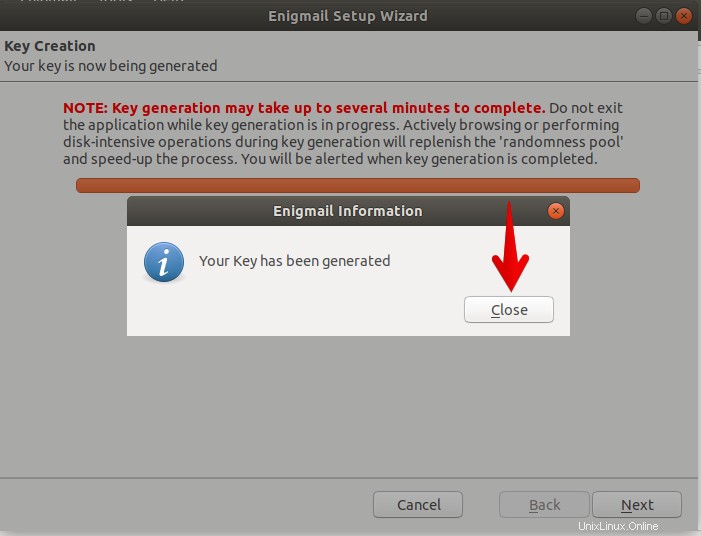
Ensuite, vous verrez l'option de créer un certificat de révocation. Ce certificat est utilisé pour invalider votre clé publique en cas de perte ou de vol de votre clé privée.
Cliquez sur Créer un certificat de révocation.
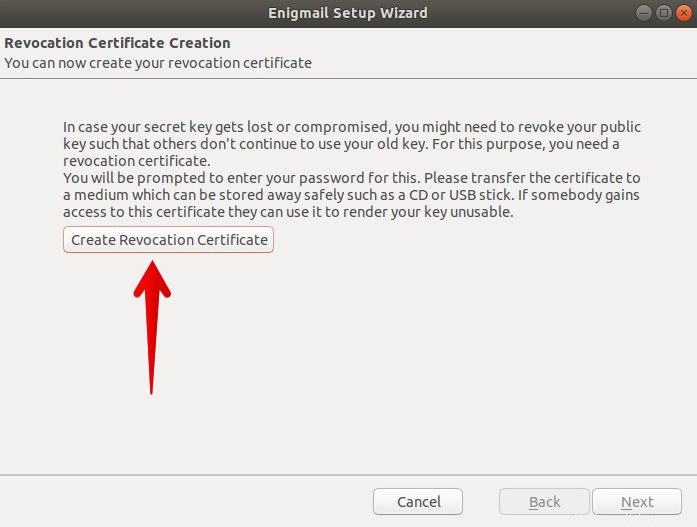
Ensuite, il ouvrira une autre boîte de dialogue, où vous pourrez choisir l'emplacement pour enregistrer votre certificat de révocation. Choisissez n'importe quel emplacement sécurisé sur votre système, puis cliquez sur Enregistrer .
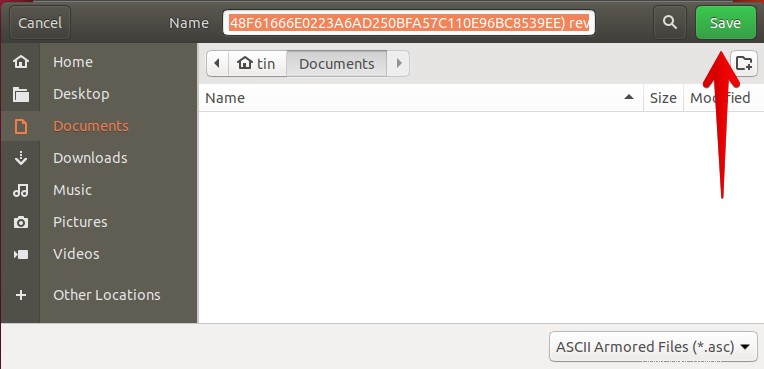
Intégration du compte de messagerie avec Enigmail
Nous allons maintenant configurer notre compte de messagerie pour qu'il fonctionne avec Enigmail. Cliquez sur l'icône Paramètres sur le côté droit de la fenêtre Mozilla Thunderbird. Accédez ensuite à Préférences> Paramètres du compte.
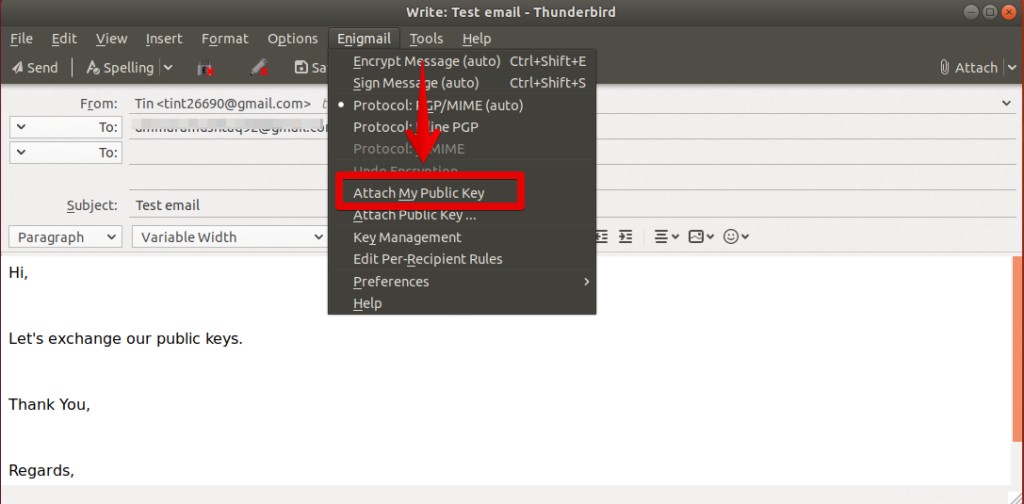
Suivez les étapes ci-dessous pour configurer un compte de messagerie pour Enigmail :
Étape 1 . Dans le volet de gauche, cliquez sur l'onglet Sécurité d'OpenPGP.
Étape 2 . Cliquez sur la case à cocher Activer le support OpenPGP (Enigmail) pour cette identité .
Étape 3 . Cliquez sur Sélectionner la clé pour sélectionner la paire de clés pour ce compte de messagerie.
Étape 4 . Cochez la case Crypter les messages par défaut
Étape 5. Cochez la case Utiliser PGP/MIME par défaut
Étape 6 . Cliquez sur OK
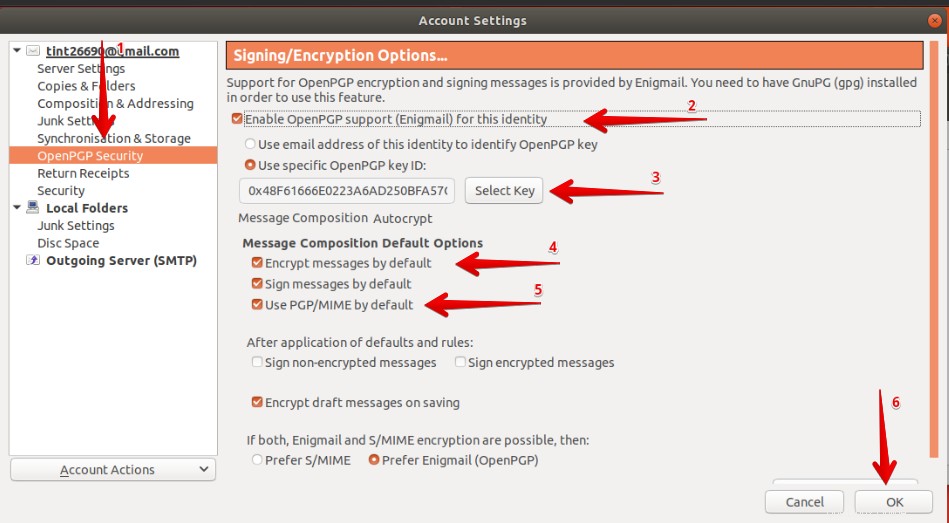
Échanger des clés publiques
Pour échanger des clés publiques, vous et votre destinataire devez suivre les étapes ci-dessous :
Étape 1 :Sur Mozilla Thunderbird, cliquez sur Écrire un nouveau message pour créer un e-mail.
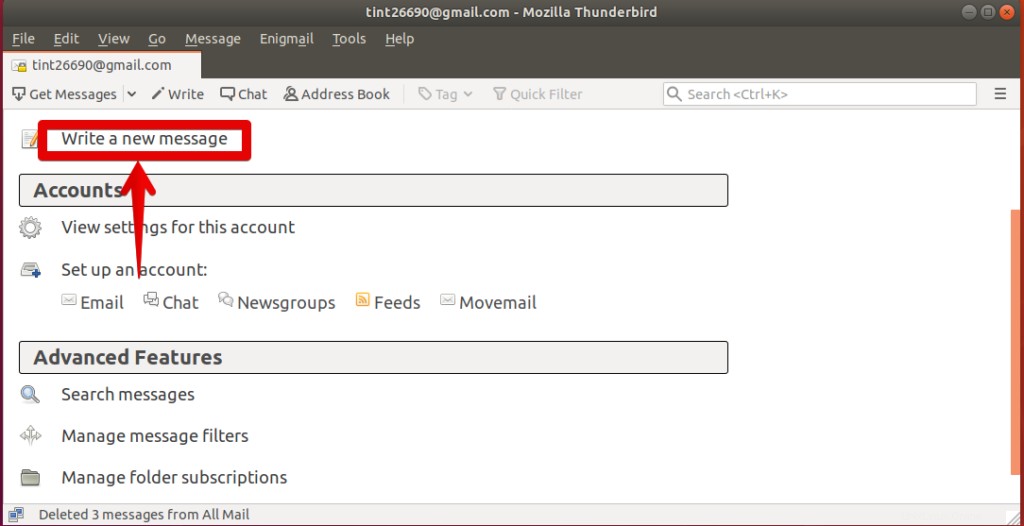
Dans le destinataire, ajoutez le deuxième compte de messagerie auquel vous souhaitez partager votre clé publique et envoyer des e-mails chiffrés.
Étape 2 :Cliquez ensuite sur Enigmail dans la barre de menu supérieure, puis sélectionnez Joindre ma clé publique .
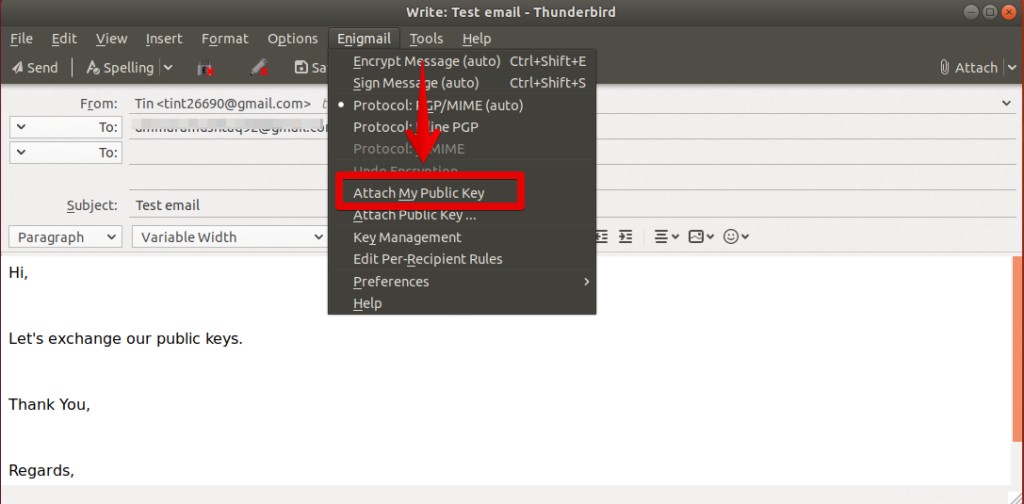
Étape 3 :Ensuite, si vous avez plusieurs clés, il vous demandera d'en sélectionner une. Sélectionnez la clé que vous souhaitez envoyer.
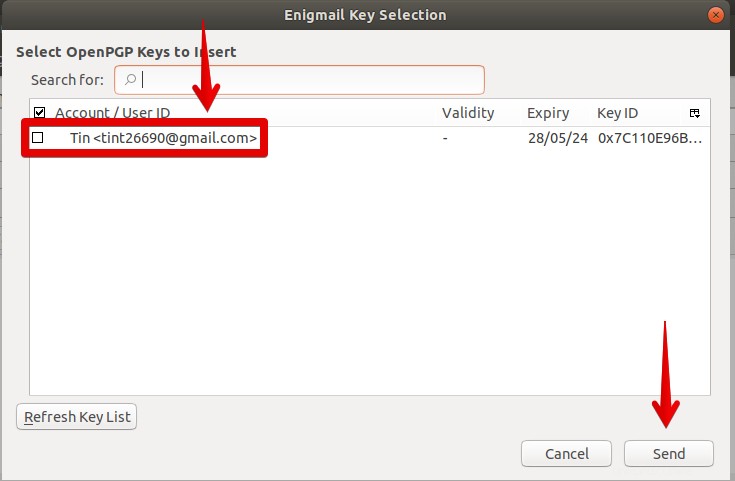
Étape 4 . Cliquez sur Envoyer bouton dans la fenêtre de messagerie. Si vous êtes invité à saisir une phrase secrète, saisissez votre phrase secrète.
Importer des clés publiques
Lorsque vous recevez un e-mail contenant la clé publique, importez-la. Vous et votre correspondant devez suivre les étapes ci-dessous pour importer les clés publiques de l'autre.
Étape 1 :Faites un clic droit sur la pièce jointe de l'e-mail de réponse et sélectionnez Importer la clé OpenPGP.
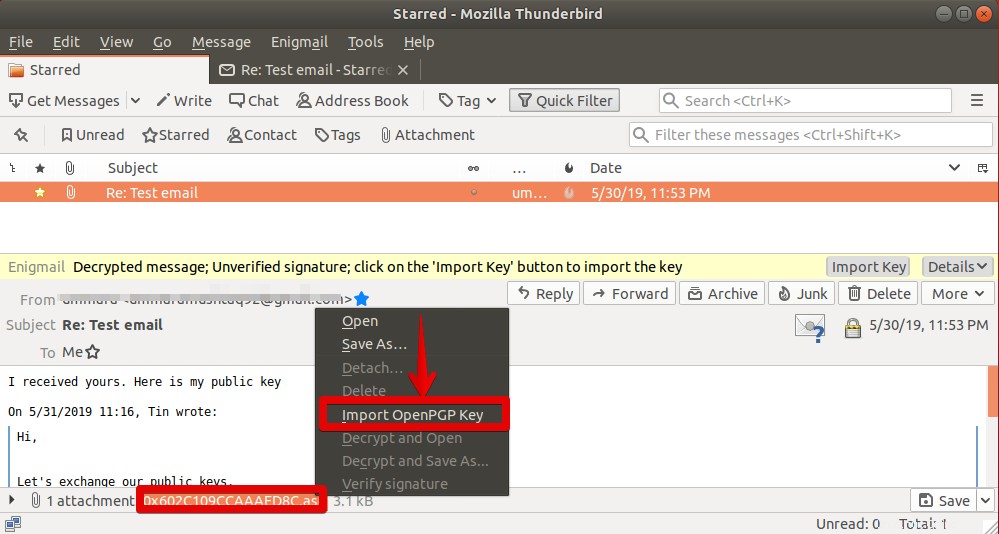
Lorsque vous êtes invité à confirmer, cliquez sur OK.
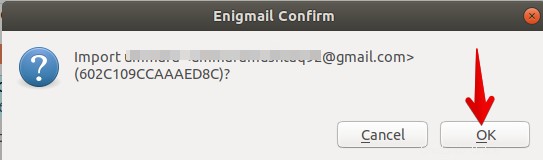
Ensuite, vous verrez le message vérifiant que les clés ont été importées avec succès.
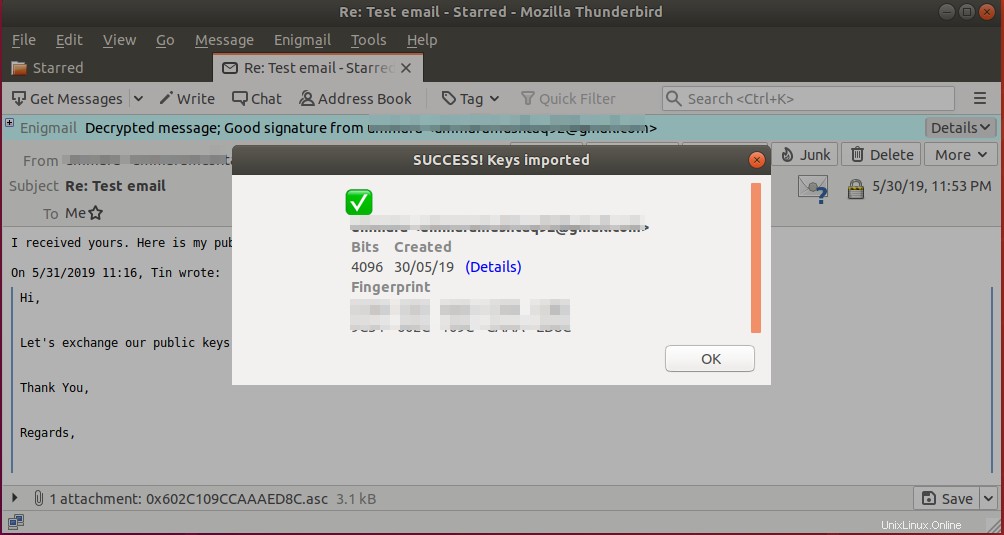
Étape 2 :Cliquez sur Enigmail dans la barre de menu supérieure, puis sélectionnez Gestion des clés . Ici, vous verrez la clé publique importée de votre destinataire.
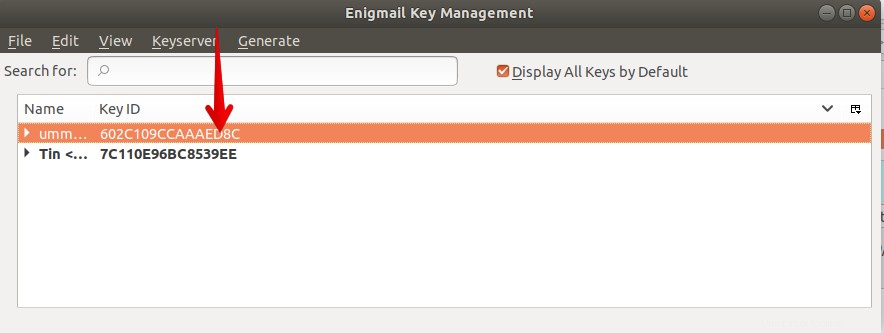
Envoi et réception d'e-mails chiffrés
Une fois que vous et votre correspondant avez tous deux importé les clés publiques de l'autre, vous pouvez commencer à envoyer et à recevoir des e-mails cryptés. Notez qu'Enigmail ne protège que le contenu de l'e-mail et la pièce jointe du compte pour lequel vous disposez de clés publiques.
Envoi d'e-mails chiffrés
Étape 1 :Cliquez Enigmamail dans la barre de menu supérieure de la nouvelle fenêtre d'e-mail pour composer un e-mail.
Étape 2 :Ajoutez un destinataire pour lequel vous avez une clé publique signée.
Étape 3 :Cliquez sur Envoyer
Vous remarquerez que le cadenas et le bouton crayon s'allumeront automatiquement dès que vous saisirez l'adresse e-mail du destinataire pour lequel vous avez importé la clé publique.
Recevoir des e-mails chiffrés
Lorsque vous recevez un e-mail chiffré, Mozilla Thunderbird déchiffre automatiquement l'e-mail.
Étape 1 :Ouvrez l'e-mail crypté.
Étape 2 :Saisissez votre phrase de passe pour déchiffrer l'e-mail. Il s'agit de la même phrase de passe que vous avez définie pour protéger la clé privée.
Étape 3 :Cliquez sur OK . Vous verrez un e-mail décrypté.
Lors de la communication, il est très important de confirmer que la clé publique utilisée pour chiffrer les e-mails doit bien appartenir à la personne avec laquelle vous communiquez.
Il s'agissait donc d'utiliser le module complémentaire Enigmail dans Thunderbird pour envoyer des e-mails cryptés dans Ubuntu. Il n'est pas nécessaire que l'autre personne utilise uniquement Enigmail et Thunderbird. Ils peuvent utiliser d'autres clients et outils de messagerie pour avoir une communication cryptée avec vous.