Jusqu'à présent, Deepin possède l'environnement de bureau le plus élégant. C'est probablement l'une des distributions Linux de bureau les plus belles et les plus conviviales. Lorsque nous parlons d'attraits visuels, je ne me tromperais pas en disant qu'il a époustouflé Windows 10 et MacOS.
Deepin est un environnement de bureau élégant et facile à utiliser qui optimise votre bureau en fonction du matériel de votre système. Ses avantages s'étendent sur de nombreuses fonctionnalités notables qui concernent principalement l'environnement de bureau. Impression en nuage, gestionnaire de fichiers amélioré, programme d'installation beaucoup plus simple et simple, avec des applications intégrées telles que Skype, Spotify et de nombreuses autres fonctionnalités notables ont été préinstallées dans Deepin. Vous pouvez installer l'environnement de bureau Deepin sur le système d'exploitation Linux comme Ubuntu, OpenSUSE, Arch Linux, etc.
L'environnement de bureau Deepin comprend des fonctionnalités intégrées supplémentaires telles que :
- Samba préinstallé
- Menu d'application unique
- Vue multitâche
- Impression cloud
- Installateur de polices
- Magasin d'applications
- Fabricant de bottes Deepin
- Centre de contrôle repensé
Dans cet article, nous apprendrons comment installer l'environnement de bureau Deepin sur Ubuntu OS. La procédure mentionnée dans cet article pour l'installation de l'environnement de bureau Deepin est testée sur Ubuntu 18.04 LTS.
Étape 1 :Ajoutez le référentiel Linux Deepin à Ubuntu
Les packages Deepin Desktop Environment ne sont pas officiels et publiés par le tiers. Par conséquent, nous devrons les ajouter à notre système.
Pour ce faire, appuyez sur Ctrl+Alt+T pour lancer le Terminal. Exécutez ensuite ce qui suit dans Terminal :
$ sudo add-apt-repository ppa:leaeasy/dde
Appuyez sur Entrée pour continuer.
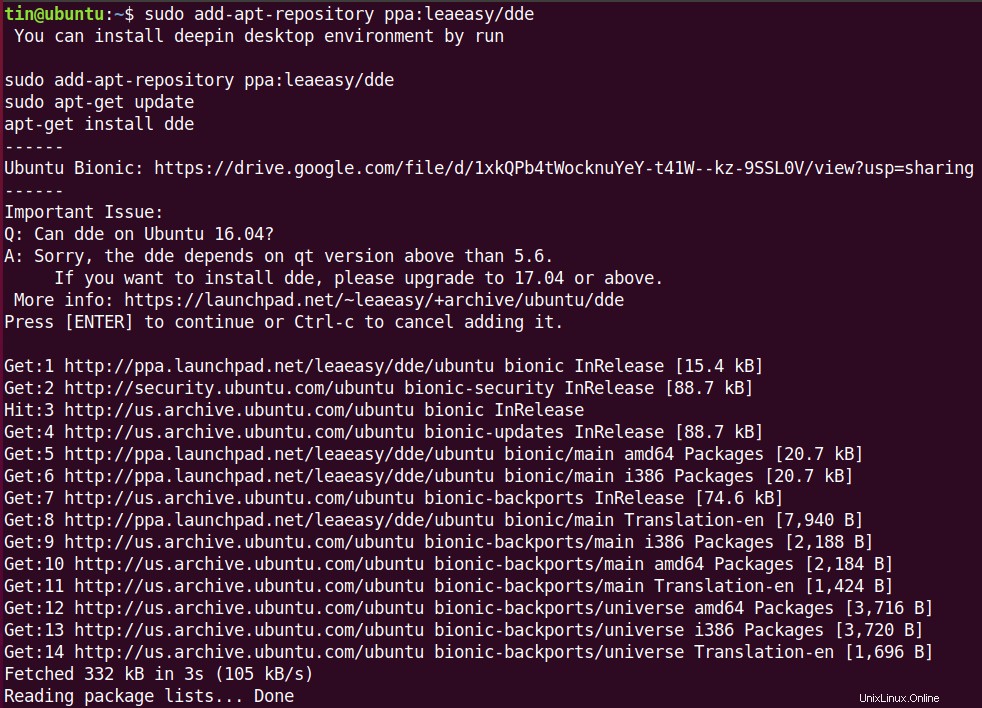
Étape 2 :Mettez à jour votre gestionnaire de packages système
Après avoir ajouté le référentiel, mettez maintenant à jour votre gestionnaire de packages système avec le nouveau référentiel Deepin Linux. Exécutez la commande suivante dans Terminal en tant que sudo pour mettre à jour le gestionnaire de packages :
$ sudo apt-get update
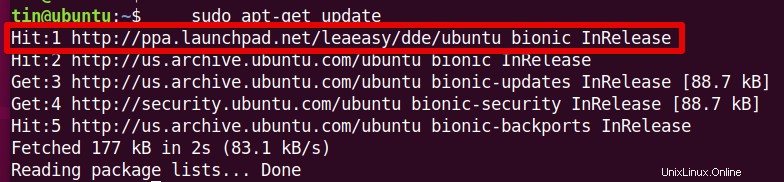
Étape 3 :Installation de l'environnement de bureau Deepin
Maintenant que tout est à jour, vous devrez installer l'environnement de bureau Deepin.
Exécutez la commande suivante dans Terminal en tant que sudo :
$ sudo apt install dde
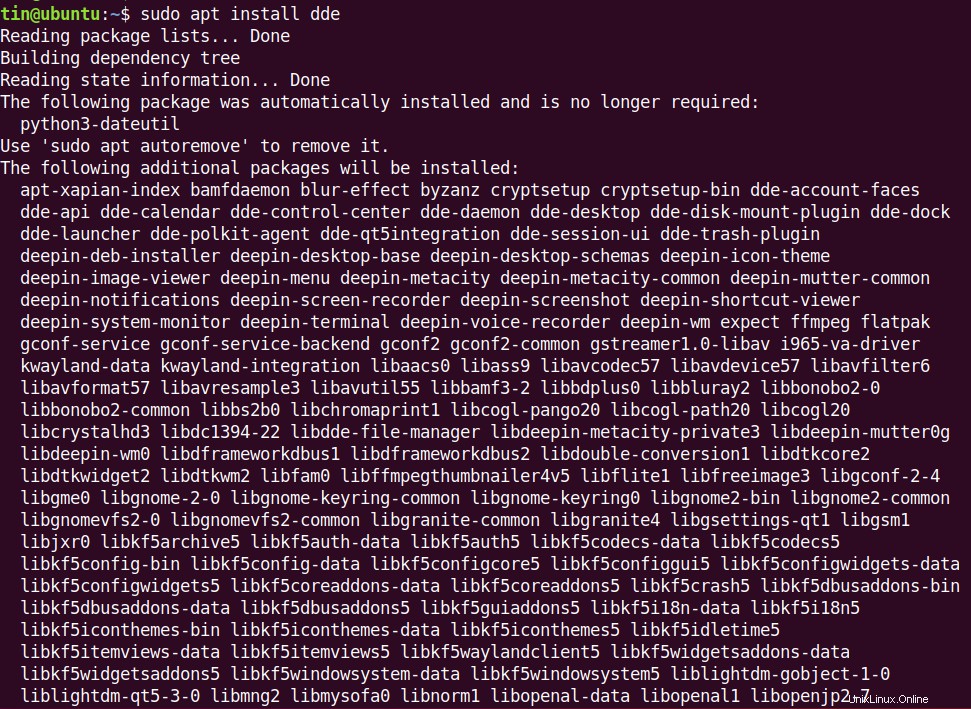
Lors de l'installation de l'environnement Deepin Desktop, il vous sera demandé si vous souhaitez sélectionner le gestionnaire de connexion ou d'affichage par défaut. Appuyez simplement sur Entrée . Sélectionnez ensuite GDM3 et appuyez sur Entrée .
Étape 4 :Installer le gestionnaire de fichiers Deepin
Une fois l'installation ci-dessus terminée, vous devrez installer Deepin File Manager. Pour ce faire, exécutez la commande suivante dans Terminal :
$ sudo apt-get install dde-file-manager
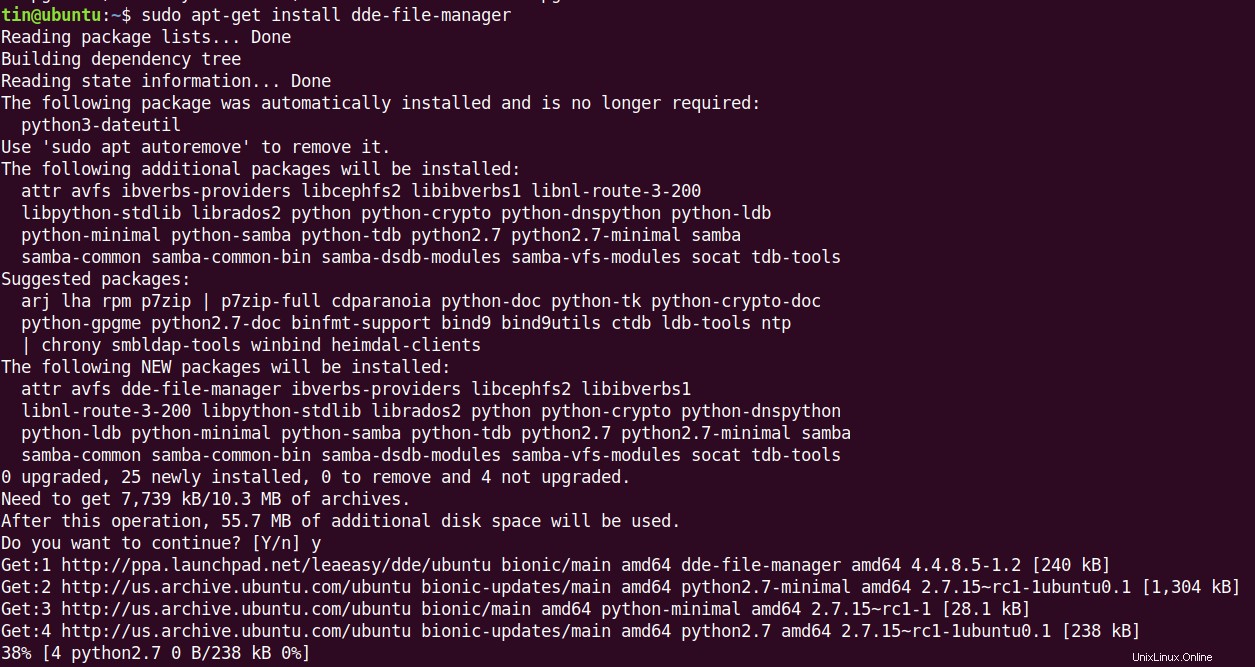
Étape 5 :Installer le thème de bureau Deepin
Si vous souhaitez installer le thème de bureau Deepin pour une meilleure apparence, exécutez la commande suivante dans Terminal en tant que sudo :
$ sudo apt install deepin-gtk-theme
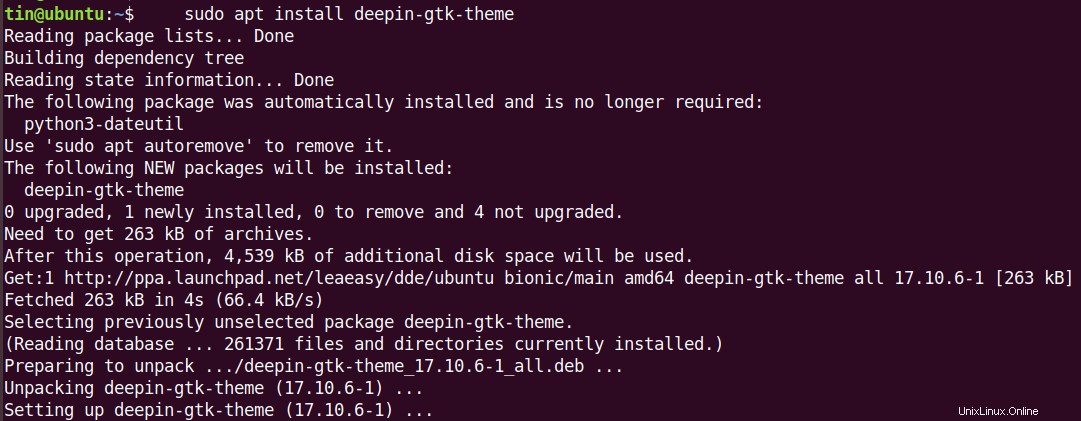
Étape 6 :Connectez-vous à l'environnement Deepin Desktop
Vous avez effectué la configuration de base et essentielle pour configurer un environnement de bureau Deepin. Il est maintenant temps de redémarrer votre système et de vous connecter à l'environnement de bureau Deepin.
Tapez la commande suivante dans le terminal pour redémarrer votre système :
$ sudo reboot
Une fois le système redémarré, vous verrez l'écran de connexion. Entrez vos informations d'identification et cliquez sur l'icône des paramètres sur le côté gauche de la Connexion bouton. Sélectionnez Approfondir et cliquez sur Connexion . 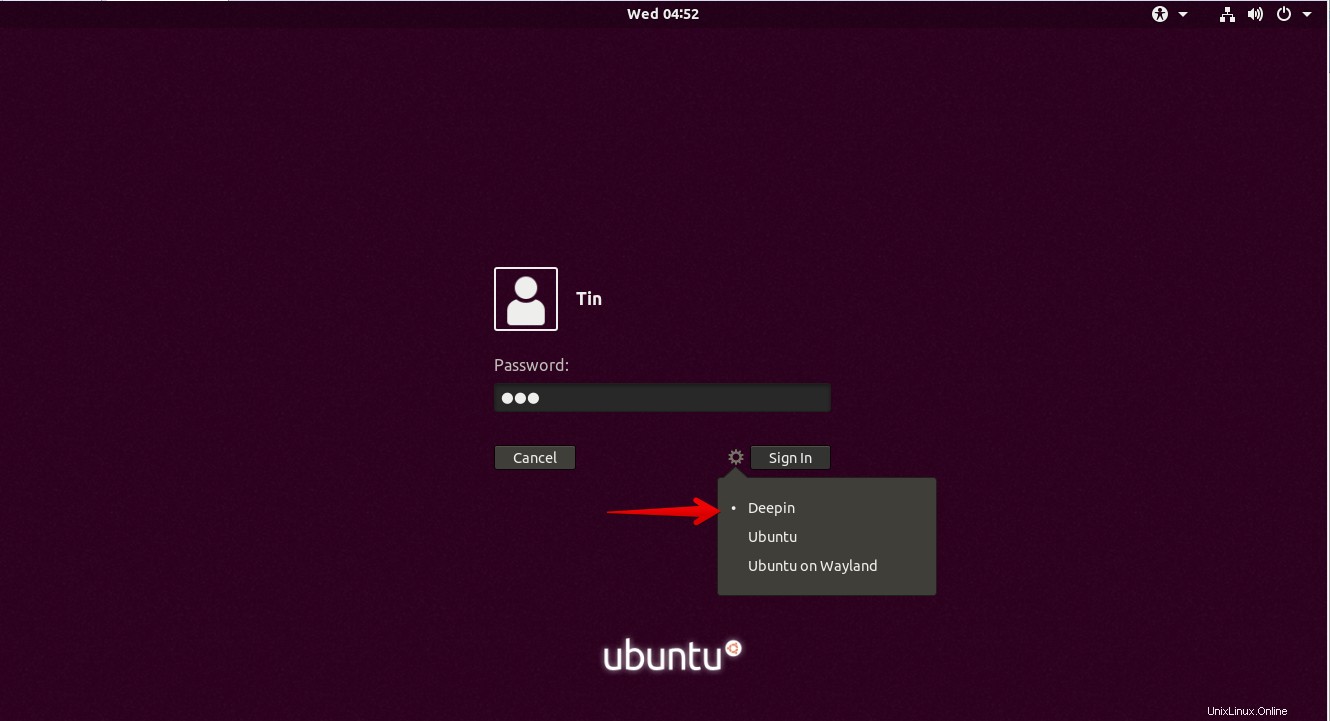
Une fois connecté, vous verrez le nouvel environnement de bureau Deepin installé. Voici l'écran du lanceur d'application Deepin Desktop.
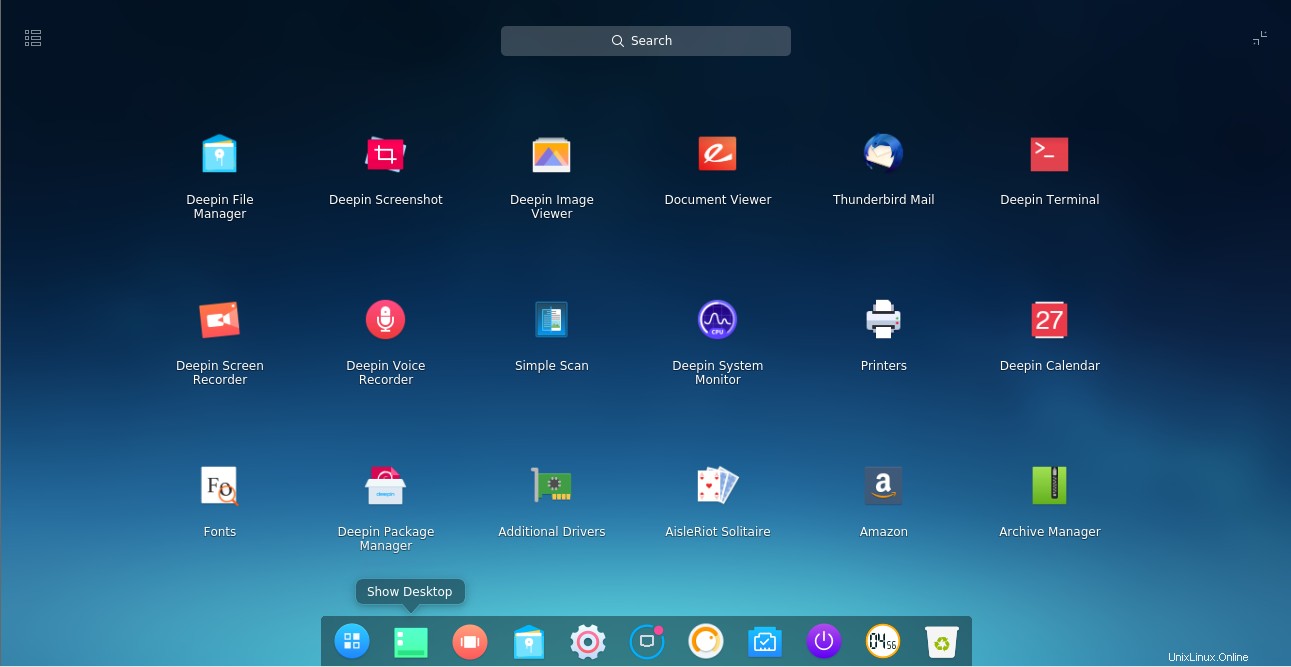
Deepin Linux offre une apparence de bureau agréable et élégante. Dans cet article, nous avons appris comment installer l'environnement Deepin Desktop dans Ubuntu 18.04 LTS. Vous pouvez désormais installer et utiliser autant d'applications et profiter de la nouvelle expérience élégante de votre environnement Deepin Desktop.