Avec Spotify, vous pouvez écouter vos chansons et albums préférés gratuitement sur Linux. Dans cet article, nous décrirons deux façons d'installer/désinstaller Spotify sur votre Ubuntu. Vous pouvez faire un choix en fonction de la source à partir de laquelle vous souhaitez l'installer et également si vous souhaitez utiliser l'interface utilisateur ou la ligne de commande.
- Par le biais de l'interface utilisateur à l'aide du gestionnaire de logiciels Ubuntu
- Grâce à la ligne de commande Ubuntu, le terminal
Nous avons exécuté les commandes et procédures mentionnées dans cet article sur un système Ubuntu 18.04 LTS.
Installez Spotify via le gestionnaire de logiciels Ubuntu
Pour une personne qui ne veut pas beaucoup ouvrir la ligne de commande, l'installation du logiciel via l'interface utilisateur est très simple. Bien que Spotify ne soit pas disponible dans le référentiel Ubuntu Bionic Universe, il est disponible dans le Snap Store et peut être installé à la fois via l'interface utilisateur et la ligne de commande.
Au moment de la rédaction de cet article, Spotify 1.1.0 pouvait être installé à partir du Snap Store.
Installer Spotify
Veuillez suivre ces étapes pour installer Spotify à l'aide du gestionnaire de logiciels Ubuntu :
Sur la barre d'outils/station d'accueil des activités de votre bureau Ubuntu, cliquez sur l'icône du logiciel Ubuntu.
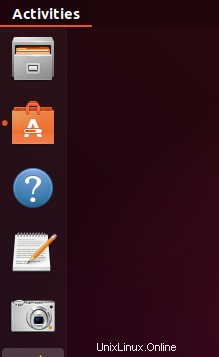
Cliquez sur l'icône de recherche et entrez Spotify dans la barre de recherche. Les résultats de la recherche répertorieront les entrées pertinentes comme suit :
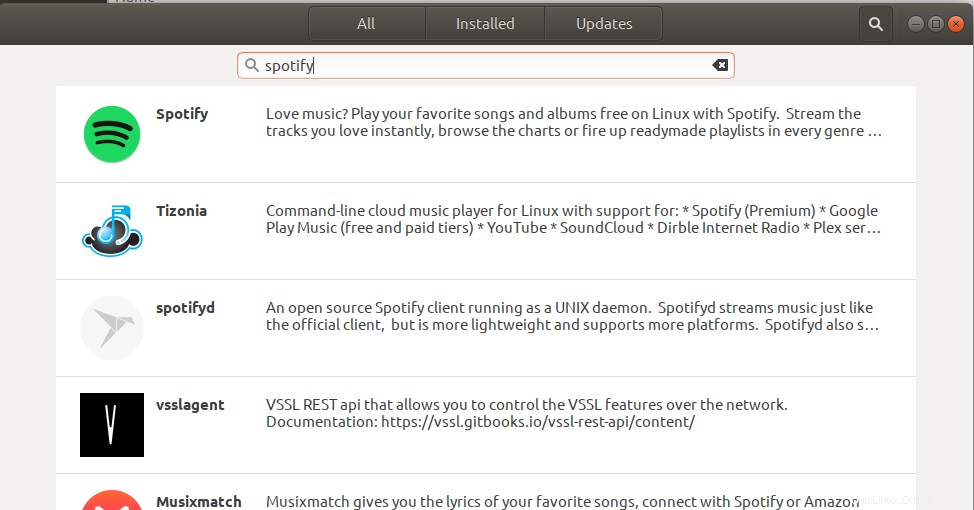
L'entrée Spotify répertoriée ici en haut est celle gérée par le Snap Store. Cliquez sur cette entrée de recherche pour ouvrir la vue suivante :
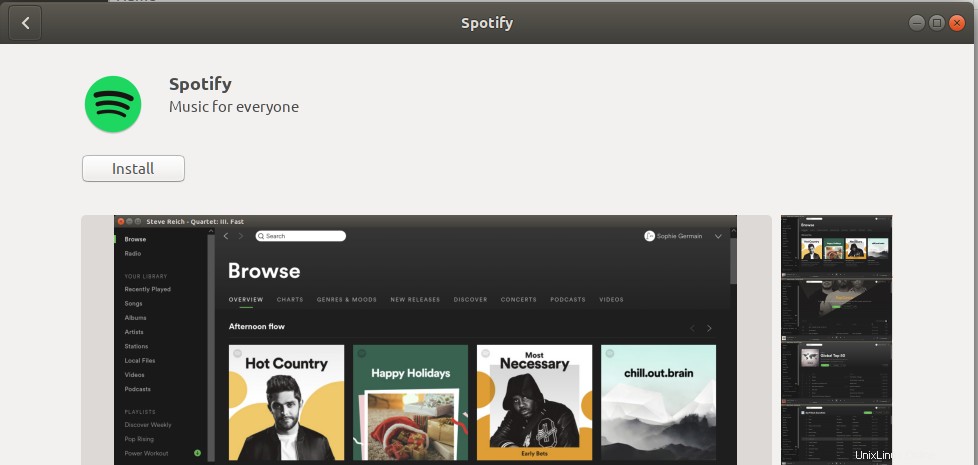
Cliquez sur le bouton Installer pour commencer le processus d'installation. La boîte de dialogue d'authentification suivante apparaîtra pour que vous fournissiez vos informations d'authentification.
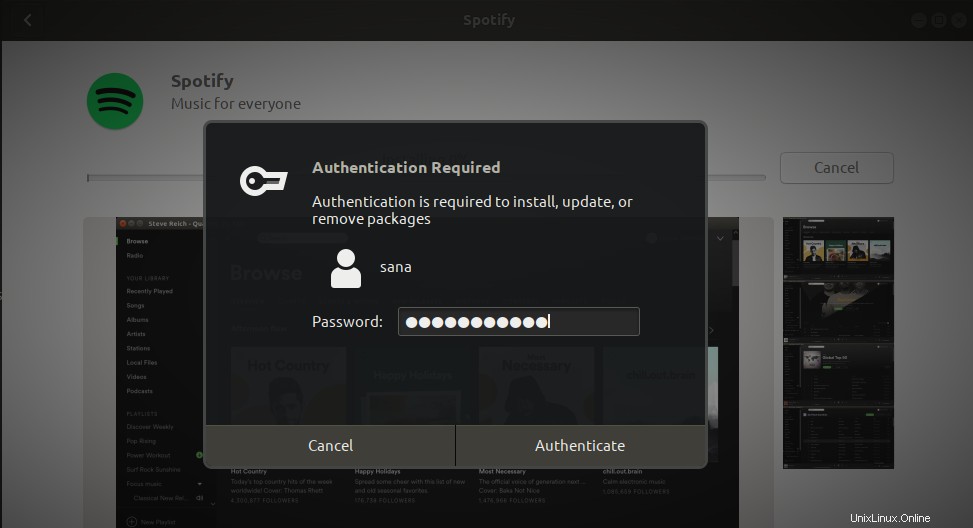
Veuillez noter que seul un utilisateur autorisé peut ajouter/supprimer et configurer des logiciels sur Ubuntu. Entrez votre mot de passe et cliquez sur le bouton Authentifier. Après cela, le processus d'installation commencera, affichant une barre de progression comme suit :
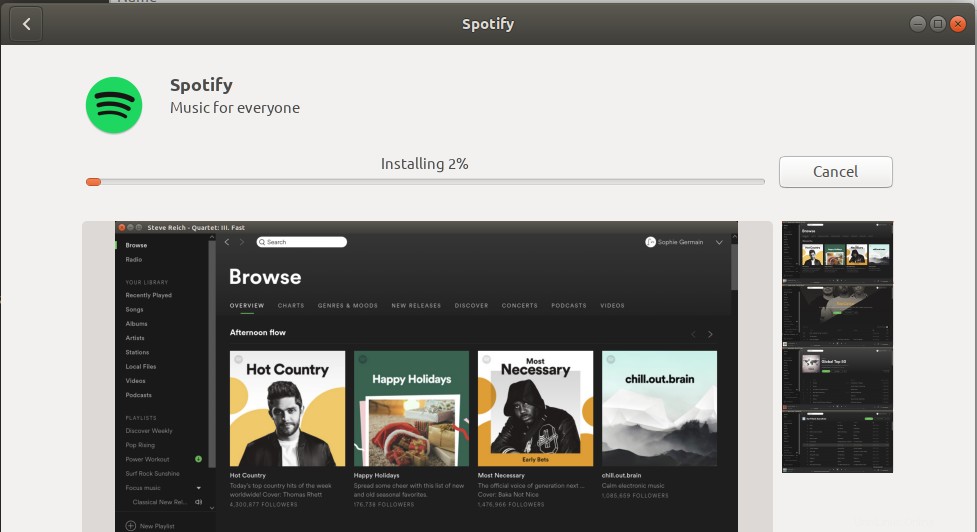
Spotify sera alors installé sur votre système et vous obtiendrez le message suivant après une installation réussie :
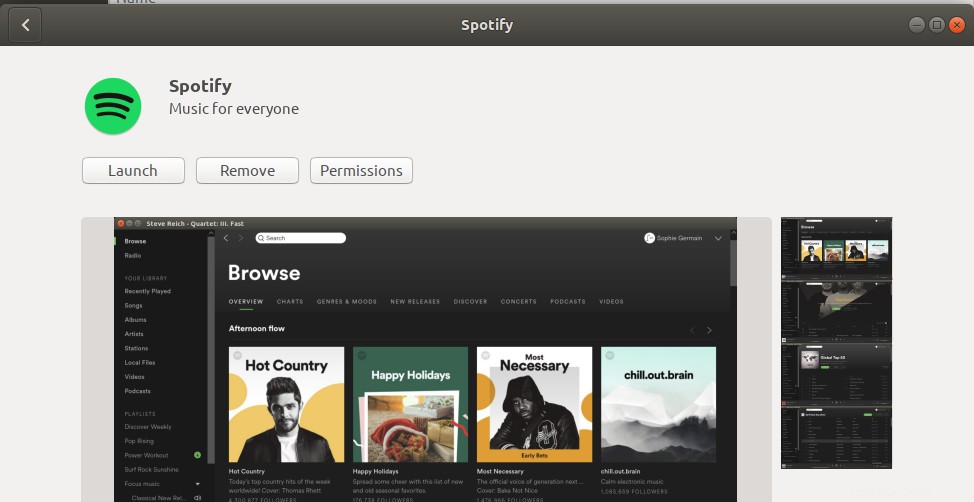
Dans la boîte de dialogue ci-dessus, vous pouvez choisir de lancer directement Spotify et même de le supprimer immédiatement pour quelque raison que ce soit.
Conseil :Vous pouvez installer la même version du logiciel, à partir de la boutique Snap, via la ligne de commande en saisissant la commande suivante en tant que sudo dans votre application Terminal :
$ sudo snap install spotify
Lancer Spotify
Vous pouvez accéder à Spotify à partir de la barre de lancement d'applications Ubuntu comme suit, ou y accéder directement à partir de la liste des applications :
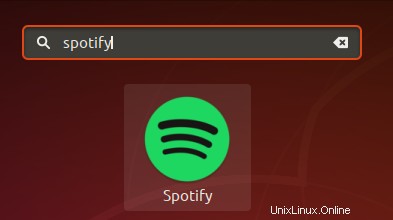
L'application s'ouvre par défaut dans la vue suivante.
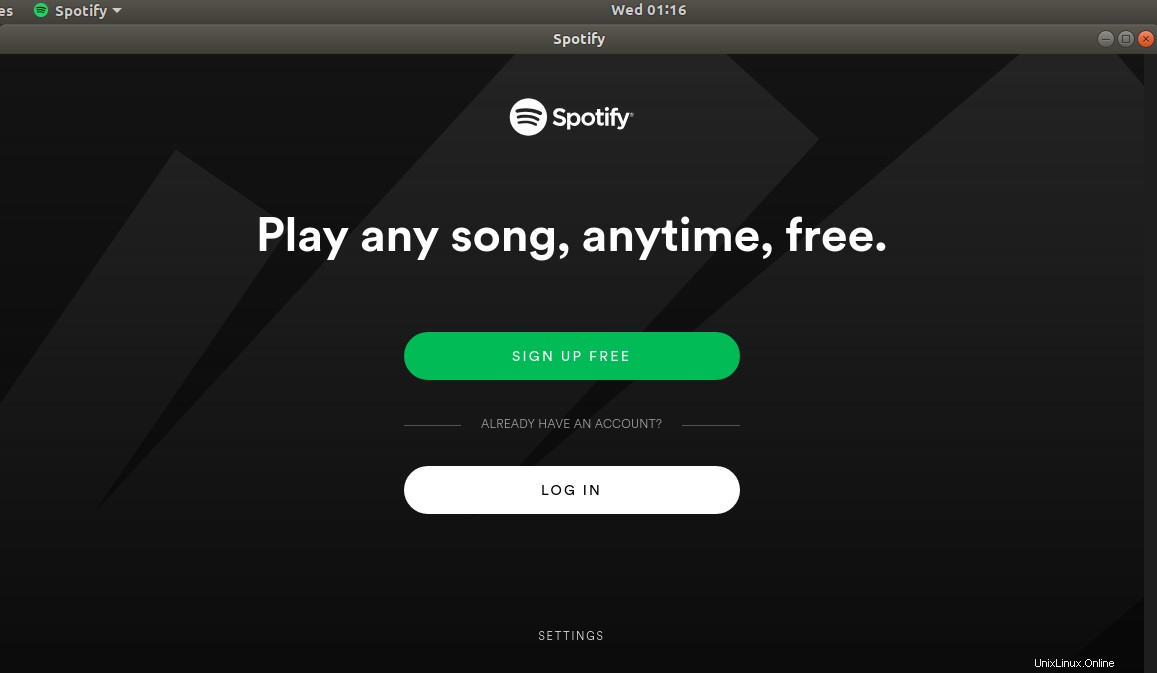
Vous pouvez vous inscrire gratuitement pour un nouveau compte ou vous connecter directement si vous avez déjà un compte Spotify activé.
Supprimer
Si vous souhaitez supprimer Spotify qui a été installé à l'aide de la méthode ci-dessus, vous pouvez le supprimer de votre système comme suit :
Ouvrez le gestionnaire de logiciels Ubuntu et recherchez Spotify. Vous verrez le statut "Installé" dans l'entrée de recherche. Cliquez sur cette entrée, puis sur Supprimer dans la vue suivante :
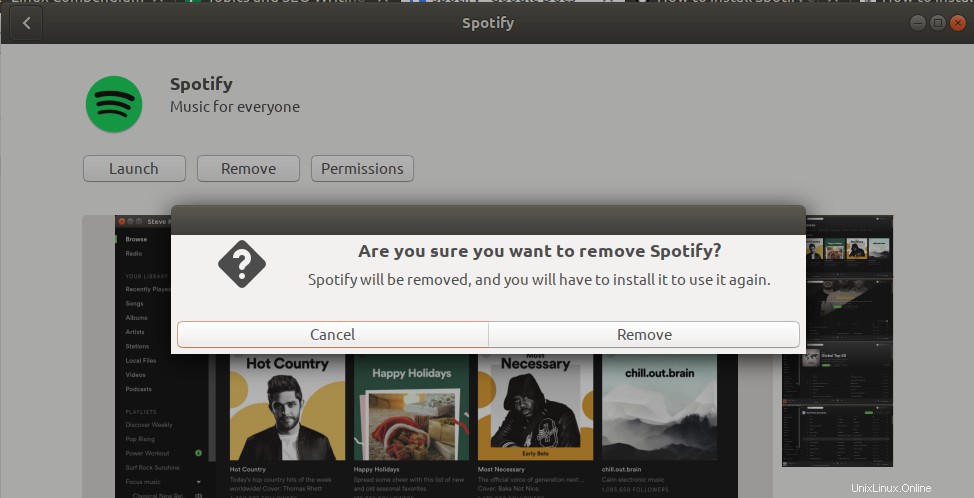
Le système vous invitera avec une boîte de dialogue d'authentification. Le logiciel sera supprimé lorsque vous fournirez le mot de passe pour l'utilisateur sudo et cliquerez sur Authentifier dans la boîte de dialogue.
Via le référentiel Spotify PPA (ligne de commande)
Le référentiel Spotify PPA vous fournit le package Spotify pour l'installation. Suivez ces étapes pour installer Spotify via ce référentiel PPA :
Installer Spotify
Tout d'abord, veuillez ouvrir le terminal via le tableau de bord du système ou le raccourci Ctrl + Alt + T.
Ensuite, entrez la commande suivante pour activer la clé de signature du référentiel public Spotify qui vous aidera à installer le produit en toute sécurité :
$ sudo apt-key adv --keyserver hkp://keyserver.ubuntu.com:80 --recv-keys 931FF8E79F0876134EDDBDCCA87FF9DF48BF1C90

Ensuite, entrez la commande suivante pour ajouter le référentiel Spotify à votre Ubuntu :
$ echo deb http://repository.spotify.com stable non-free | sudo tee /etc/apt/sources.list.d/spotify.list

Veuillez noter que seul un utilisateur autorisé peut ajouter, supprimer et configurer des logiciels sur Ubuntu. Entrez le mot de passe pour sudo, après quoi le référentiel PPA sera ajouté à votre système.
Astuce : Au lieu de taper la commande, vous pouvez la copier à partir d'ici et la coller dans le terminal en utilisant Ctrl+Maj+V, ou en utilisant l'option Coller du menu contextuel.
L'étape suivante consiste à mettre à jour l'index du référentiel de votre système via la commande suivante :
$ sudo apt-get update
Cela vous aide à installer la dernière version disponible du logiciel à partir d'Internet.
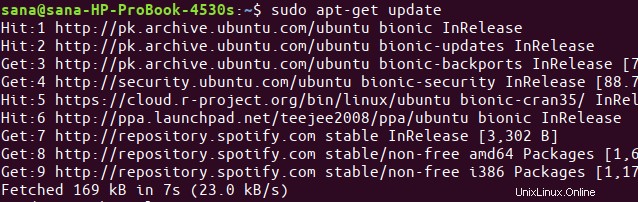
Maintenant que vous avez terminé d'ajouter le PPA, utilisez la commande apt-get suivante en tant que sudo afin d'installer Spotify sur votre système :
$ sudo apt-get install spotify-client
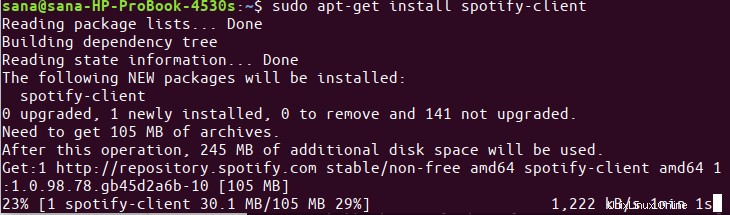
Le système peut vous proposer une option y/n pour continuer l'installation. Veuillez saisir Y si vous souhaitez poursuivre l'installation. Le processus peut prendre un certain temps, en fonction de votre vitesse Internet, après quoi Spotify sera installé sur votre système.
La commande suivante vous permettra de vérifier le numéro de version de votre package installé et également de vous assurer que le logiciel est bien installé sur votre système.
$ spotify --version

Lancer Spotify
Vous pouvez lancer Spotify via l'interface utilisateur Ubuntu ou en saisissant la commande suivante dans le terminal :
$ spotify
Supprimer
Vous pouvez utiliser la commande suivante dans votre Terminal afin de désinstaller Spotify de votre système :
$ sudo apt-get remove spotify-client
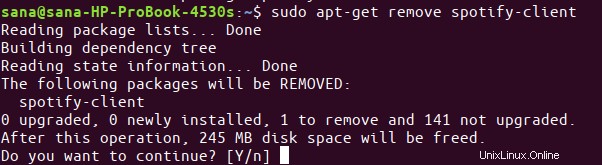
Entrez y à l'invite o/n et le logiciel sera complètement supprimé de votre système.
Si vous souhaitez également supprimer le PPA via lequel vous avez installé Spotify, exécutez la commande suivante en tant que sudo :
$ sudo rm /etc/apt/sources.list.d/spotify.list

Il s'agissait donc de deux façons d'installer Spotify sur votre Ubuntu. Au cours des installations, j'ai réalisé que je pouvais installer une version plus récente du logiciel via le magasin Snap plutôt que via le PPA Spotify. Par conséquent, je vous recommanderais également la même méthode, surtout si la dernière version du logiciel correspond à ce que vous recherchez.