Présentation :
Google Chrome est un navigateur Web tellement exceptionnel qu'une fois que vous l'avez téléchargé et que vous commencez à l'utiliser sur le système d'exploitation de votre choix, votre expérience de navigation devient d'autant plus facile et pratique. Ce navigateur nous permet également de compléter automatiquement nos recherches en fonction des recherches de tendance ainsi que des URL que nous avons précédemment visitées. Cependant, certains utilisateurs préfèrent effectuer ces recherches en saisissant tout par eux-mêmes. Par conséquent, dans ce guide, nous vous apprendrons les étapes de désactivation de l'auto-complétion des recherches sur Google Chrome.
Comment désactiver la saisie semi-automatique des recherches sur Google Chrome ?
Pour désactiver l'auto-complétion des recherches basées sur les recherches tendances ou les pages précédemment visitées de Google Chrome, il vous suffit de suivre la procédure expliquée ci-dessous :
Étape 1 :Accédez aux paramètres de synchronisation et de services Google de Google Chrome :
Vous devez vous rendre sur la page Paramètres de Google Chrome et cliquer sur l'onglet Synchronisation et services Google de cette page.
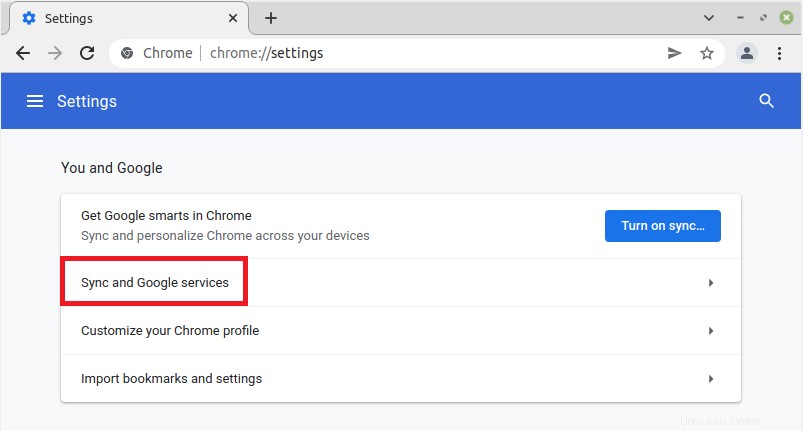
Étape 2 : Désactivez la saisie semi-automatique des recherches sur Google Chrome :
En effectuant l'étape mentionnée ci-dessus, vous serez redirigé vers les paramètres des autres services Google. À partir de là, vous devez localiser le paramètre indiquant "Recherches et URL de saisie semi-automatique" et désactiver le bouton bascule associé. Cela désactivera à son tour la saisie semi-automatique des recherches sur Google Chrome en fonction des recherches tendances ou de vos pages précédemment consultées.
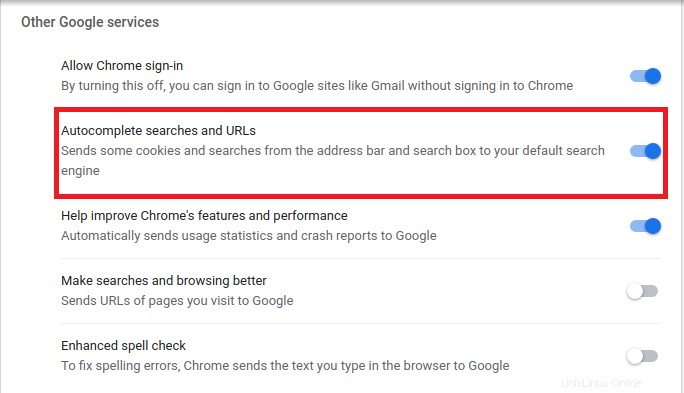
Conclusion :
En suivant la méthode décrite ci-dessus, vous pouvez désactiver instantanément l'auto-complétion des recherches sur Google Chrome. Cependant, lorsque vous sentez que vous devez utiliser à nouveau cette fonctionnalité, vous pouvez simplement activer le bouton bascule que vous avez désactivé à la deuxième étape de cette méthode.