Présentation
Habituellement, lorsqu'un fichier est supprimé sur votre ordinateur, le système ne supprime que la référence du fichier. Le fichier reste intact pendant une durée indéterminée dans la mémoire de votre système.
N'importe qui peut récupérer ces fichiers avec des programmes de récupération de fichiers et voir les données supprimées de votre stockage. C'est un risque sérieux si les fichiers contiennent vos informations privées et sensibles. Alors, comment pouvez-vous effacer définitivement vos fichiers sur Ubuntu ?
C'est à ce moment que l'outil de déchiquetage devient utile. Cet article passera en revue le fonctionnement, les limites et les différentes façons de les utiliser pour supprimer les fichiers en toute sécurité.
Comment fonctionne la destruction ?
Shred est un outil de ligne de commande qui écrase à plusieurs reprises le contenu original d'un fichier avec des zéros. De cette manière, le contenu d'origine de tout fichier est remplacé par des zéros, de sorte que les données d'origine ne peuvent pas être récupérées même si le fichier est restauré. Le fichier peut ensuite être supprimé en toute sécurité du stockage système.
Limites de la commande shred
L'utilitaire Shred ne fonctionne pas sur les systèmes de fichiers journalisés, RAID ou compressés. Il ne fonctionne pas non plus sur les multiples systèmes de fichiers réseau (NFS). Vous pouvez consulter la page de manuel de shred pour des informations plus détaillées.
Compte tenu des limitations ci-dessus, vous ne devez pas utiliser le broyage sur un disque dur car l'écrasement peut l'endommager.
Prérequis
Ubuntu ou toute autre distribution basée sur Linux
Accès au terminal
Syntaxe de base de la commande shred
La syntaxe de base de la commande shred est la suivante :
shred options filename
Où filename est le chemin complet du fichier que vous souhaitez supprimer, Et les options sont des indicateurs utilisés pour exécuter différentes méthodes fournies par la commande.
Supprimer définitivement un fichier avec shred
Exécutez la commande suivante pour supprimer définitivement un fichier.
shred -uvz text.txt
L'option -u supprimera le fichier, l'option -v affichera tous les processus dans la console de commande et l'option -z écrasera le contenu du fichier.
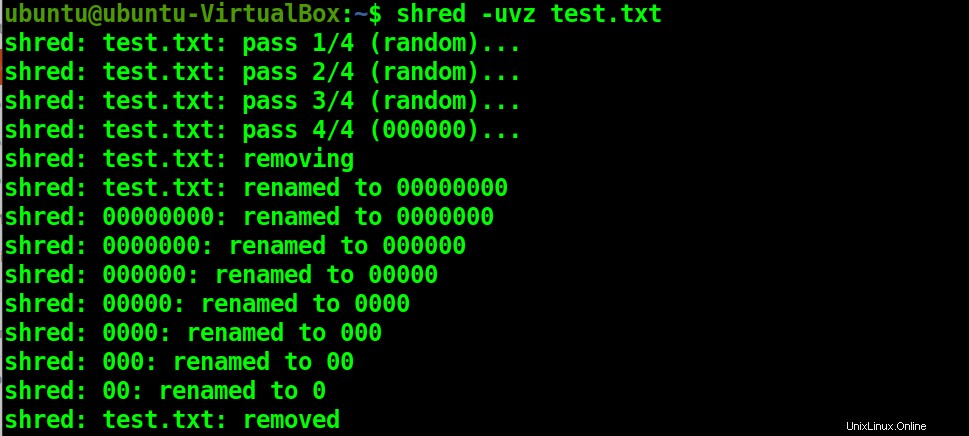
Supprimer/écraser le contenu du fichier avec shred
Si vous ne souhaitez pas supprimer un fichier et souhaitez uniquement supprimer le contenu du fichier, vous pouvez exécuter la commande suivante.
shred -vz text.txt

Ouvrez le fichier ciblé et vous verrez que le contenu du fichier est remplacé par des chaînes de zéros.
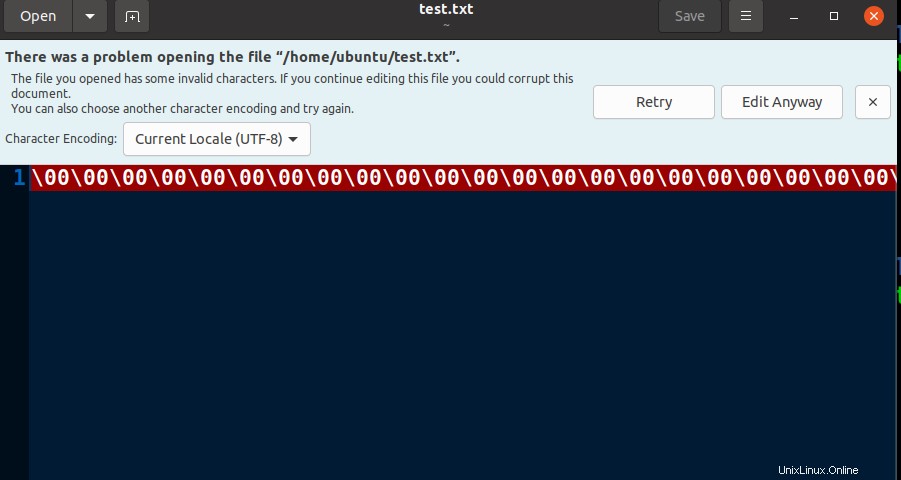
Écraser le contenu du fichier plusieurs fois avec shred
Vous pouvez écraser un fichier plusieurs fois pour vous assurer que les données sont remplacées. Spécifiez simplement le nombre de fois que vous souhaitez écraser un fichier avec l'option -n. Gardez à l'esprit que l'utilitaire de déchiquetage effectuera toujours un écrasement supplémentaire.
shred -uvz -n 3 text.txt
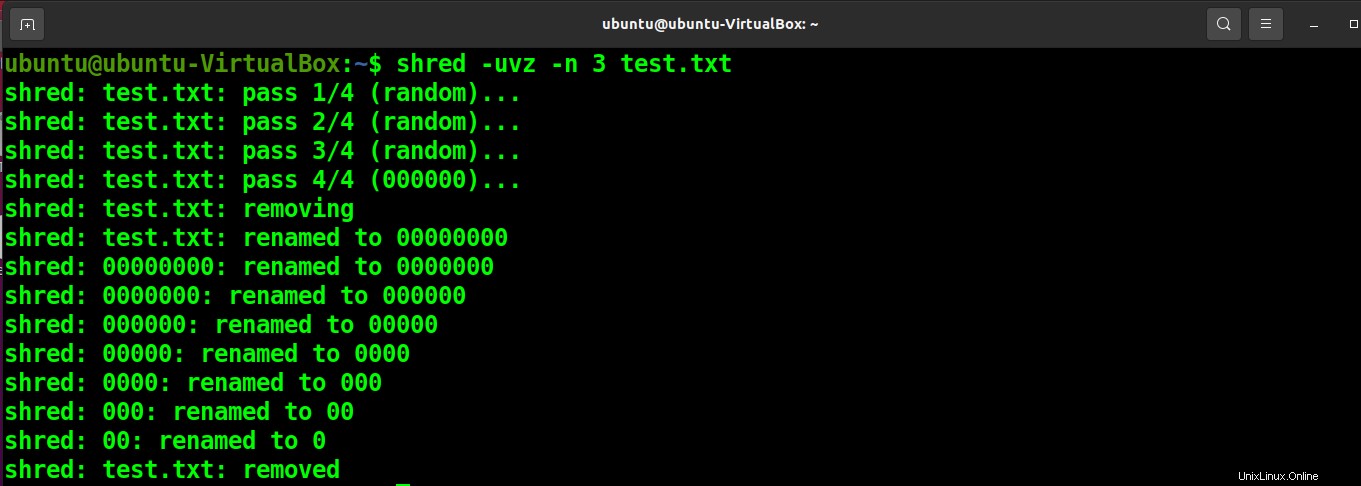
Vous pouvez voir que le remplacement est effectué quatre fois dans la sortie.
Supprimer définitivement plusieurs fichiers avec shred
Vous pouvez également supprimer plusieurs fichiers avec shred. Mentionnez simplement plusieurs noms de fichiers dans la commande.
shred -uvz test1.txt test2.txt
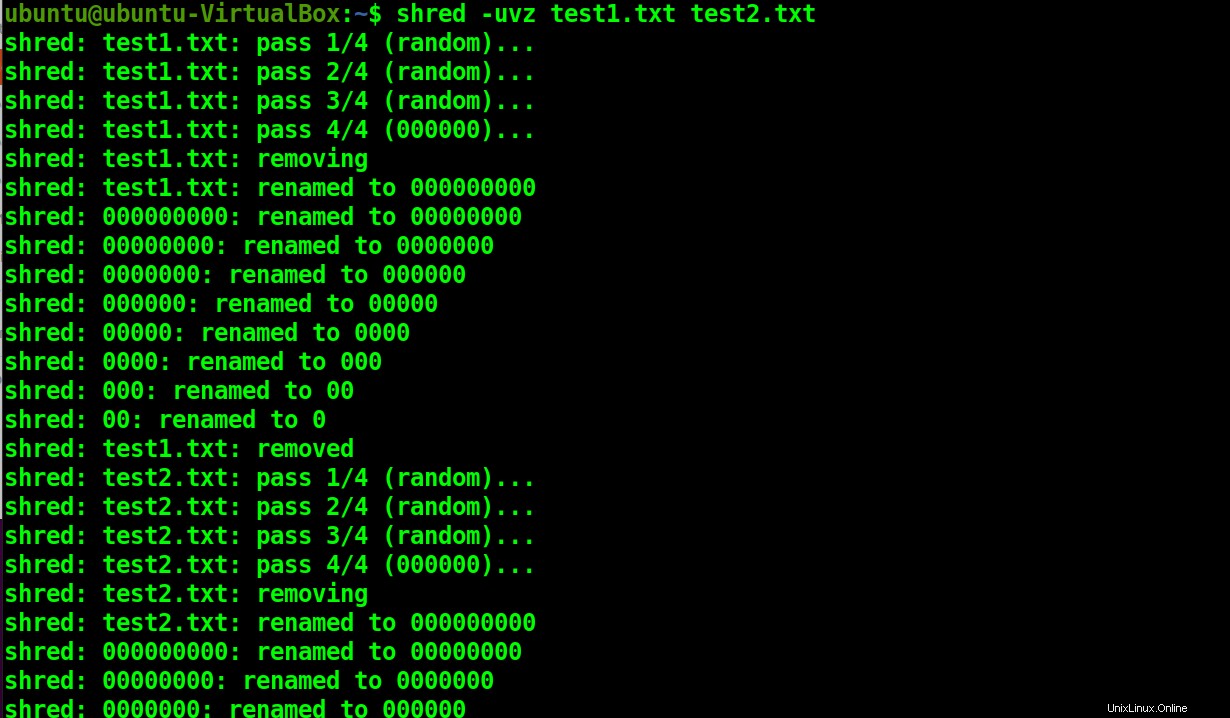
Supprimer les fichiers avec des formats spécifiques
Vous pouvez également supprimer par leurs formats spécifiques. Exécutez la commande suivante pour supprimer tous les fichiers texte du dossier.
shred -uvz *.txt
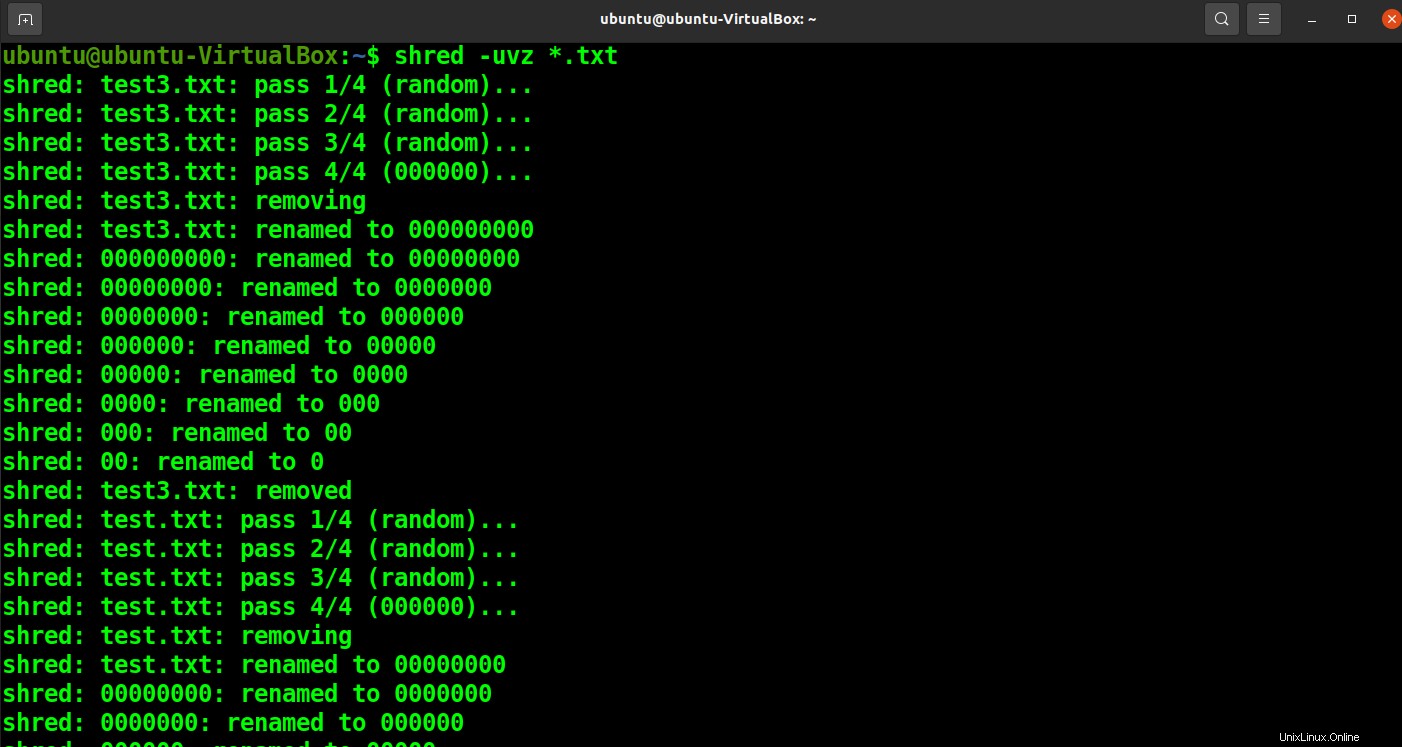
Ecraser une partie d'un fichier avec shred
Shred vous permet également d'effectuer un écrasement partiel. La commande ci-dessous écrasera le kilo-octet du fichier.
shred -vz -s 1K test3.txt

Vous pouvez voir qu'une partie du fichier a été écrasée.
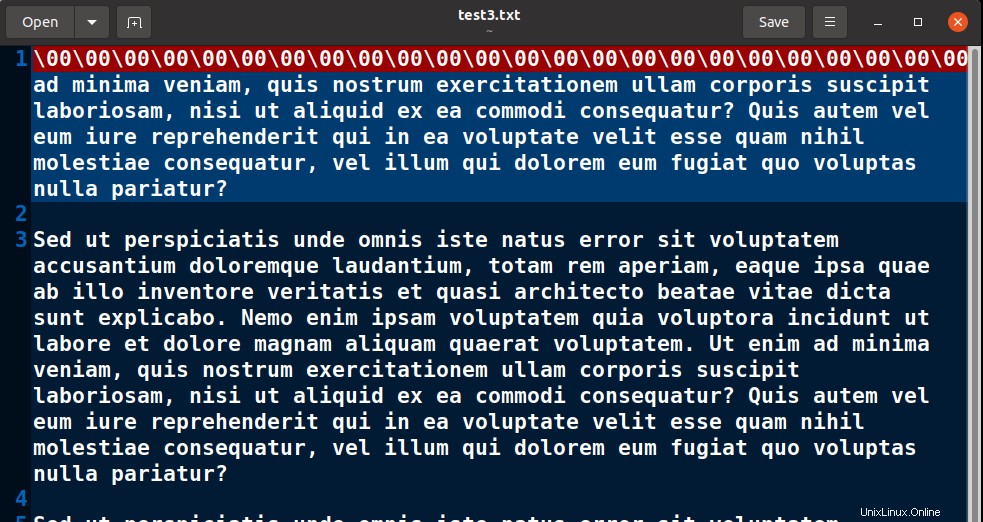
En savoir plus sur la destruction
Vous pouvez exécuter la commande suivante et voir ce que l'utilitaire de déchiquetage a d'autre à offrir.
shred –help
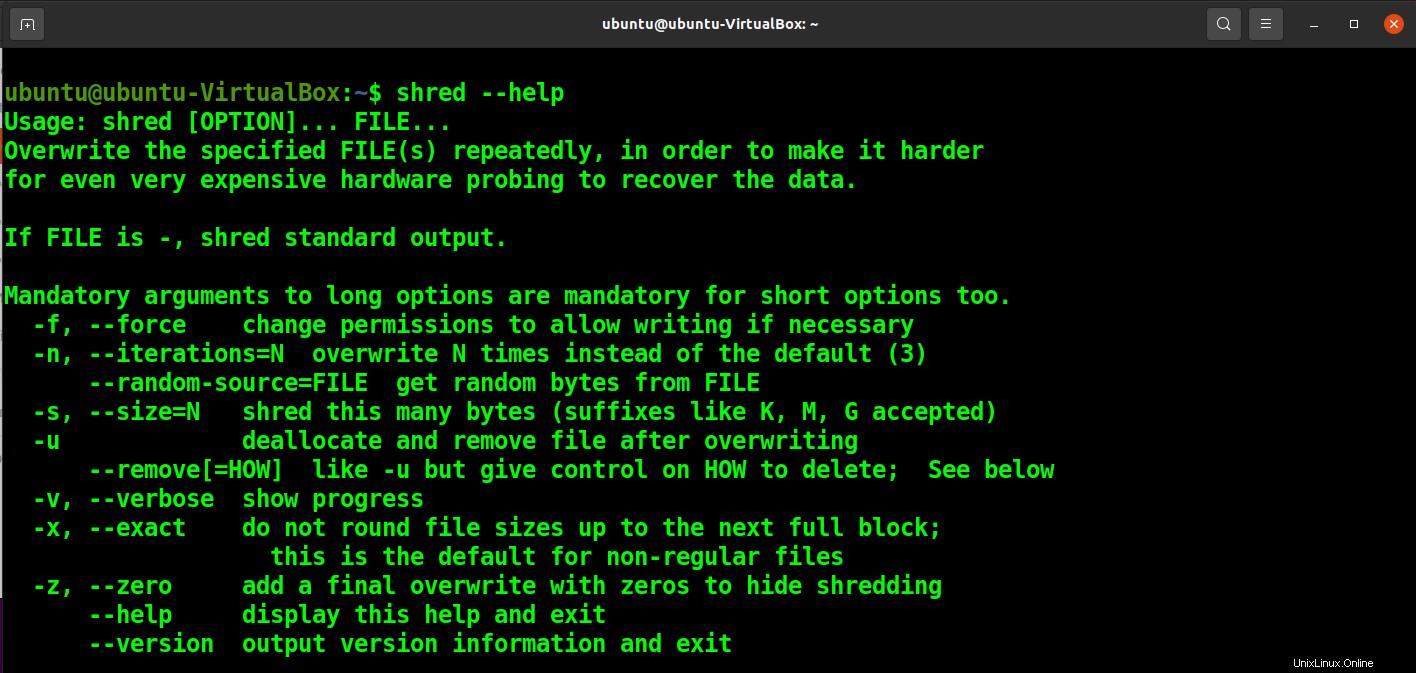
Conclusion
La méthode par défaut pour supprimer des fichiers et des dossiers dans Ubuntu est vraiment simple et facile, mais elle n'est ni permanente ni sécurisée. Vos fichiers peuvent être récupérés et divulgués à l'aide d'un logiciel de récupération de données.
Shred combat ce problème en écrasant le contenu du fichier avec des données aléatoires avant de supprimer le fichier. Dans ce didacticiel, vous avez appris à supprimer définitivement des fichiers dans Ubuntu à l'aide de l'utilitaire shred.