Une bannière SSH est généralement configurée pour fournir une clause de non-responsabilité ou un ensemble de règles qui régissent qui doit avoir accès au message. Il s'agit simplement d'un message d'avertissement qui avertit généralement les utilisateurs non autorisés de continuer à accéder au système. La plupart des organisations sont susceptibles de configurer une bannière pour éloigner les utilisateurs non autorisés et de stipuler les répercussions de cette action qui, la plupart du temps, ont des ramifications juridiques.
Après cette brève introduction, laissez-nous vous expliquer comment créer votre propre bannière SSH personnalisée.
Étape 1 :Apporter des modifications au fichier de configuration sshd_config
La première étape consiste à faire un petit ajustement dans le fichier /etc/ssh/sshd_config Fichier de configuration SSH. Ici, je vais ouvrir le fichier à l'aide de l'éditeur de ligne de commande vim :
$ sudo vim /etc/ssh/sshd_config
Faites défiler et localisez la bannière attribut qui spécifie l'emplacement du fichier qui contient le message de bannière. Par défaut, la valeur aucun lui est attribuée comme indiqué.
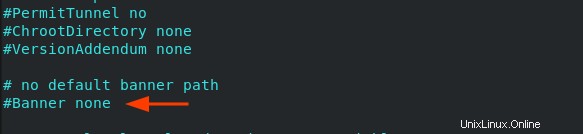
La prochaine chose que vous devez faire est de décommenter la ligne et de spécifier votre fichier de bannière personnalisé. Dans notre cas, nous avons spécifié le fichier devant contenir la bannière SSH en tant que /etc/custom_banner
Banner /etc/custom_banner
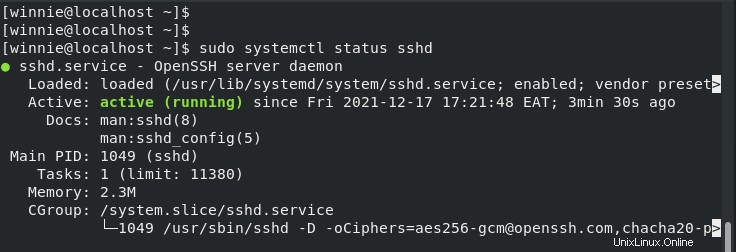
Enregistrez les modifications et quittez le fichier de configuration SSH. Redémarrez ensuite le démon SSH pour appliquer les modifications .
$ sudo systemctl restart sshd
Et confirmez que SSH est opérationnel.
$ sudo systemctl status sshd
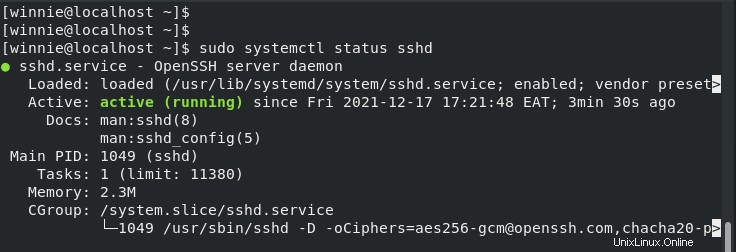
SSH fonctionne comme prévu. Passons maintenant à la création de la bannière.
Étape 2 :Créer la bannière d'avertissement SSH
Dans cette étape, nous allons procéder et créer le fichier qui contiendra le message de la bannière. C'est le fichier que nous venons de spécifier dans le fichier /etc/ssh/sshd_config Fichier de configuration SSH.
$ sudo vim /etc/custom_banner
À des fins de démonstration, copiez et collez le contenu suivant dans le fichier. Bien sûr, vous êtes libre de modifier la bannière comme bon vous semble.
Accès autorisé uniquement !
Ce système est la propriété de Linuxways et est uniquement destiné à être accessible par les administrateurs système et le responsable informatique. Si vous n'êtes pas autorisé à accéder à ce système, déconnectez-vous immédiatement !
Enregistrez les modifications et quittez. Essayons maintenant de nous connecter au système à distance et de vérifier si la bannière est affichée. Sur votre terminal Linux, lancez la commande :
$ ssh [email protected]
Alternativement, vous pouvez utiliser le client Putty ssh, et une fois que vous avez spécifié votre nom d'utilisateur, le message de bannière de pré-authentification que vous avez configuré s'affichera comme indiqué.
Ensuite, fournissez votre mot de passe pour accéder à votre système.
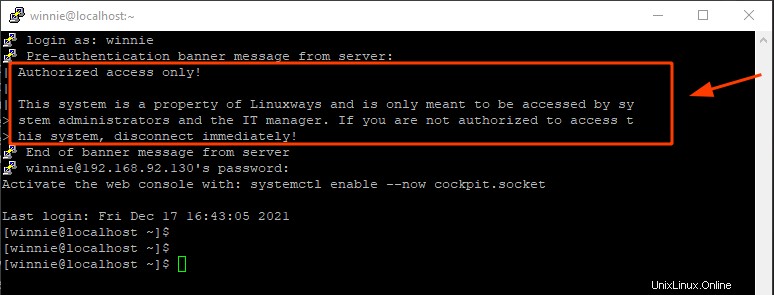
Étape 3 :Créer une bannière MOTD (facultatif)
De plus, si vous souhaitez définir une bannière MOTD, abréviation du Message du jour bannière, modifiez le /etc/motd fichier.
$ sudo vim /etc/motd
Ensuite, définissez le message à afficher sur la bannière SSH lors de la connexion. Vous pouvez créer une illustration ASCII sophistiquée à l'aide d'un générateur ASCII. Voici notre exemple de bannière ASCII. Créez votre propre art ASCII et collez-le dans le fichier.
_ _
|___/
Sauvegarder et quitter. Encore une fois, redémarrez le service SSH.
$ sudo systemctl restart sshd
La prochaine fois que vous tenterez de vous connecter, la bannière s'affichera une fois que vous aurez fourni votre mot de passe et accédé au système.
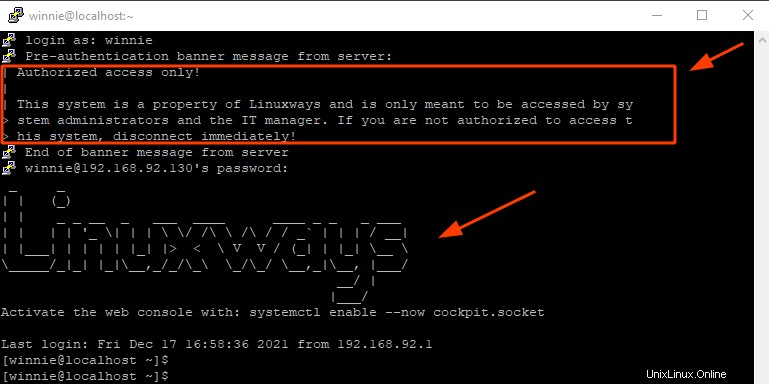
Comme vous l'avez vu, configurer une bannière SSH et MOTD est un jeu d'enfant.