La mise à jour régulière de votre serveur est un aspect crucial de la sécurité globale de votre système. Les administrateurs système doivent se préoccuper de la sécurité des serveurs Linux. L'installation ponctuelle de mises à jour de sécurité corrige des vulnérabilités qui pourraient être exploitées par des individus malveillants pour accéder au système.
La mise à jour manuelle de votre système Linux est une tâche facile à ignorer, en particulier lorsque vous êtes toujours confronté à d'autres problèmes qui surviennent. La configuration des mises à jour automatiques permet d'obtenir facilement les correctifs de sécurité et les mises à jour des fonctionnalités.
Ce guide expliquera comment activer les mises à jour automatiques sur Ubuntu 20.04.
Étape 1 :Installez le package de mises à jour sans surveillance
Le package de mises à jour sans surveillance vous permet de configurer des mises à jour automatiques. Le package garantit que votre système est à jour sur toutes les mises à niveau de sécurité et de fonctionnalités.
Tout d'abord, installons le package de mises à jour sans surveillance via le gestionnaire de packages apt comme indiqué :
$ sudo apt install unattended-upgrades
Ensuite, confirmez que le package a été installé à l'aide de la commande systemctl suivante :
$ sudo systemctl status unattended-upgrades
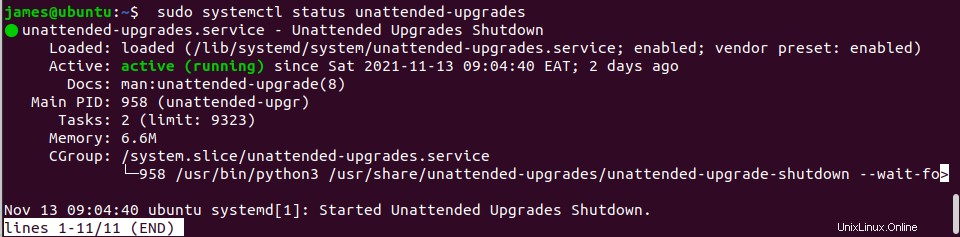
Le service de mises à niveau sans surveillance est désormais opérationnel.
Ensuite, installons le package update-notifier-common pour activer les mises à jour automatiques.
$ sudo apt install update-notifier-common
Étape 2 :Configurer le service de mises à niveau sans surveillance
Modifions maintenant le fichier de configuration des mises à jour sans surveillance.
Ce fichier vous permet de spécifier quels packages doivent être automatiquement mis à jour ou exclus pendant le processus de mise à jour. Par défaut, seules les mises à jour de sécurité sont configurées pour être installées automatiquement.
$ sudo vim /etc/apt/apt.conf.d/50unattended-upgrades
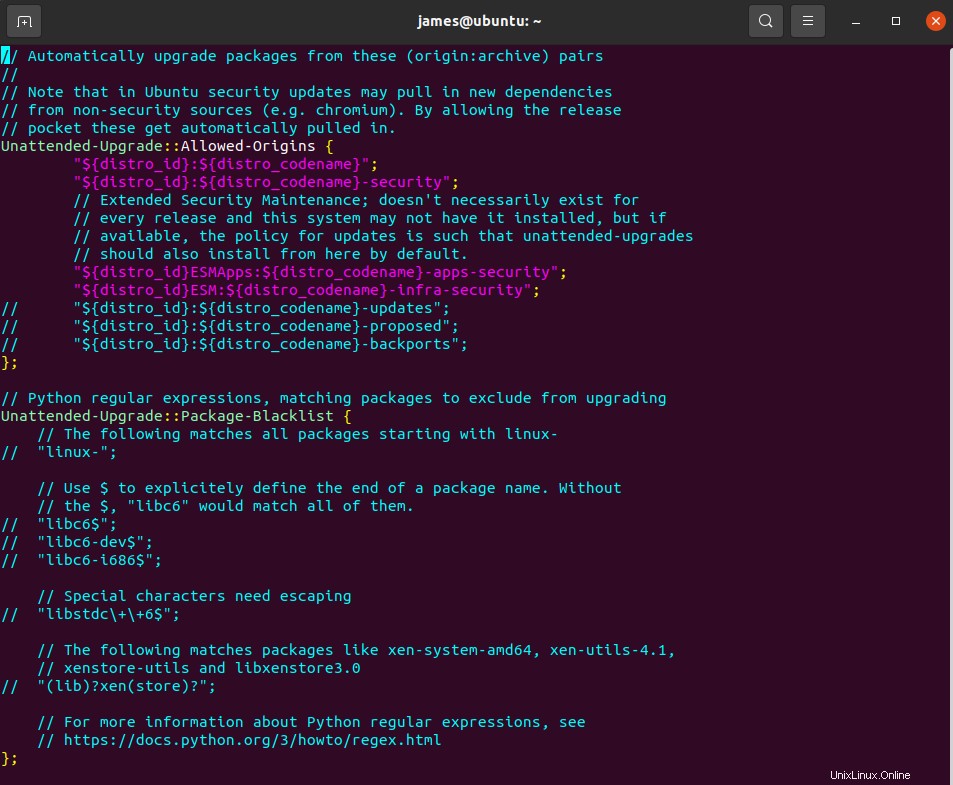
Les configurations du fichier sont commentées à l'aide de la double barre oblique (//). Décommentez ou supprimez la double barre oblique si vous souhaitez mettre à jour un référentiel ou apporter des modifications à vos paramètres.
Pour exclure un package de la mise à jour, incluez-le dans la Unattended-Upgrade::Package-Blacklist section. Par exemple, pour empêcher la mise à jour de Nginx, incluez le nom comme indiqué ci-dessous :
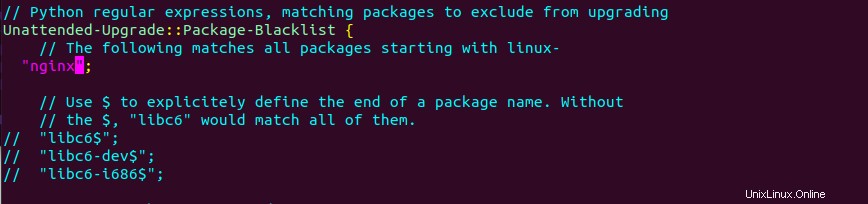
Étape 3 :Configurer les notifications par e-mail
C'est une bonne idée de configurer des notifications par e-mail, surtout si vous utilisez des serveurs sans surveillance. Vous pouvez également sélectionner "uniquement en cas d'erreur" pour recevoir des notifications uniquement en cas d'erreur. Localisez la ligne ci-dessous pour configurer un e-mail.
//Unattended-Upgrade::Mail " ";
Assurez-vous de fournir l'adresse e-mail du destinataire.
Unattended-Upgrade::Mail "[email protected] ";

De plus, vous pouvez également sélectionner "uniquement en cas d'erreur" pour recevoir des notifications uniquement en cas d'erreur. La sélection de l'e-mail "en cas de modification" dans le fichier de configuration vous permet de recevoir des notifications lorsque le logiciel change.
Décommentez la ligne suivante et modifiez-la selon vos préférences. //Unattended-Upgrade::MailReport "on-change" ;

Étape 4 :Activer le redémarrage automatique
C'est toujours une bonne idée de redémarrer le serveur après avoir appliqué les mises à jour de sécurité afin que le noyau puisse être mis à jour. Vous pouvez activer un redémarrage automatique dans la ligne ci-dessous :
//Unattended-Upgrade::Automatic-Reboot "false";
Définissez-le sur true pour activer le redémarrage automatique.

Si des utilisateurs sont connectés et que vous souhaitez toujours redémarrer, localisez la ligne suivante et définissez-la sur true"
// Unattended-Upgrade::Automatic-Reboot-WithUsers "true";

Vous pouvez spécifier l'heure à laquelle le redémarrage automatique aura lieu.
// Unattended-Upgrade::Automatic-Reboot-Time "04:00";

Il existe de nombreux autres paramètres que vous pouvez modifier en fonction de vos besoins. Décommentez-les simplement comme nous en avons discuté dans cette section.
Une fois que vous avez terminé, enregistrez les modifications et quittez le fichier de configuration.
Étape 5 :Activez les mises à jour automatiques
Dans cette étape, nous allons activer les mises à jour automatiques. Modifiez les 20 mises à niveau automatiques fichier de configuration comme suit :
$ sudo vim /etc/apt/apt.conf.d/20auto-upgrades
Ce fichier ne comporte que deux lignes, comme indiqué.
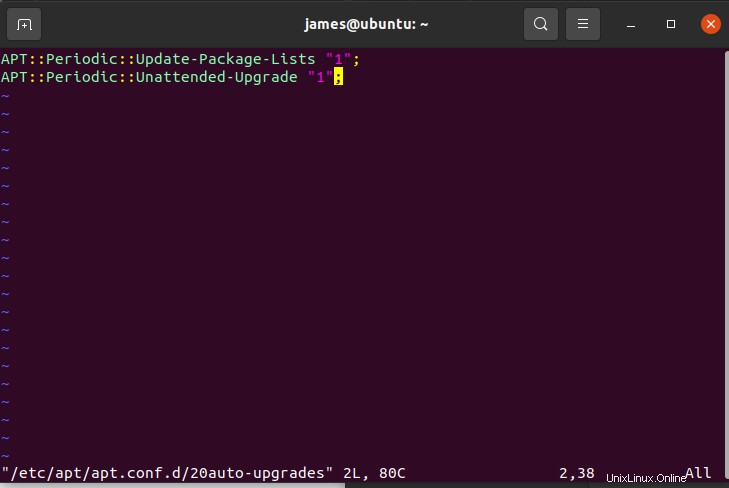
La première ligne est responsable de la mise à jour des listes de packages, tandis que la seconde lance les mises à niveau automatisées. La mise à jour et la mise à niveau automatiques sont activées par la valeur "1". Définissez cette valeur sur "0" si vous souhaitez la désactiver.
Conclusion
Vous avez configuré avec succès Ubuntu 20.04 pour recevoir les mises à jour automatiques. Vous pouvez être sûr que vos packages seront toujours mis à jour.