De temps en temps, vous devrez sonder la date et l'heure du système. La date de Linux La commande est un outil de ligne de commande utilisé pour afficher l'heure et la date sur un système Linux. Il est préinstallé dans toutes les distributions Linux et, par conséquent, il n'est pas nécessaire de l'installer.
Dans ce guide, nous examinons la commande date sous Linux et examinons quelques exemples d'utilisation.
Syntaxe de base
La commande date prend la syntaxe suivante :
$ date option format
1. Afficher la date système sans arguments de commande
Dans sa forme de base, la date La commande affiche la date et l'heure du système comme suit. Il affiche une date complète qui comprend le jour de la semaine, suivi du mois et de l'année. Ceci est ensuite suivi de l'heure système et du fuseau horaire vers la fin de la sortie.
$ date
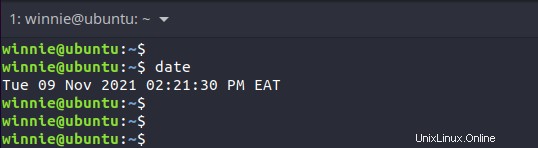
2. Afficher l'heure au format UTC
L'heure UTC est l'abréviation de Coordinated Universal Time. Anciennement connu sous le nom d'heure GMT, il s'agit de la principale norme horaire sur laquelle sont basés les fuseaux horaires mondiaux.
Pour afficher l'heure UTC, exécutez la commande :
$ date -u
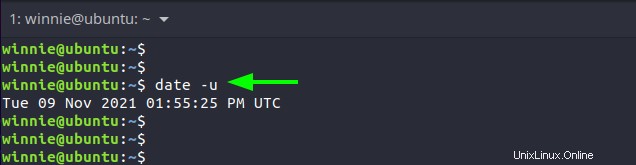
3. Afficher les dates futures
La date La commande peut également être utilisée pour effectuer des opérations plutôt intéressantes. Par exemple, vous pouvez afficher les dates et heures futures en utilisant le -d option.
Par exemple, pour vérifier la date et l'heure de demain, exécutez la commande :
$ date -d “tomorrow”
Pour vérifier la date et l'heure exactement dans une semaine, exécutez :
$ date -d “next week”
Pour vérifier la date d'un futur jour de la semaine, par exemple lundi, exécutez :
$ date -d “next Monday”
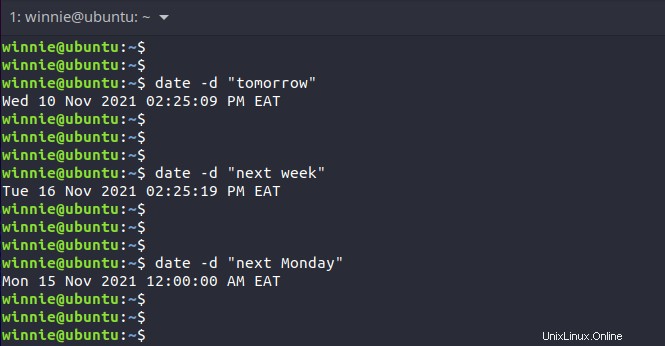
4. Afficher les dates passées
Inversement, vous pouvez afficher les dates et heures passées. Par exemple, pour afficher la date d'hier, exécutez la commande :
$ date -d “yesterday”
Pour afficher la date et l'heure de vendredi dernier, exécutez :
$ date -d “Last Friday”
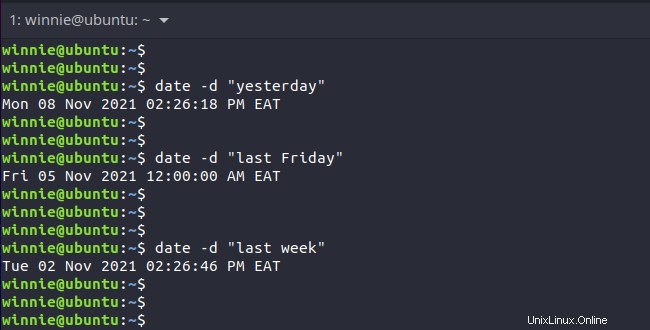
5. Afficher les formats de date personnalisés
Il existe une multitude d'options qui sont disponibles pour l'utilisation. Voici quelques-unes des options et ce qu'elles représentent.
%a - Affiche un jour de la semaine au format court (par exemple, mar).
%A - Affiche le nom complet du jour de la semaine (par exemple, mardi)
%b - Affiche le mois de l'année en format court (par exemple, février)
%B - Affiche le nom complet du mois (par exemple, février)
%d - Affiche le jour du mois au format numérique (par exemple 15)
%H – Affiche l'heure au format 24h ( 00 .. 23 )
%I – Affiche l'heure au format 12h ( 01 .. 12 )
%J – Affiche le jour de l'année au format numérique ( 001 .. 366 )
%m – Affiche les mois de l'année au format numérique ( 01 .. 12 )
%M – Imprime les minutes ( 00 .. 59 )
%S – Imprime les secondes ( 00 .. 60 )
%u – Affiche les jours de la semaine au format numérique ( 1 .. 7)
%Y - Affiche l'année au complet (par exemple, 2022)
Avec ces options, vous pouvez imprimer un format de date personnalisé. Par exemple, pour afficher la date au format AA-mm-jj, exécutez la commande :
$ date + “%Y-%m-%d”
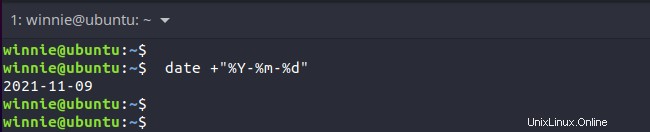
Voyons un autre exemple. Vous pouvez imprimer la date qui comprend une combinaison de chaînes et de valeurs numériques, comme indiqué.
$ date + “%d %b %Y”
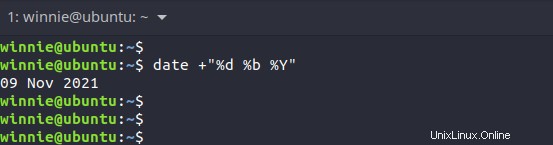
6. Lire la date à partir d'une valeur de chaîne et l'imprimer dans un format lisible par l'homme
Parfois, vous souhaiterez peut-être afficher une date dans un format plus intuitif ou lisible par l'homme. Le -d L'option lit également une date dans une valeur de chaîne et l'imprime dans un format plus lisible ou simple.
$ date -d “2021-11-09 15:30:47”
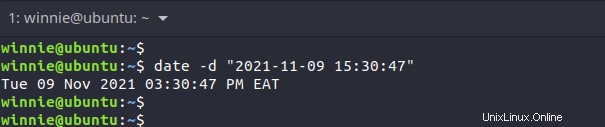
De plus, vous pouvez utiliser des règles de formatage personnalisées comme nous l'avons vu précédemment dans le sous-sujet précédent.
$ date -d ‘5 Dec 2021’ +’%A, %d %B %Y’
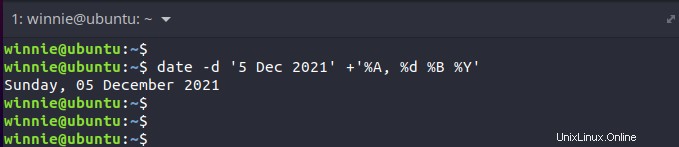
7. Afficher la date de dernière modification d'un fichier
Vous pouvez imprimer la dernière fois qu'un fichier a été édité ou modifié en utilisant le -r drapeau. Dans l'exemple ci-dessous, j'ai affiché la dernière fois que j'ai modifié un fichier de script bash dans mon répertoire personnel.
$ date -r check_score.sh
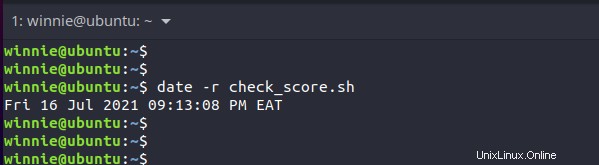
8. Afficher les dates dans d'autres fuseaux horaires
La date La commande peut également être utilisée pour afficher l'heure dans d'autres fuseaux horaires à l'aide de TZ variable d'environnement.
Pour répertorier le fuseau horaire disponible, exécutez le timedatectl commande comme suit :
$ timedatectl list-timezones
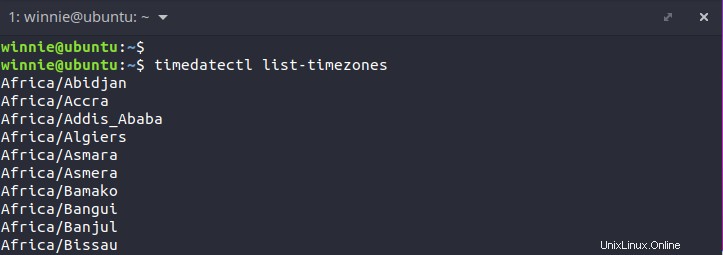
Pour imprimer l'heure d'un autre fuseau horaire, par exemple Dubaï, exécutez la commande :
$ TZ=’Asia/Dubai’ date
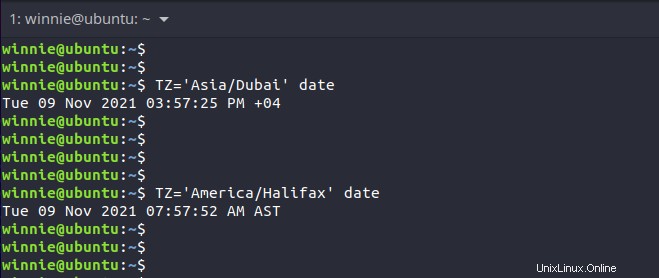
9. Obtenez de l'aide avec plus d'options de commande
Pour obtenir plus d'informations sur l'utilisation de la commande, exécutez la commande comme indiqué.
$ date --help
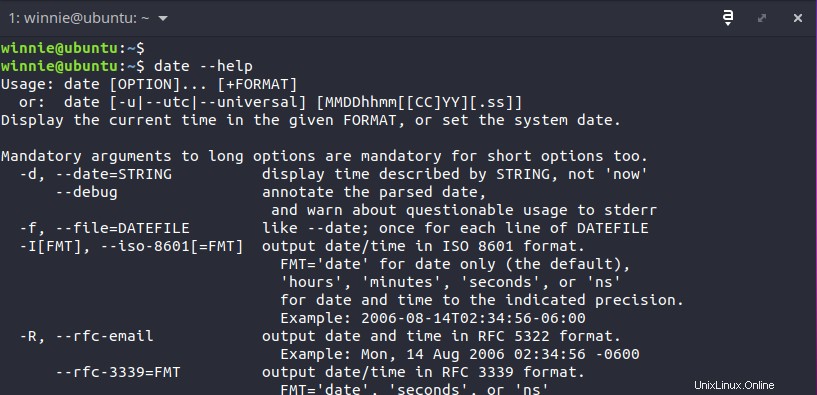
Vous pouvez également visiter les pages de manuel pour obtenir plus de détails sur la commande date et les options de commande.
$ man date
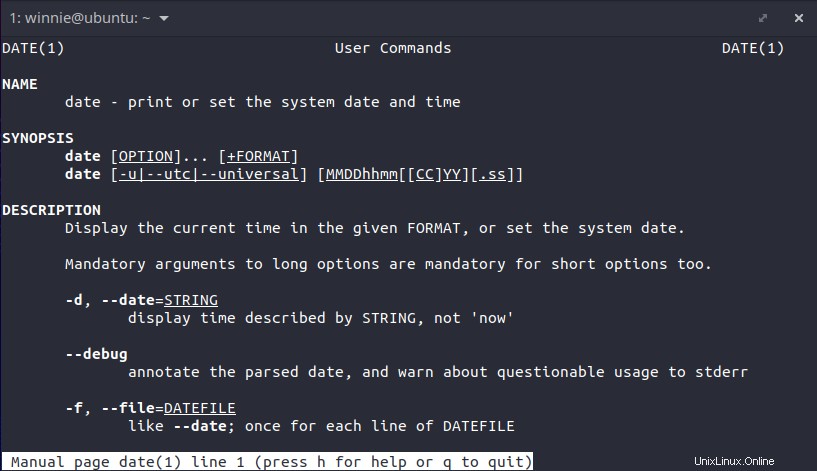
Conclusion
Dans ce guide, nous avons discuté de la commande date et présenté certaines des options de commande que vous pouvez utiliser pour tirer le meilleur parti de la commande. Nous espérons que vous avez trouvé ce guide utile.