Typora est un outil simple et configurable conçu pour démarquer le code source. Il fournit un excellent support Markdown qui est plus facile à comprendre pour les lecteurs et les rédacteurs. Il offre une fonction de prévisualisation en direct et supprime les sélecteurs de mode, la fenêtre de prévisualisation et les symboles de syntaxe de démarquage qui vous aideront à vous concentrer sur le contenu. Typora peut installer presque tous les systèmes d'exploitation, y compris Linux, macOS et Linux.
Aujourd'hui, l'installation de l'éditeur de typora sur le système Ubuntu 20.04 sera effectuée dans cet article. En suivant les mêmes étapes d'installation, vous pouvez installer typora sur toutes les versions d'Ubuntu, les distributions Debian et LinuxMint.
Installer Typora sur Ubuntu 20.04
L'installation de typora se termine par les étapes ci-dessous :
Étape 1 :Téléchargez la clé de référentiel apt de Typora
Dans un premier temps, téléchargez la clé du référentiel apt depuis la page du site officiel de typora. Entrez la commande mentionnée ci-dessous sur le terminal pour télécharger la clé de référentiel de typora :
$ wget -qO - https://typora.io/linux/public-key.asc | sudo apt-key add -
L'état "OK" s'imprime en cas d'exécution réussie de la commande ci-dessus comme suit :

Étape 2 :Ajouter le référentiel de typora
Une fois la clé téléchargée, ajoutez le référentiel de typora à votre système en exécutant la commande ci-dessous :
$ sudo add-apt-repository 'deb https://typora.io/linux ./'
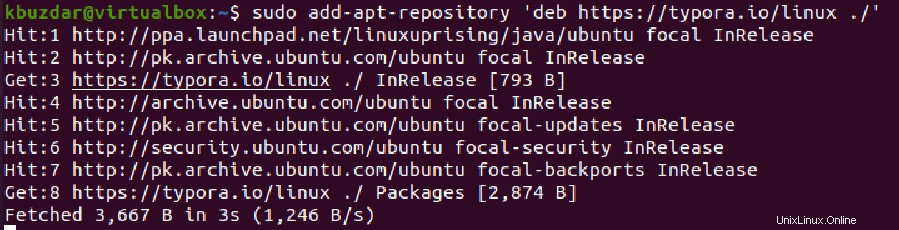
Étape 3 :Mettre à jour le référentiel apt
Après avoir ajouté le référentiel de typora, mettez à jour le référentiel apt de votre système Ubuntu 20.04 en exécutant la commande suivante :
$ sudo apt update
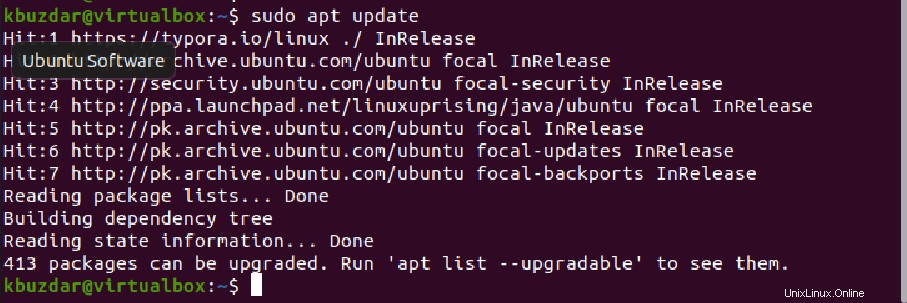
Étape 4 :Installer typora
Installez typora en utilisant la commande ci-dessous sur votre système Ubuntu :
$ sudo apt install typora
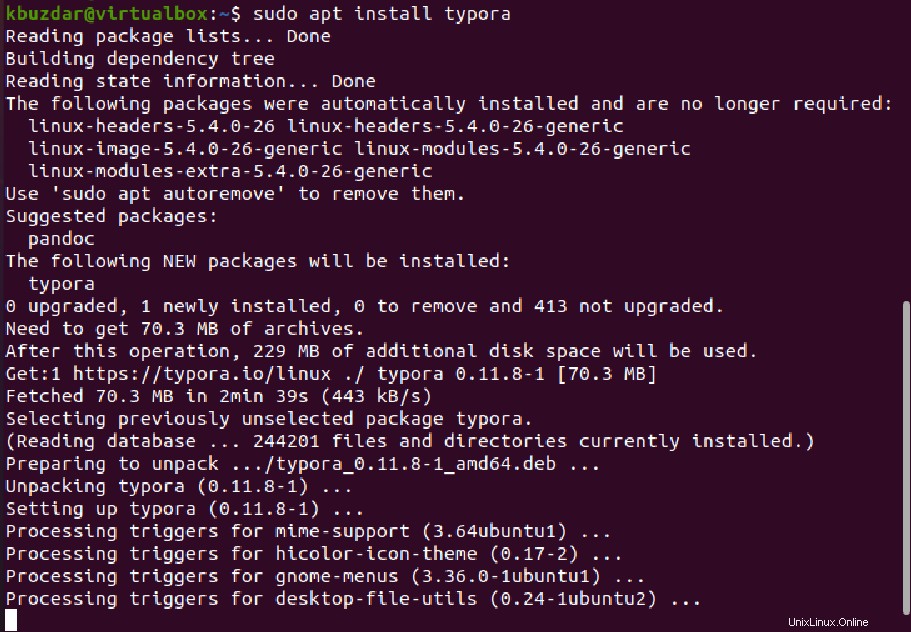
La commande ci-dessus installera l'éditeur de typora sur votre système. Il vous proposera également les packages d'installation qui remplissent une fonction similaire à l'éditeur de typora.
Étape 5 :Lancer typora sur Ubuntu 20.04
Pour utiliser et travailler sur l'éditeur Typora, lancez-le en utilisant la barre de recherche de l'application comme suit :
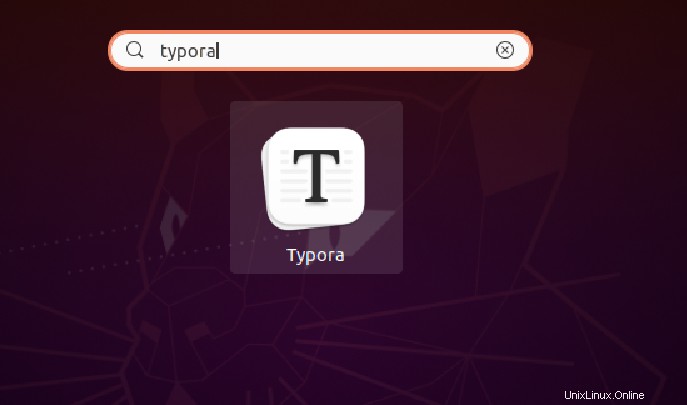
Cliquez sur l'icône de l'application typora pour lancer son interface.
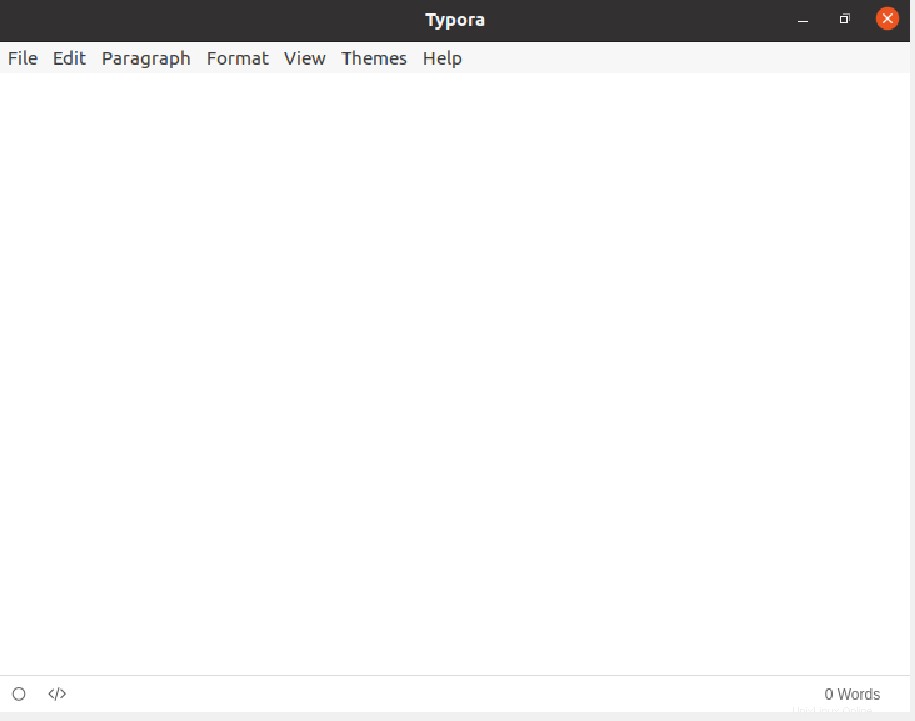
Désinstaller Typora d'Ubuntu 20.04
L'application Typora peut facilement désinstaller ou supprimer du système Ubuntu / Debian en utilisant la commande mentionnée ci-dessous :
$ sudo apt remove typora
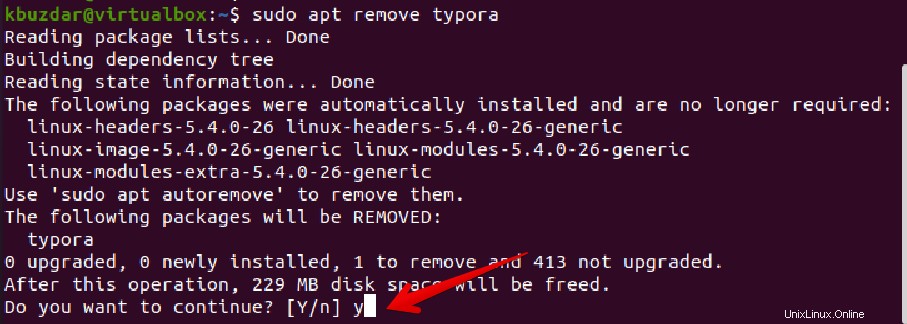
Tapez "y" puis appuyez sur la touche "Entrée" pour continuer le processus de suppression.
Conclusion
Nous avons installé l'éditeur de support du format typora markdown sur Ubuntu 20.04 dans cet article. Dans le guide ci-dessus, nous avons fourni le guide d'installation complet étape par étape ainsi que le processus de suppression de l'éditeur de typora. Si vous rencontrez un problème avec la méthode d'installation ci-dessus, vous pouvez également installer manuellement l'éditeur de typora en téléchargeant son programme d'installation de package .deb ou le fichier binaire de typora à partir du site Web de typora.