Dans l'espace d'hébergement, les serveurs Web prédominants sont Apache et Nginx. Ce sont deux des serveurs Web les plus utilisés dans les environnements d'entreprise et également parmi les utilisateurs Linux ordinaires à des fins de test. Un autre serveur Web moins connu, mais tout aussi puissant et riche en fonctionnalités est le serveur Web OpenLiteSpeed. Le serveur Web OpenLiteSpeed est la version open source du serveur Web LiteSpeed Enterprise qui est considéré comme une alternative à Apache.
OpenLiteSpeed fournit certaines des fonctionnalités suivantes :
- Une architecture basée sur les événements qui génère moins de frais généraux et promet une excellente évolutivité.
- Limitation de la bande passante et anti-DDoS
- Compatibilité avec les règles de réécriture Apache
- Prise en charge de HTTP v/3 et HTTP v/2
- Interface d'administration Web intégrée
- Optimisation PageSpeed
- Prise en charge des dernières versions de PHP
Passons maintenant à la vitesse supérieure et installons le serveur Web OpenLiteSpeed sur Focal Fossa (Ubuntu 20.04).
Étape 1 :Activer le référentiel OpenLiteSpeed
Pour commencer, connectez-vous en tant qu'utilisateur root et ajoutez le référentiel OpenLiteSpeed à votre instance, comme illustré dans la commande ci-dessous.
$ wget -O - http://rpms.litespeedtech.com/debian/enable_lst_debian_repo.sh | bash
La commande se connecte au référentiel OpenLiteSpeed en ligne, télécharge le référentiel et enregistre la clé GPG LiteSpeed. Par la suite, il met à jour l'index du package pour se synchroniser avec le nouveau référentiel OpenLiteSpeed.
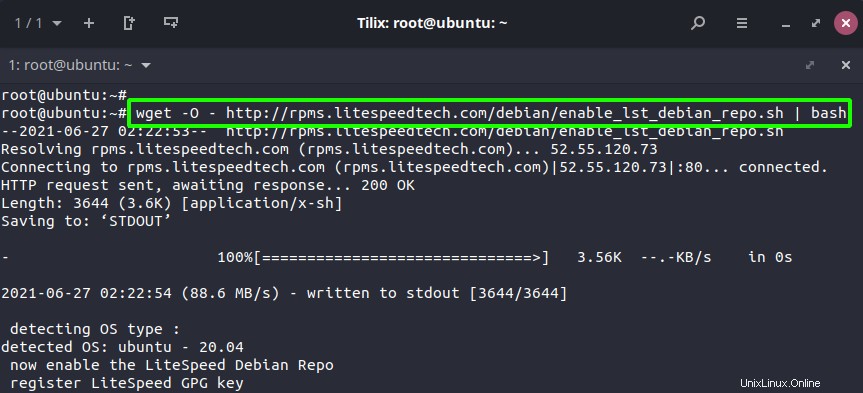
Une fois terminé, installez OpenLiteSpeed à l'aide du gestionnaire de packages APT comme indiqué.
$ sudo apt install openlitespeed
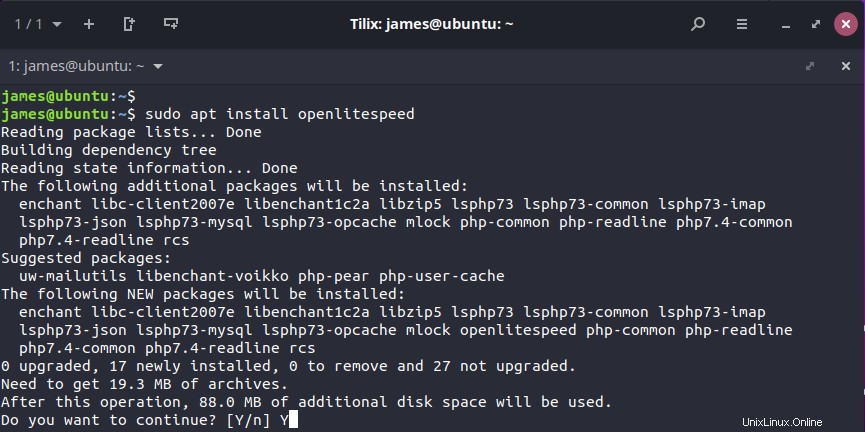
Étape 2 :Activer la prise en charge de PHP pour OpenLiteSpeed
Par défaut, OpenLiteSpeed ne fournit pas la version stable de PHP. dans cet esprit, nous devons installer une version PHP stable pour prendre en charge les pages Web en PHP. Ici. nous installons PHP 7.4 avec d'autres packages et dépendances.
$ sudo apt install lsphp74
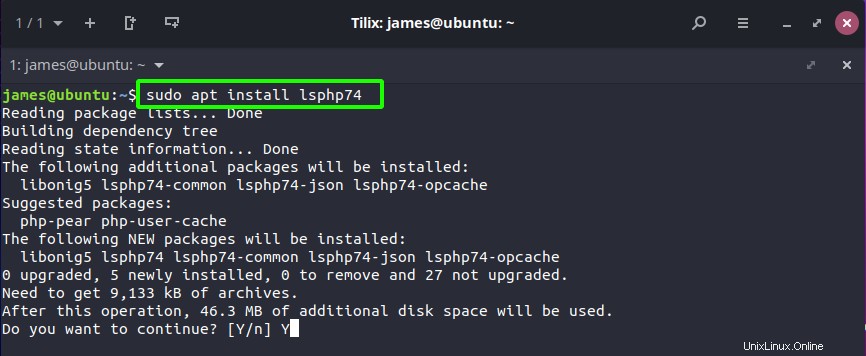
Ensuite, continuez et créez un lien symbolique comme indiqué.
$ ln -sf /usr/local/lsws/lsphp74/bin/lsphp /usr/local/lsws/fcgi-bin/lsphp5

Étape 3 :Démarrer le serveur Web OpenLiteSpeed
Enfin, démarrez OpenLiteSpeed en exécutant la commande ci-dessous.
$ sudo /usr/local/lsws/bin/lswsctrl start
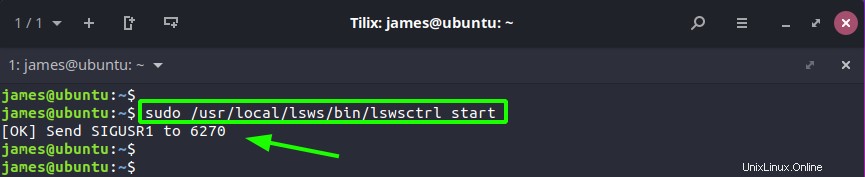
L'OpenLiteSpeed, par défaut, écoute sur le port 8088 et fournit également une interface d'administration WebGUI sur le port 7080. Ces deux ports doivent être ouverts. Pour confirmer qu'OpenLiteSpeed écoute ces deux ports, exécutez le netstat commande comme indiqué.
$ sudo netstat -pnltu | grep -i openlitespeed
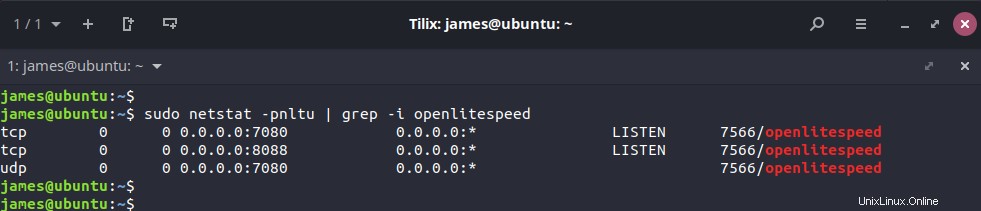
Étape 4 : Configurer le mot de passe administrateur pour le panneau de configuration
Pour accéder au tableau de bord administratif, vous devez définir un nom d'utilisateur et un mot de passe. Pour ce faire, exécutez la commande.
$ sudo /usr/local/lsws/admin/misc/admpass.sh
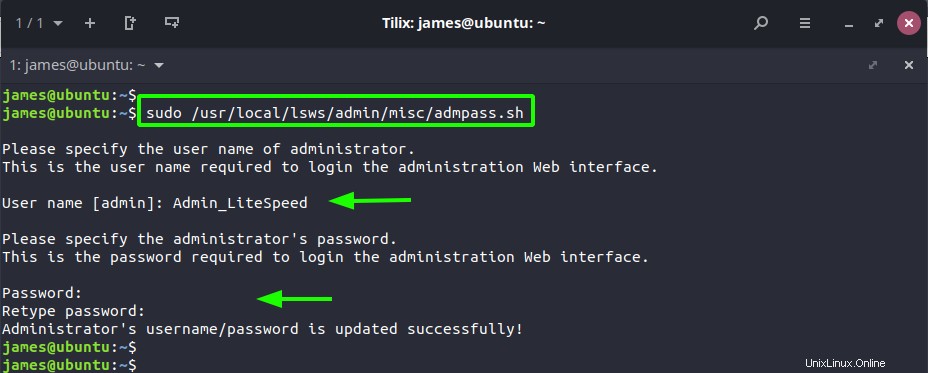
Assurez-vous de spécifier le nom d'utilisateur et le mot de passe de l'utilisateur Admin. Une fois cela fait, visitez l'URL indiquée.
http://server-ip:7080/
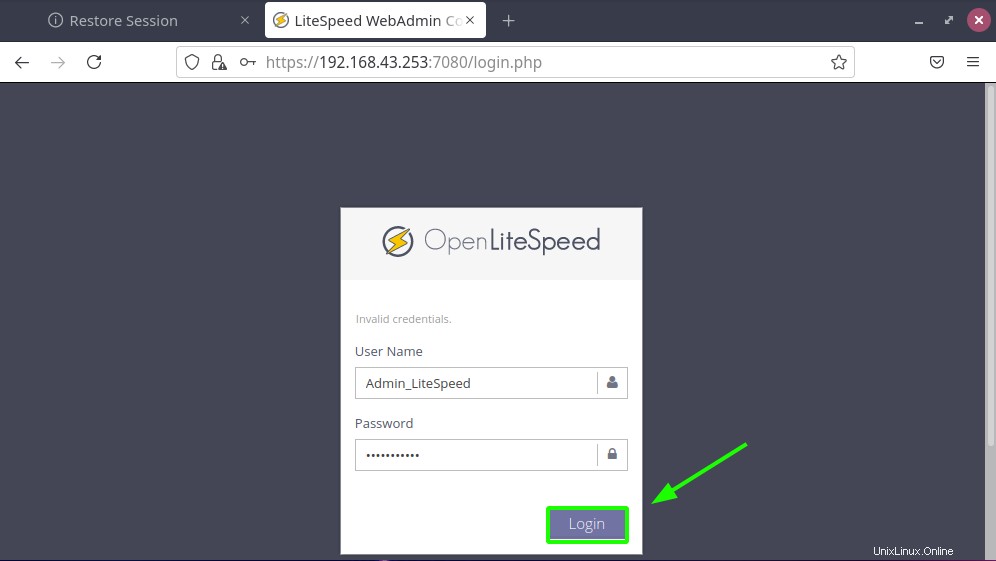
Fournissez le nom d'utilisateur et le mot de passe et cliquez sur "Connexion" pour accéder au tableau de bord OpenLiteSpeed affiché.
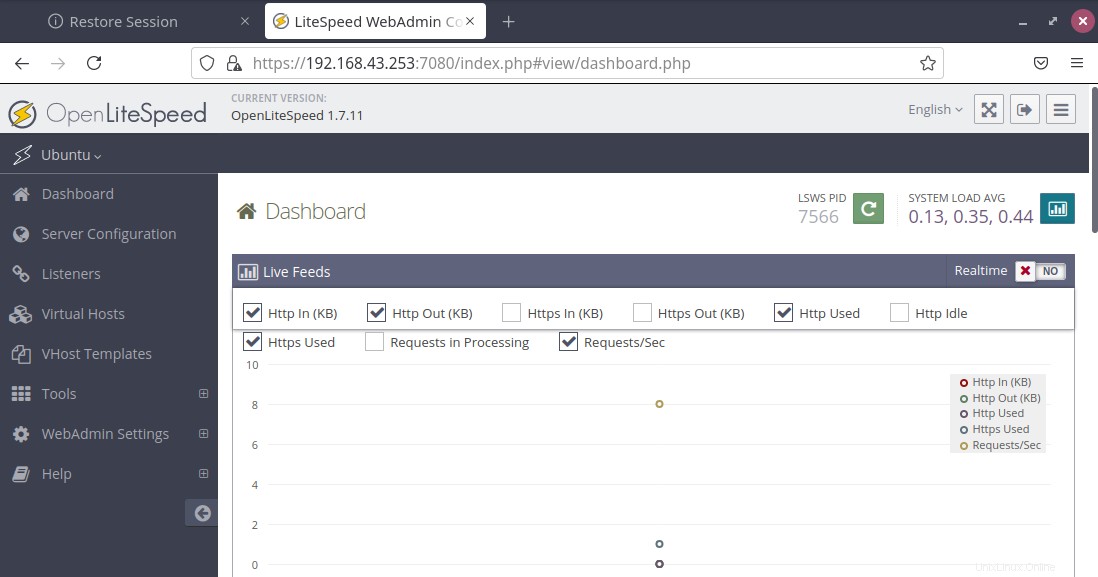
Étape 5 :Configurez OpenLiteSpeed pour écouter le port 80 au lieu du port 8088
Comme indiqué précédemment, le serveur Web OpenLiteSpeed écoute sur le port 8088 par défaut. Maintenant, ce n'est pas souhaitable car les utilisateurs devront toujours spécifier le numéro de port chaque fois qu'ils accèdent à une page Web.
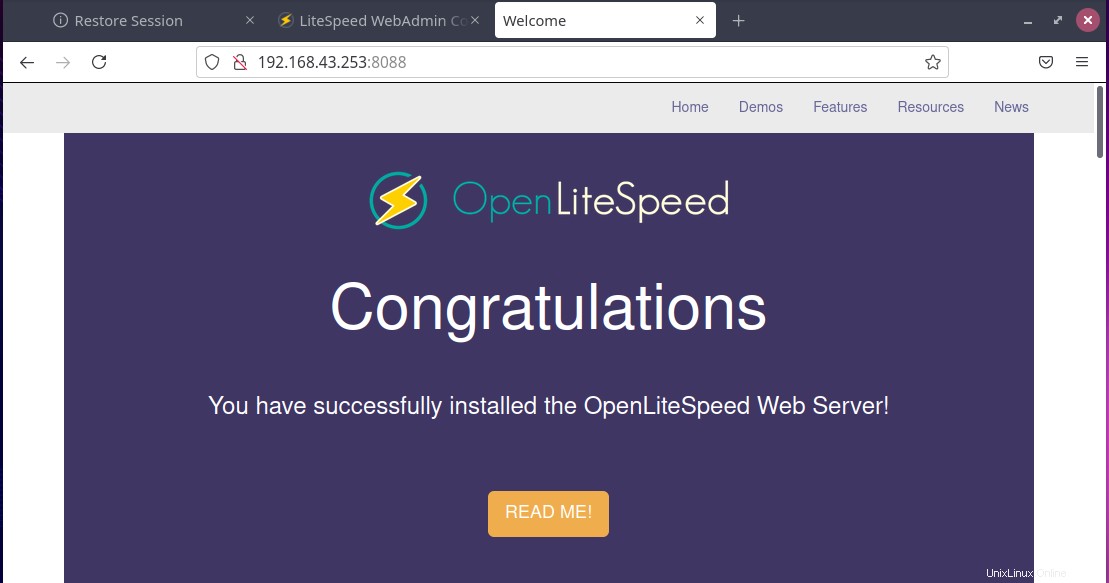
En tant que tel, il est prudent de remplacer le port par le port par défaut 80, qui est le port conventionnel utilisé par la majorité des serveurs Web. Dans la barre latérale gauche, cliquez sur "Auditeurs ' puis cliquez sur le bouton de recherche comme indiqué par la flèche.
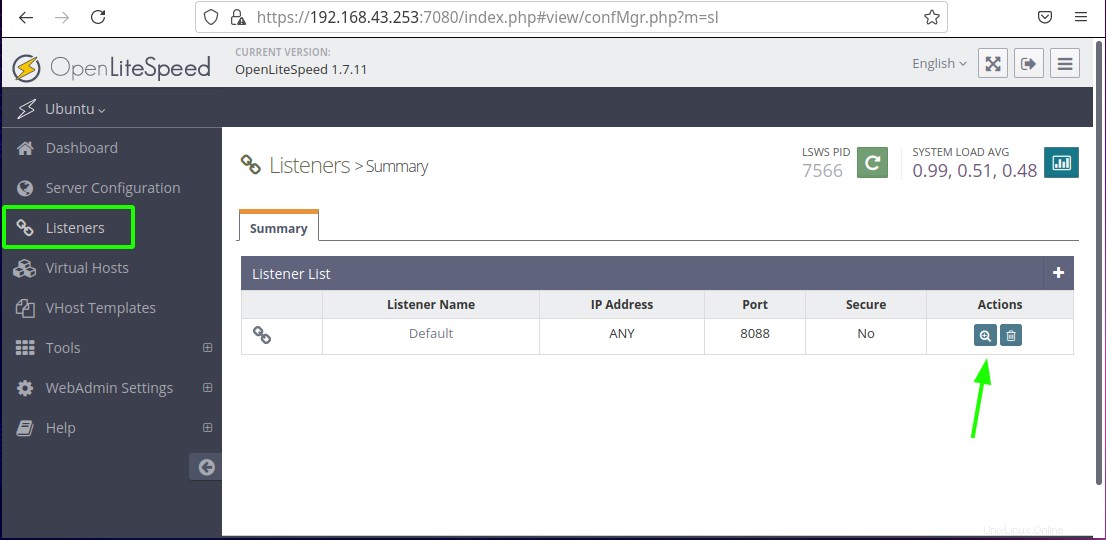
Sous les "Paramètres d'adresse", vous pouvez voir que le port par défaut est indiqué comme 8088. Appuyez sur le bouton "Modifier".
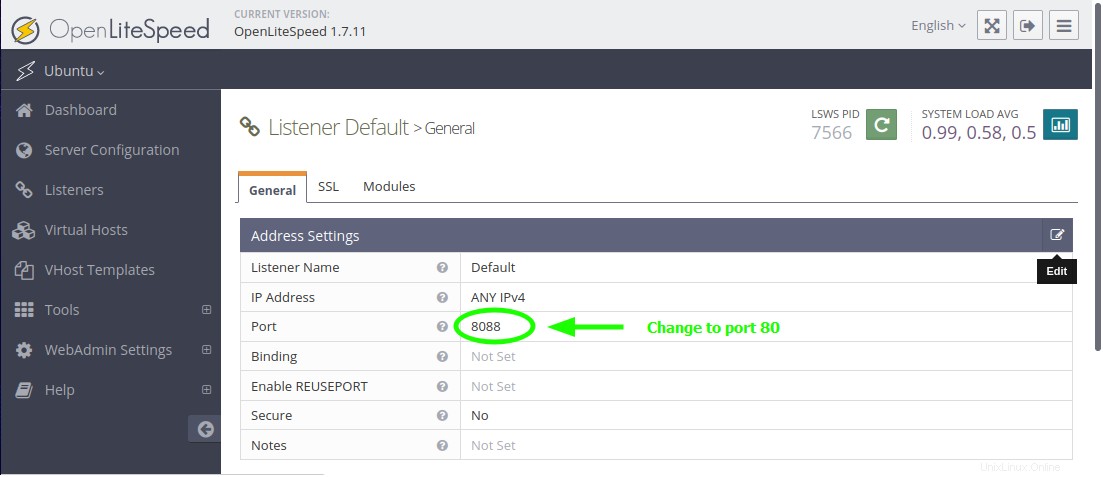
Et définissez le port sur le port 80. Enfin, cliquez sur l'icône "Enregistrer" pour effectuer les modifications.
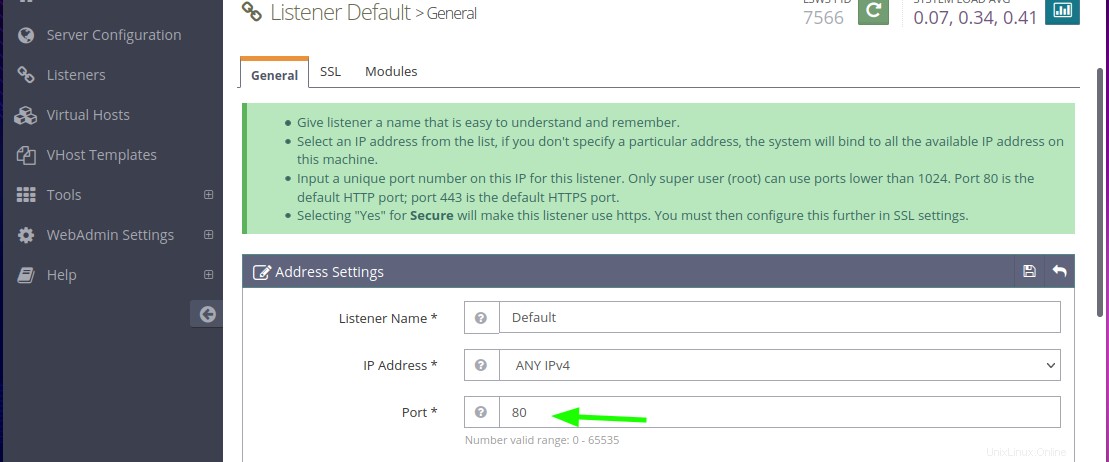
Redémarrez ensuite le serveur Web OpenLiteSpeed.

La prochaine fois que vous parcourrez l'adresse de votre serveur, la page Web par défaut s'affichera même sans spécifier le numéro de port.
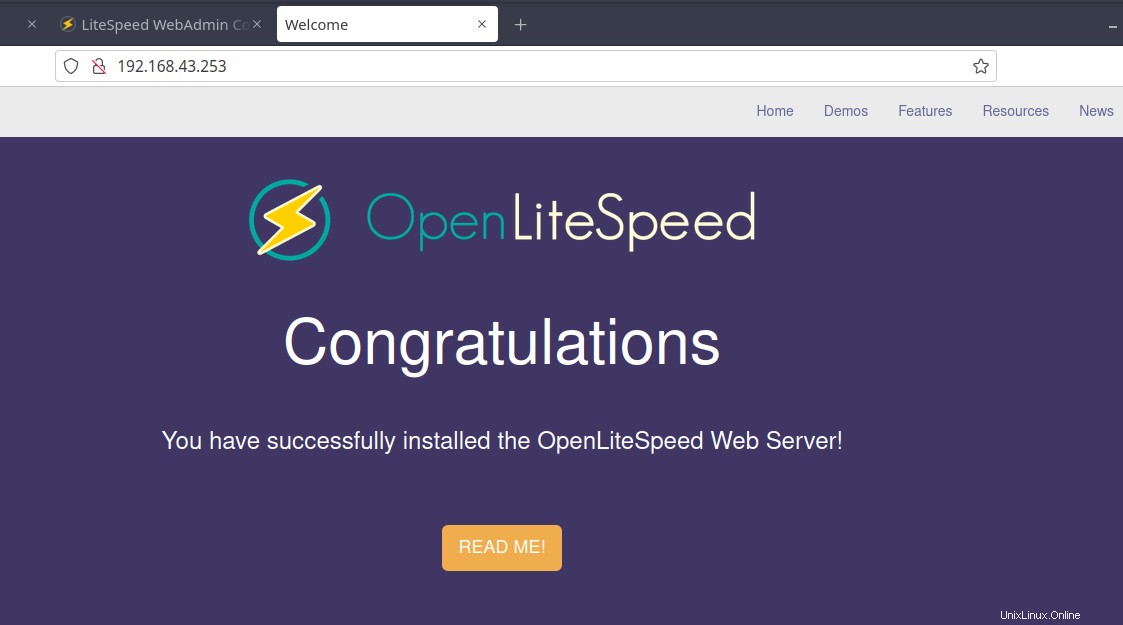
Et cela met fin au rideau sur ce sujet. Merci pour votre soutien et pour nous avoir rejoint dans ce guide où nous avons montré comment installer et configurer le serveur Web OpenLiteSpeed.