Lors de l'utilisation du protocole SSH, vous avez peut-être remarqué que vos sessions expirent après une certaine période d'inactivité. Bien qu'il s'agisse d'une mesure de sécurité solide pour empêcher un spectateur ou tout utilisateur non autorisé de prendre le contrôle de votre session, cela peut être ennuyeux et peut poser des problèmes, en particulier lorsque vous exécutez une tâche ou une opération longue. Dans ce didacticiel, nous examinons divers conseils qui vous aideront à empêcher l'expiration de SSH.
Empêcher SSH d'expirer côté serveur
Pour maintenir la session SSH active pendant une période d'inactivité, le serveur doit être configuré pour envoyer un paquet nul au système client de temps en temps. Cela peut facilement être accompli côté serveur comme suit.
Sur le serveur, ouvrez le fichier /etc/ssh/sshd_config fichier avec votre éditeur de texte préféré.
$ sudo vim /etc/ssh/ssh_config
Ajoutez cette ligne à la fin du fichier.
ClientAliveInterval 60
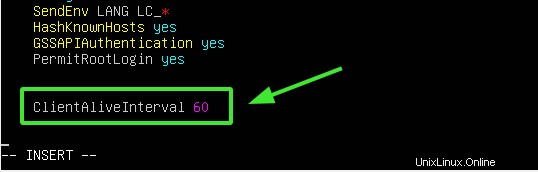
L'ClientAliveInterval Le paramètre spécifie le nombre de secondes que le serveur attendra avant d'envoyer un paquet nul au client pour empêcher l'expiration de la session. Dans ce cas, le serveur attendra toutes les 60 secondes avant d'envoyer le paquet nul.
Une fois que vous avez terminé, enregistrez et quittez le fichier, puis redémarrez le service SSH.
$ sudo systemctl restart ssh
Et confirmez que SSH est en cours d'exécution.
$ sudo systemctl status ssh
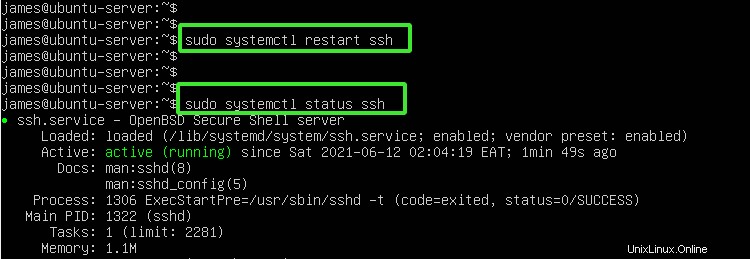
Empêcher SSH d'expirer côté client
Côté client, ouvrez le fichier /etc/ssh/sshd_config fichier de configuration et ajoutez la ligne ci-dessous.
ServerAliveInterval 60
L'ServerAliveInterval indique le temps en secondes que le client attend avant d'envoyer un paquet nul au serveur pour maintenir la session SSH. Dans cet exemple, les clients attendent 60 secondes avant d'envoyer le paquet nul.
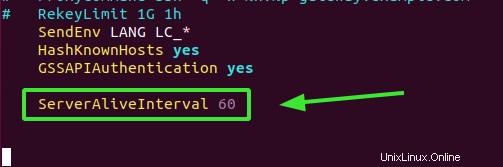
Enregistrez et quittez le fichier de configuration SSH. Encore une fois, redémarrez le protocole SSH
$ sudo systemctl restart ssh
Et vérifiez que le service est en cours d'exécution.
$ sudo systemctl status ssh
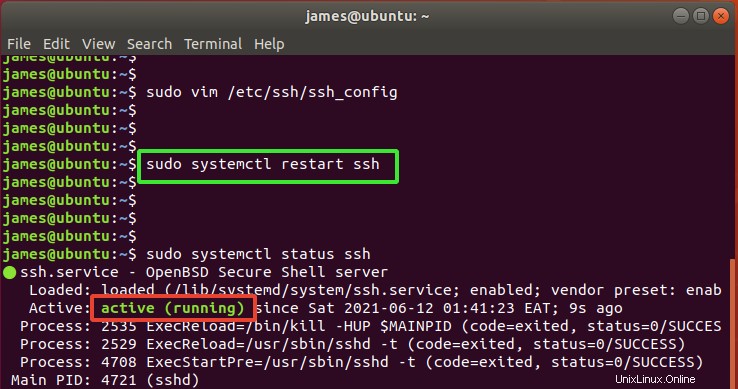
Utilisez le client Putty pour maintenir les sessions SSH en vie
Putty est un client SSH gratuit populaire qui vous permet de vous connecter à des appareils distants via un réseau TCP/IP. Pour maintenir les sessions SSH en vie, lancez Putty et cliquez sur "Connexion ' dans la barre latérale gauche. Ensuite, cochez la case "Activer TCP keepalives (option SO_KEEPALIVE) ’ comme indiqué.
De là, cliquez sur "Connexion ' tout en haut et entrez l'adresse IP du serveur distant et cliquez sur 'Ouvrir' .
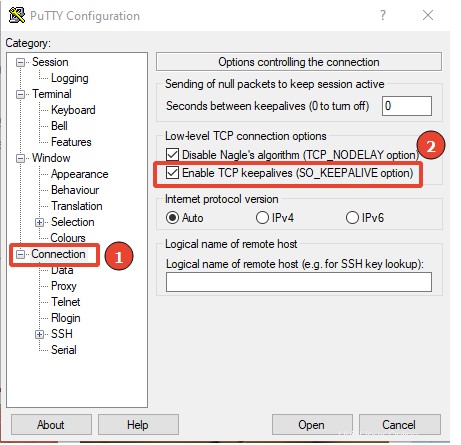
Conclusion
C'était un résumé des différentes manières de maintenir les sessions SSH en vie et d'éviter qu'elles ne se terminent inutilement. Ce sont des conseils pratiques que vous pouvez utiliser, en particulier lorsqu'il n'y a aucun risque associé à quelqu'un qui reprend votre session SSH lorsque vous êtes absent.