Minecraft est un jeu vidéo très populaire sorti en 2011 par un développeur suédois puis acheté plus tard par Microsoft. Il est pris en charge sur les principales plates-formes de système d'exploitation, notamment Windows, Linux et Mac. Dans l'article d'aujourd'hui, nous décrirons comment installer Minecraft sur Ubuntu OS. Nous couvrirons :
- Installation de Minecraft via le package .deb (ligne de commande)
- Installer Minecraft via Snap (ligne de commande)
- Installation de Minecraft via le package .deb (GUI)
Remarque :La procédure présentée ici a été testée sur Ubuntu 20.04 LTS (Focal Fossa).
Installation de Minecraft via le package .deb (ligne de commande)
Dans cette procédure, nous allons télécharger et installer Minecraft à partir de la ligne de commande. Nous utiliserons le package deb disponible sur son site officiel.
Utilisez la commande suivante pour télécharger le package à partir de la ligne de commande :
$ wget https://launcher.mojang.com/download/Minecraft.deb
Il enregistrera le package téléchargé sous Minecraft.deb dans votre répertoire de travail actuel.
Maintenant, pour installer le package Minecraft, exécutez cette commande dans Terminal :
$ sudo apt install ./Minecraft.deb
Entrez le mot de passe sudo, après quoi l'installation de Minecraft sera lancée.
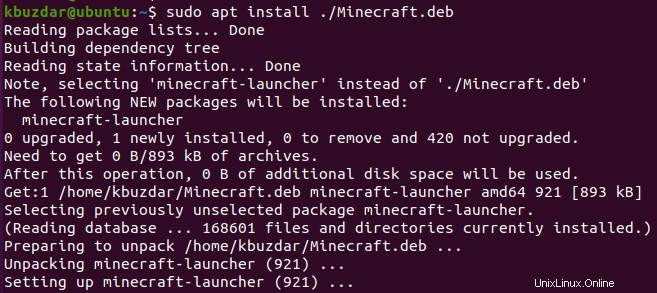
Installer Minecraft via Snap (ligne de commande)
Le package Snap de Minecraft est également disponible pour les utilisateurs d'Ubuntu. Dans cette procédure, nous allons installer Minecraft à l'aide de son package snap.
1. Pour commencer, assurez-vous que snapd est installé sur votre système. Pour ce faire, utilisez la commande ci-dessous :
$ snap version
S'il est installé, vous verrez une sortie similaire :
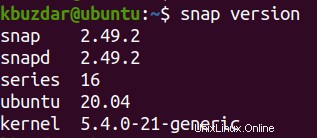
S'il n'est pas installé, vous pouvez l'installer comme suit :
$ sudo apt install snapd
Entrez le mot de passe sudo.
2. Pour installer Minecraft à l'aide du package snap, la commande est la suivante :
$ sudo snap install mc-installer
Une fois Minecraft Snap installé, vous verrez la sortie ci-dessous.

Installation de Minecraft via le package .deb (GUI)
Dans cette procédure, nous allons télécharger et installer Minecraft à partir de l'interface utilisateur graphique. Nous utiliserons son package deb disponible sur son site officiel.
Rendez-vous sur la page officielle des téléchargements de Minecraft et téléchargez le package pour Debian. Il enregistrera le package téléchargé sous Minecraft.deb dans votre dossier Téléchargements.
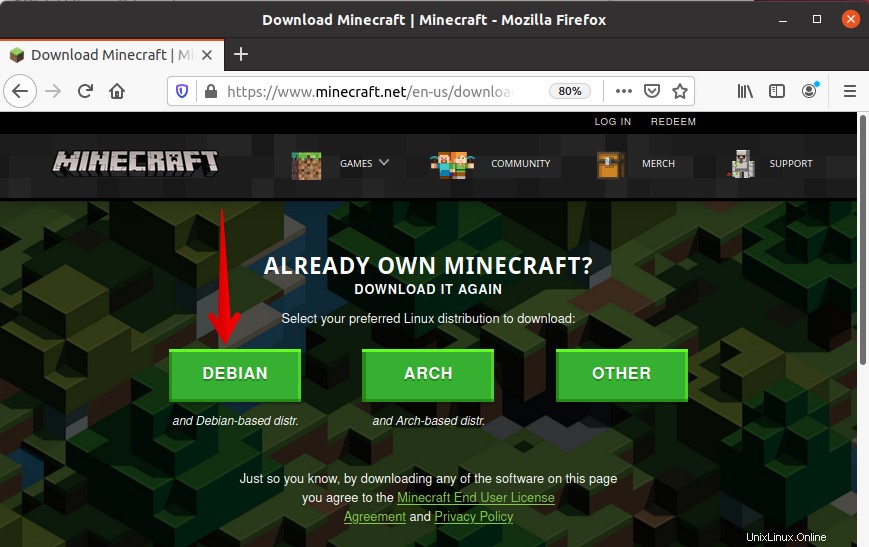
Ouvrez votre gestionnaire de fichiers et accédez au dossier Téléchargements où se trouve le package Minecraft .deb. Faites un clic droit sur Minecraft.deb package et sélectionnez Ouvrir avec l'installation du logiciel option.
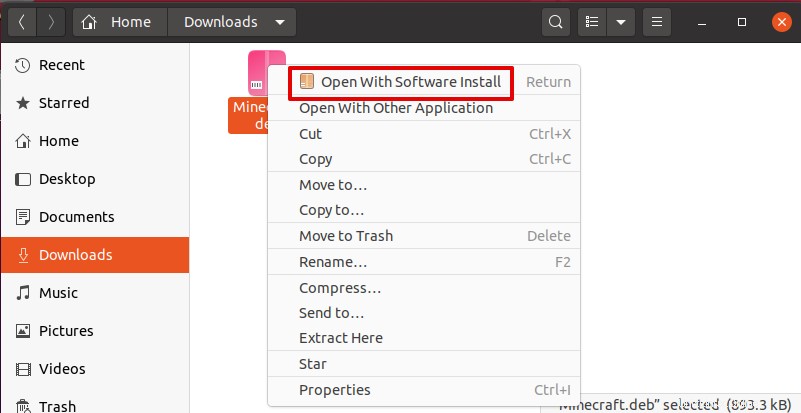
Maintenant, la fenêtre suivante apparaîtra. Cliquez sur Installer bouton pour installer le package Minecraft.deb.
Il vous sera demandé de fournir un mot de passe d'authentification pour installer le package. Fournissez le mot de passe et cliquez sur Authentifier bouton. 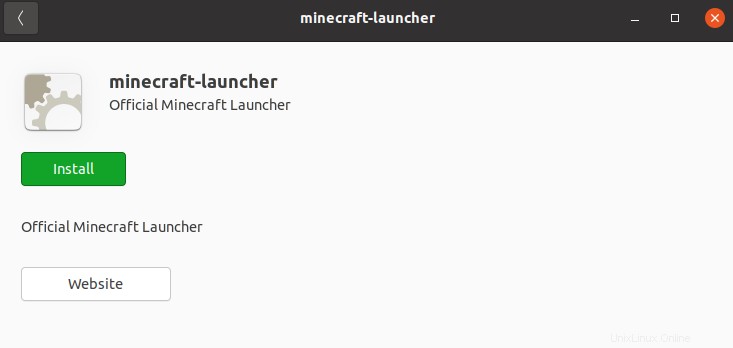
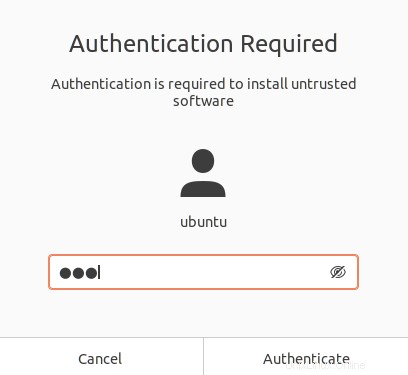
Après l'authentification, il démarrera l'installation, et une fois terminée, vous verrez la vue suivante qui indique que l'installation de Minecraft est terminée.
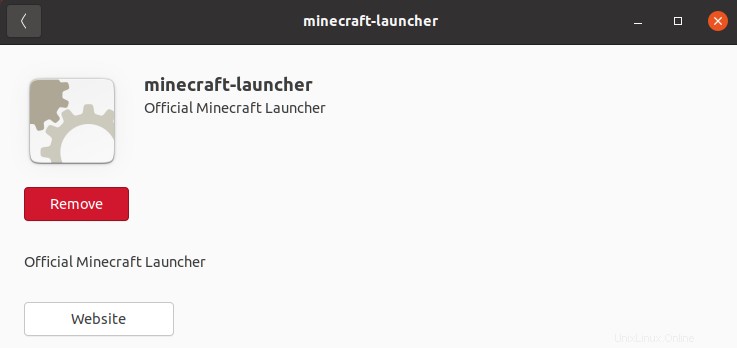
Lancer Minecraft
Vous pouvez lancer Minecraft à l'aide du terminal de ligne de commande ou de l'interface graphique.
Pour lancer Minecraft depuis le Terminal, utilisez la commande ci-dessous :
$ mc-installer
Pour lancer Minecraft à partir de l'interface graphique, appuyez sur la super touche et tapez minecraft dans la zone de recherche. Lorsque l'icône de Minecraft apparaît, cliquez dessus pour lancer Minecraft.
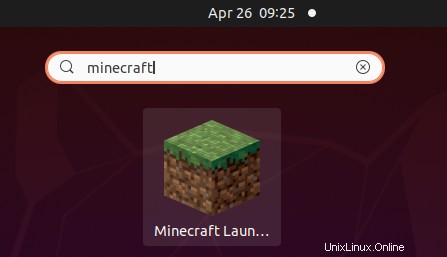
Après avoir lancé Minecraft, vous verrez la vue suivante :
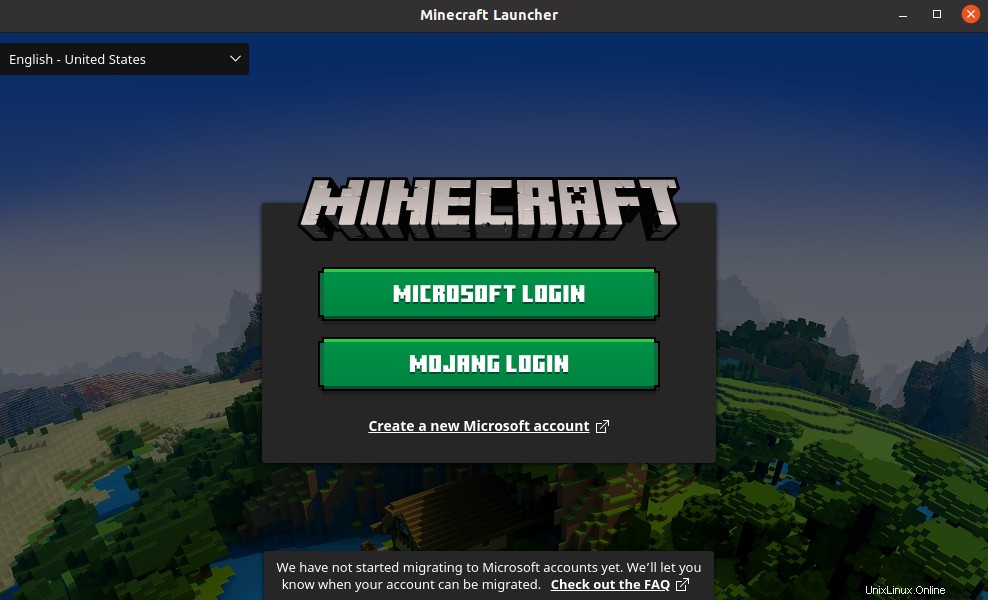 Si vous avez déjà un compte Minecraft, vous pouvez vous connecter en prouvant les identifiants de connexion. Sinon, cliquez sur S'inscrire pour créer un nouveau compte.
Si vous avez déjà un compte Minecraft, vous pouvez vous connecter en prouvant les identifiants de connexion. Sinon, cliquez sur S'inscrire pour créer un nouveau compte.
Supprimer Minecraft
Au cas où vous n'auriez plus besoin de Minecraft, vous pouvez facilement le supprimer de votre système.
Pour supprimer Minecraft qui a été installé à l'aide du package .deb, utilisez la commande ci-dessous :
$ sudo apt remove minecraft-launcher
Entrez le mot de passe sudo, après quoi il supprimera Minecraft du système.
Pour supprimer Minecraft qui a été installé à l'aide du package snap, utilisez la commande ci-dessous :
$ sudo snap remove mc-installer
Dans cet article, nous avons couvert trois méthodes différentes pour installer et lancer Minecraft sur Ubuntu OS. En fonction de vos préférences, vous pouvez utiliser l'une de ces méthodes. Nous avons également expliqué comment supprimer Minecraft au cas où vous auriez besoin de le faire.