AnyDesk est une application de bureau à distance multi-plateforme et multi-appareils qui vous permet d'établir en toute sécurité des connexions de bureau à distance rapides via Internet. Il est développé en langages Erlang et C++ et fonctionne sur pratiquement n'importe quel appareil; de votre PC vers votre tablette et votre smartphone. Si vous avez déjà utilisé TeamViewer, vous avez à peu près une idée du fonctionnement d'AnyDesk. Dans ce guide, nous allons explorer comment installer AnyDesk sur Ubuntu 20.04. Cela fonctionne également pour Ubuntu 16.04 &18.04 et Linux Mint.
AnyDesk est un outil précieux pour les équipes Helpdesk dans la fourniture d'un support informatique aux utilisateurs distants. Il est également utile lorsque des utilisateurs distants souhaitent collaborer sur un projet ou simplement organiser une réunion en ligne.
Il existe deux approches pour installer AnyDesk. Vous pouvez exécuter des commandes sur le terminal ou utiliser l'interface graphique pour installer Anydesk.
Méthode 1 :Installer AnyDesk en ligne de commande
La première approche que vous pouvez adopter consiste à installer AnyDesk en exécutant des commandes sur le terminal. Pour commencer, lancez votre terminal et ajoutez la clé de référentiel AnyDesk comme indiqué. Cette commande doit être appelée en tant qu'utilisateur root.
$ sudo wget -qO - https://keys.anydesk.com/repos/DEB-GPG-KEY | apt-key add -
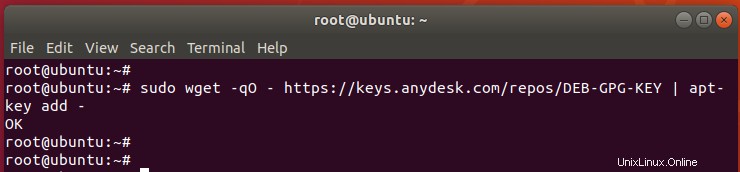
Une fois la clé du référentiel ajoutée, ajoutez le référentiel AnyDesk au répertoire de la liste des sources comme suit.
# echo "deb http://deb.anydesk.com/ all main" > /etc/apt/sources.list.d/anydesk-stable.list

Ensuite, mettez à jour l'index du package pour le synchroniser avec le fichier de référentiel nouvellement ajouté.
$ sudo apt update
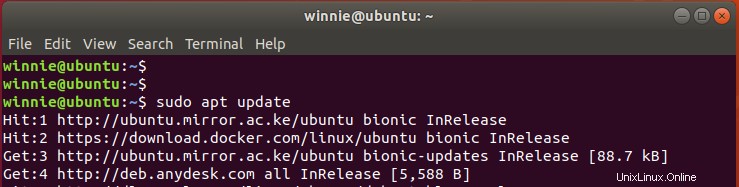
Enfin, pour installer l'outil de bureau à distance Anydesk, appelez la commande :
$ sudo apt install anydesk
Appuyez sur 'Y ' lorsque vous êtes invité à installer AnyDesk.
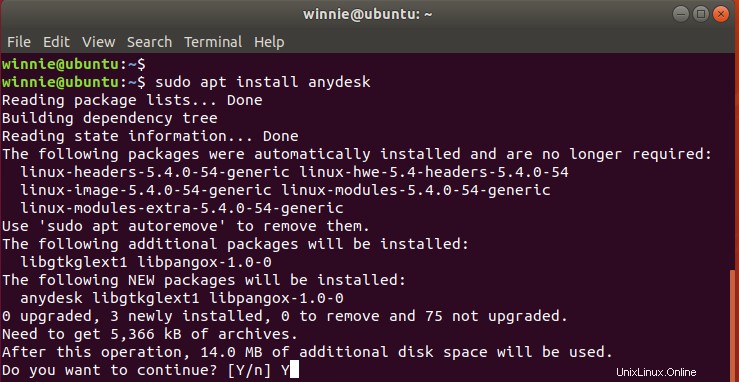
Avec les quelques commandes que nous venons d'exécuter, AnyDesk a été installé avec succès. Explorons l'autre option d'installation.
Méthode 2 :Installer AnyDesk via l'interface graphique
Si vous n'êtes pas à l'aise ou n'avez pas envie de travailler sur le terminal, vous pouvez choisir d'utiliser la deuxième option qui consiste à télécharger le fichier de package Debian et à l'installer graphiquement.
Pour commencer, visitez la page de téléchargement d'AnyDesk et récupérez le fichier Debian 64 bits comme illustré dans l'image ci-dessous.
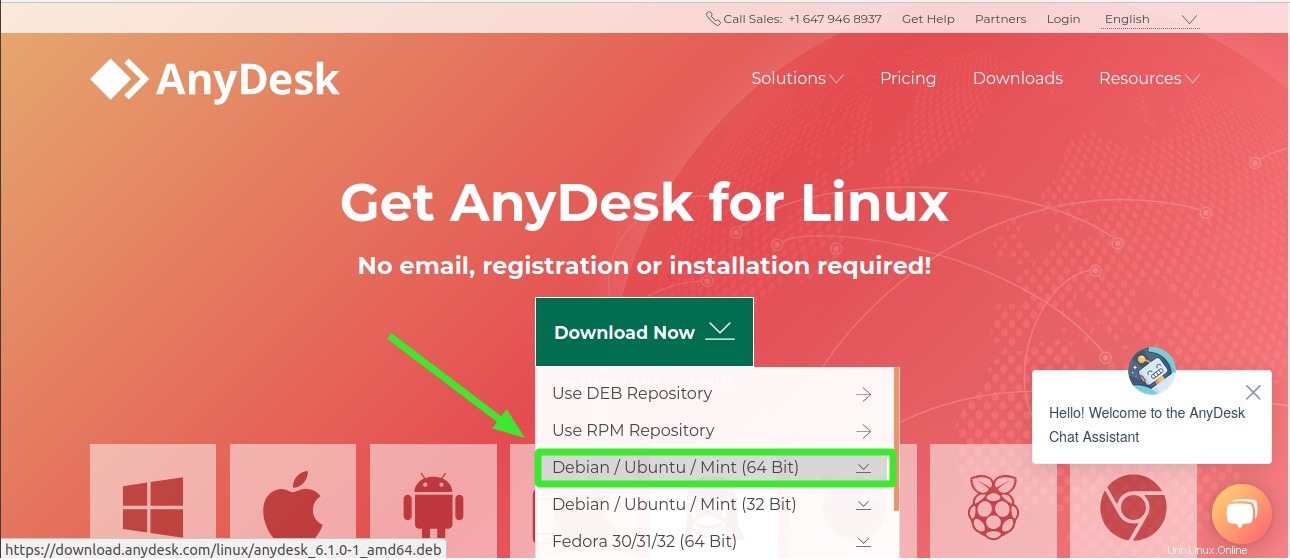
Dans l'invite contextuelle qui apparaît lorsque vous cliquez sur le lien, cliquez sur "Enregistrer le fichier ' pour enregistrer le paquet AnyDesk Debian sur votre système local.
Le package est enregistré dans le dossier Téléchargements dans le chemin de votre répertoire personnel.
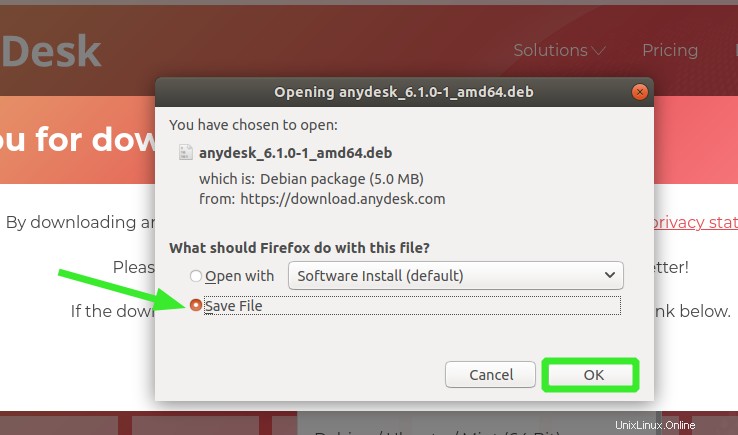
Une fois téléchargé, rendez-vous dans le répertoire Téléchargements en cliquant sur l'icône du dossier comme indiqué.

Cliquez ensuite avec le bouton droit sur le package Anydesk .deb que vous venez de télécharger. Ensuite, ouvrez le package en sélectionnant "Ouvrir avec l'installation du logiciel '.
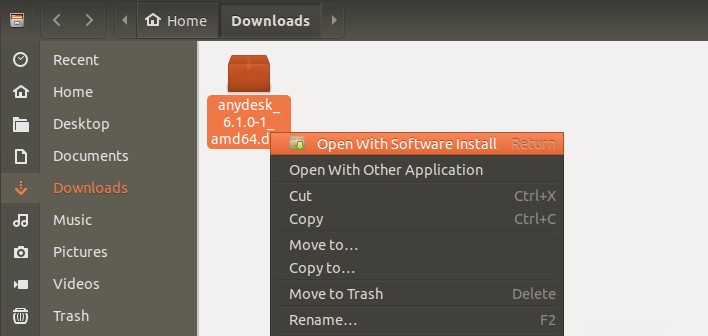
Cela lance le 'logiciel Ubuntu ' avec la possibilité d'installer AnyDesk.
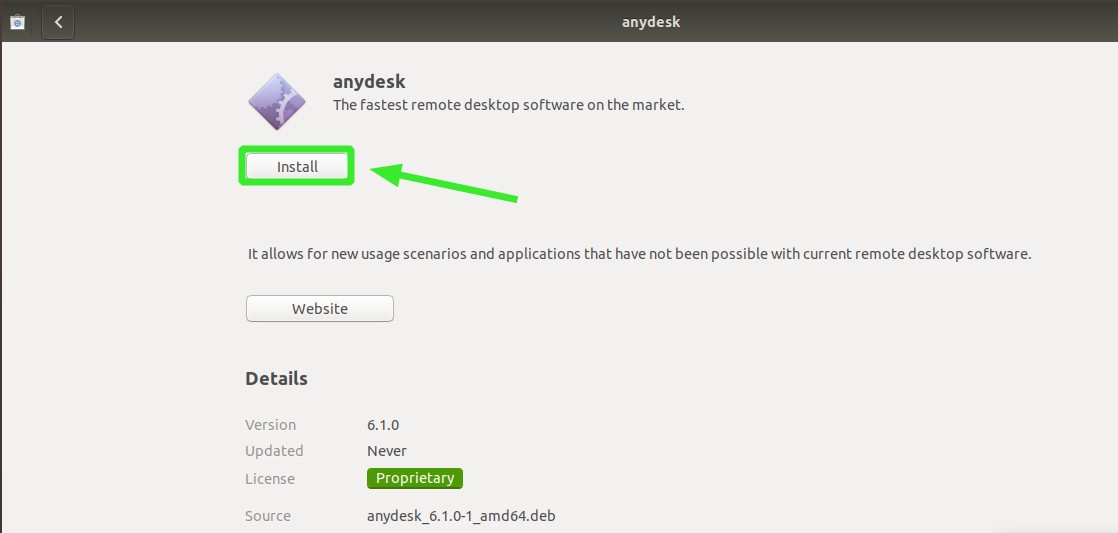
Une authentification sera requise, alors fournissez votre mot de passe et authentifiez-vous.
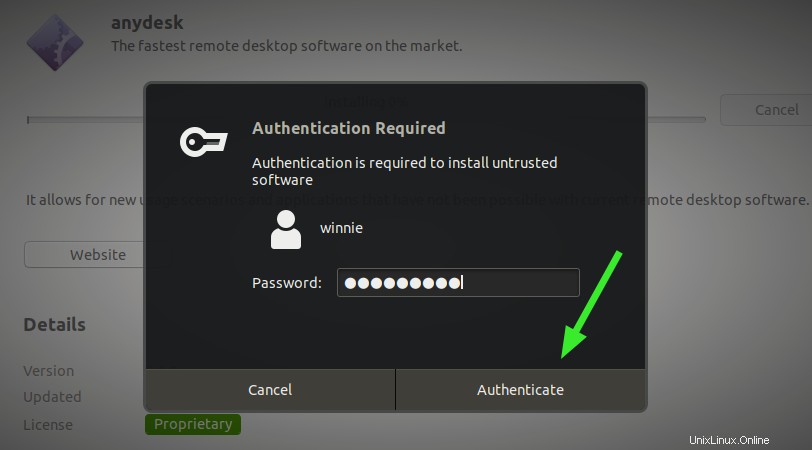
À partir de là, l'installation d'AnyDesk commencera et se terminera en quelques minutes.
Lancer AnyDesk
Une fois installé, utilisez le gestionnaire d'applications en cliquant sur l'onglet "Activités" dans le coin supérieur gauche et recherchez AnyDesk. Ensuite, cliquez sur l'icône AnyDesk.
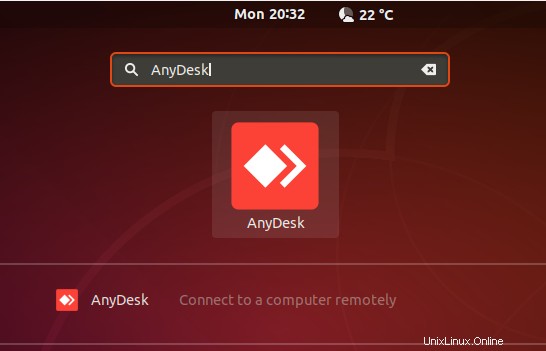
L'interface AnyDesk s'affichera en affichant l'ID de connexion que vous pouvez partager avec un utilisateur distant pour vous connecter à distance à votre PC. L'utilisateur distant doit également disposer d'AnyDesk pour pouvoir se connecter à vous.
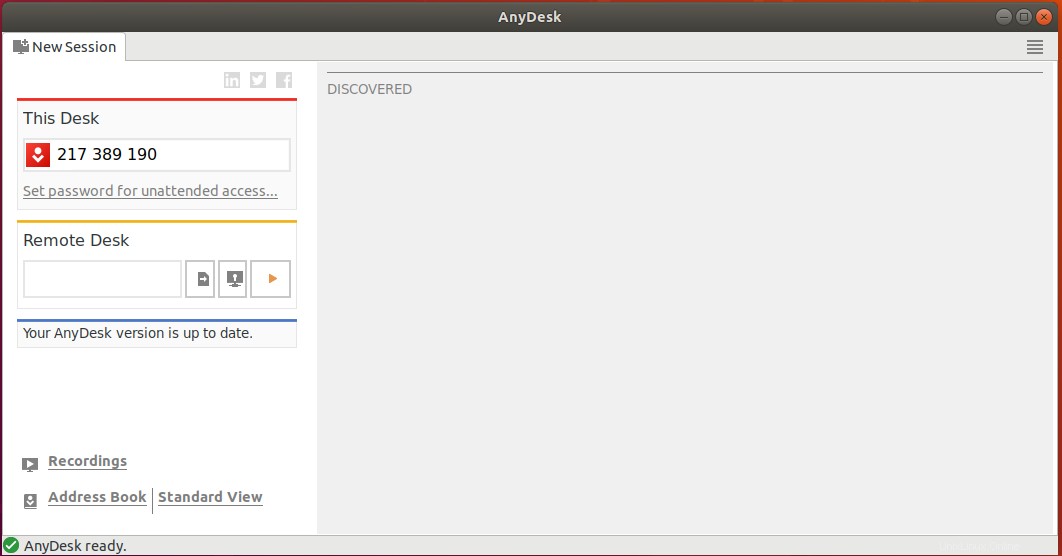
Conclusion
AnyDesk est une bonne alternative aux outils populaires tels que TeamViewer et Webex. Avec AnyDesk, vous pouvez vous connecter à distance à l'écran d'un utilisateur et même partager des fichiers et discuter. Il est propriétaire mais une version gratuite est disponible et vous aide à démarrer avec les fonctionnalités de base comme nous l'avons décrit. Bonne chance en essayant AnyDesk !