Dans le monde d'aujourd'hui, chaque organisation et chaque individu doit gérer de nombreux mots de passe et autres informations d'identification. Personne ne peut se souvenir de toutes ces informations confidentielles. Ainsi, afin de résoudre ce problème, il existe de nombreux outils disponibles, la plupart d'entre eux sont payants tandis que certains sont disponibles en Open Source. Parmi tous les autres outils, TeamPass est l'un des meilleurs logiciels open source les plus utiles pour gérer toutes vos informations d'identification au sein de votre organisation.
Teampass est un gestionnaire de mots de passe collaboratif pour organiser les éléments de mot de passe dans des dossiers structurés. Il est associé à des droits d'accès accordés à des utilisateurs et groupes dédiés. Teampass peut être installé aussi bien sur Linux que sur Windows mais dans cet article, nous allons vous montrer les étapes d'installation sur Linux en utilisant Ubuntu 20.04 LTS.
Suivons les étapes ci-dessous pour configurer cet outil open source sur votre système.
Prérequis :
Avant de passer aux étapes d'installation, rendez votre serveur accessible et à jour. Connectez-vous avec un utilisateur disposant des droits suffisants pour effectuer des tâches système.
Étape 1 :Configuration de LAMP (Linux, Apache, MySQL, PHP)
TeamPass est une application Web qui nécessite un serveur Web et un serveur de base de données pour prendre en charge la configuration de l'application. Donc, notre première étape consiste à installer et configurer la pile LAMP que vous pouvez faire en suivant notre article détaillé sur la configuration de la pile LAMP. https://linuxways.net/debian/how-to-install-linux-apache-mariadb-php-lamp-stack-on-debian-10/
Ou utilisez les commandes ci-dessous pour installer Apache, MariaDB et PHP 7.4 sur votre système.
# apt-get install apache2 apache2-utils mariadb-server mariadb-client php7.4 libapache2-mod-php7.4 php7.4-mysql php-common php7.4-cli php7.4-common php7.4-json php7.4-opcache php7.4-readline php7.4-bcmath php7.4-curl php7.4-fpm php7.4-gd php7.4-xml php7.4-mbstring -y
Une fois les packages requis installés, assurez-vous de démarrer les services et de leur permettre de redémarrer automatiquement au moment du redémarrage.
# systemctl start apache2
# systemctl start mariadb
Étape 2 :Configuration de la base de données pour TeamPass
Après avoir installé les packages apache et base de données, exécutons d'abord la commande ci-dessous pour sécuriser votre base de données.
# mysql_secure_installation
Rechargez les tables de privilèges et créez une nouvelle base de données à l'aide de l'utilisateur mysql root à l'aide des commandes ci-dessous.
# mysql -u root -p
> create database teampass;
> grant all privileges on teampass.* to [email protected] identified by "admin123";
> flush privileges;
> exit;
Étape 3 :Configuration d'Apache Web pour TeamPass
Comme nous avons déjà un service Web apache opérationnel, nous allons maintenant le configurer pour le TeamPass.
Tout d'abord, nous allons obtenir le package d'installation de teampass à partir de son référentiel github et le placer dans le répertoire racine du document de notre serveur Web à l'aide des commandes ci-dessous.
# cd /var/www/html/
# git clone https://github.com/nilsteampassnet/TeamPass.git
Après avoir obtenu les packages teampass, définissez la propriété sur www-data et mettez à jour les autorisations en tant que 775 dans son répertoire.
# chown -R www-data:www-data TeamPass/
# chmod -R 775 /var/www/html/TeamPass/
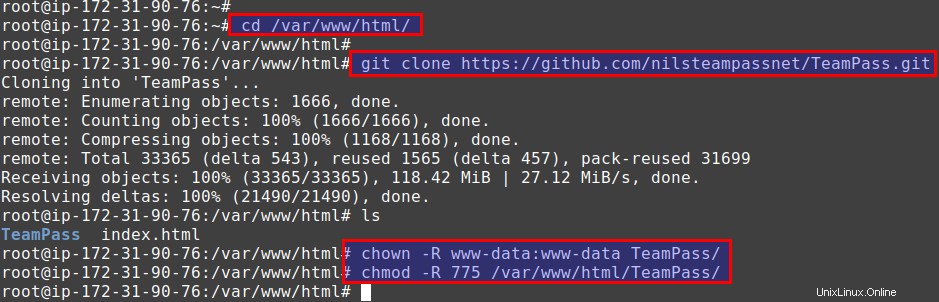
Nous devons également mettre à jour la limite de temps d'exécution de PHP dans le fichier php.ini à l'aide de n'importe quel éditeur.
# vim /etc/php/7.4/apache2/php.ini
max_execution_time = 60
:wq!
Enregistrez et quittez le fichier.
Étape 4 :Configuration de l'installation de TeamPass
À ce stade, nous sommes prêts à démarrer le processus d'installation de TeamPass en accédant au nom de domaine complet ou à l'adresse IP du serveur suivi du chemin du dossier teampass, comme indiqué.
http://test.com/TeamPass
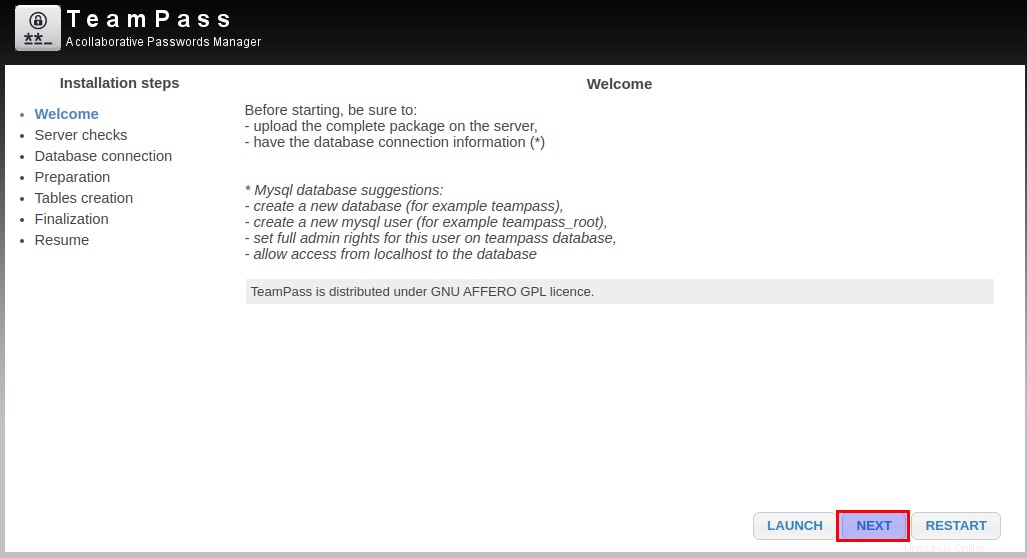
Une fois que vous obtenez la page d'accueil, cliquez sur Suivant pour continuer avec l'option Vérifications du serveur en appliquant le bouton Lancer. Lorsque toutes les coches sont réussies, cliquez sur le bouton suivant.
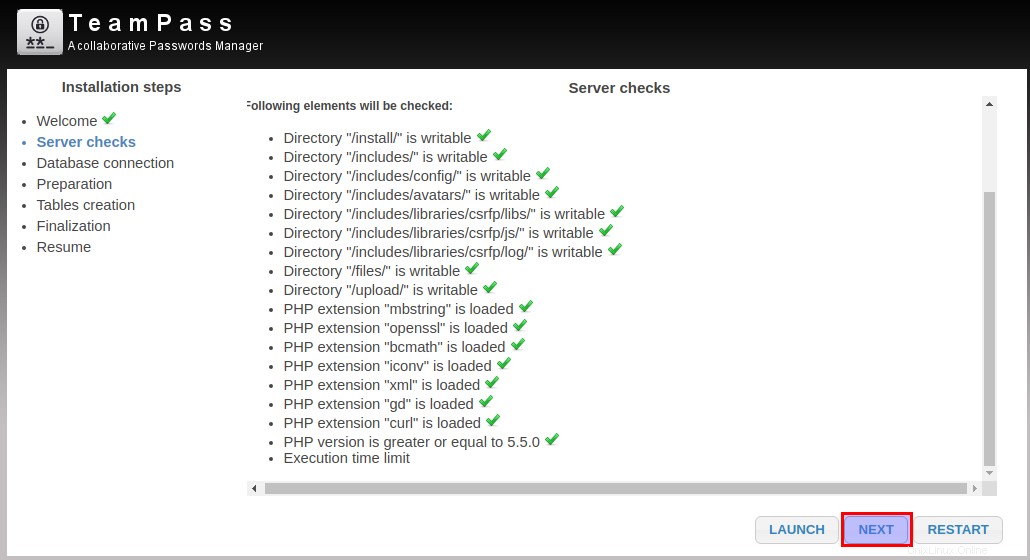
Ensuite, nous devons donner les détails de connexion à la base de données pour voir si cela réussit ou non.
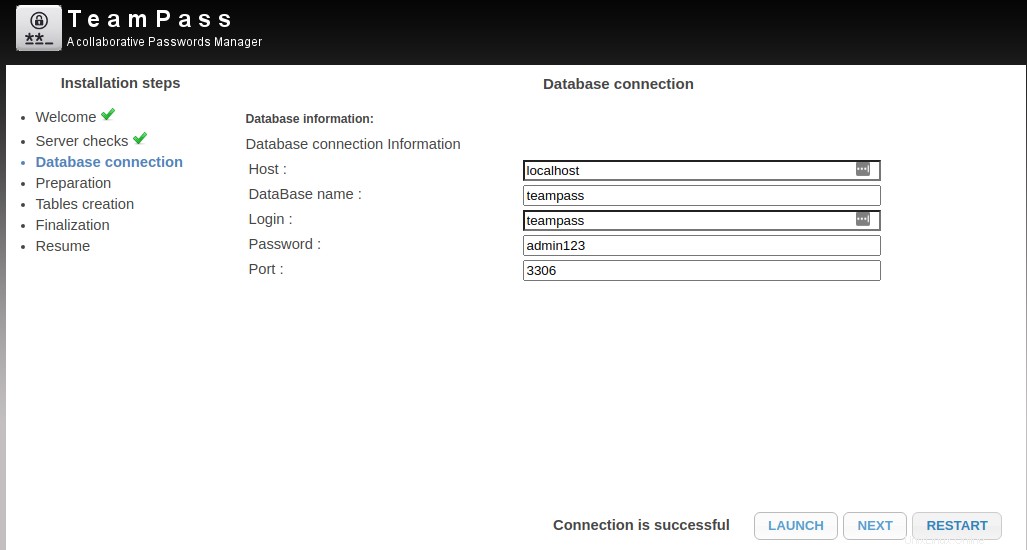
Après cela, choisissez le préfixe de table teampass et donnez le mot de passe du compte administrateur teampass de votre choix.
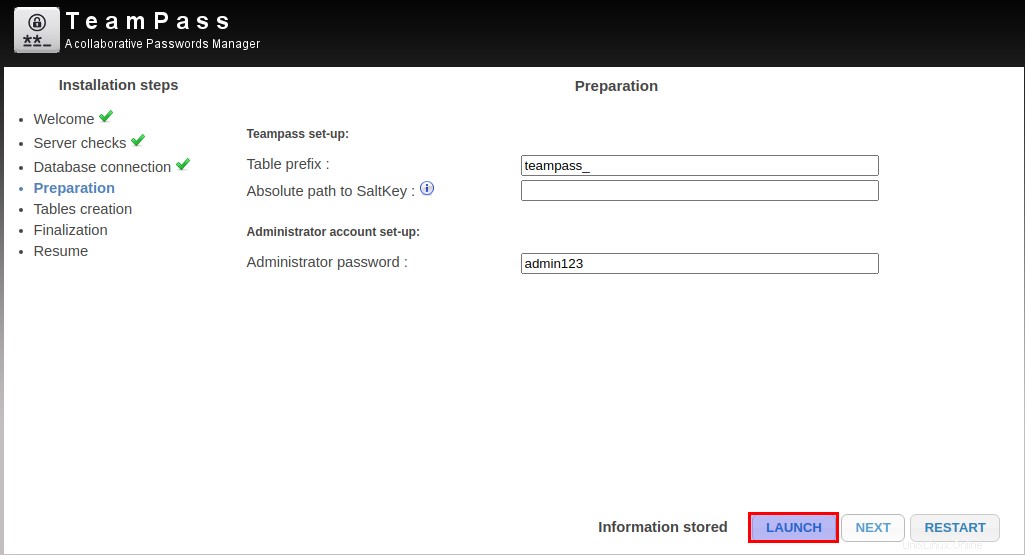
Dans le suivant, il remplira les données dans la base de données, comme indiqué dans l'image ci-dessous.
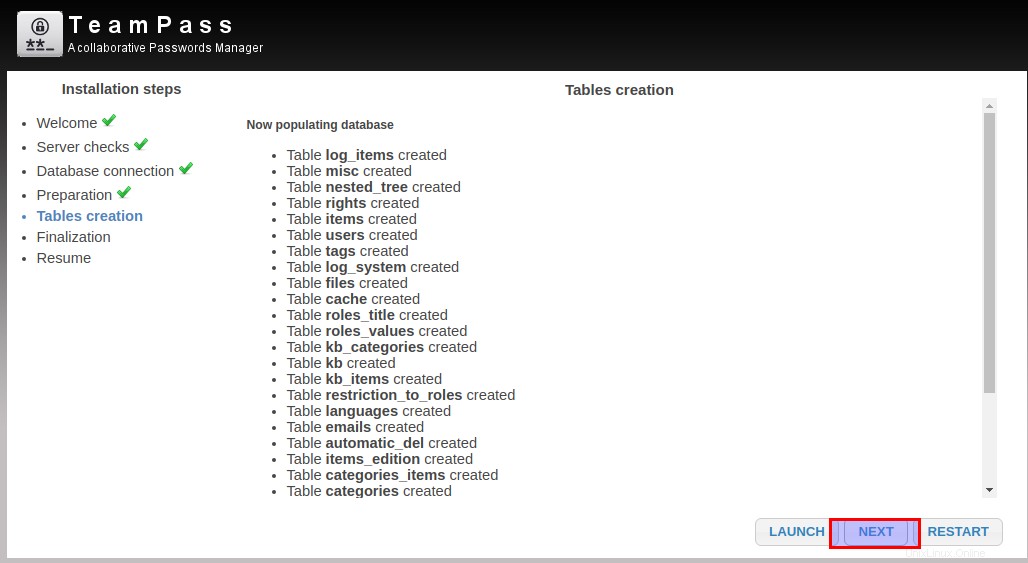
Nous en sommes maintenant à l'étape de finalisation pour effectuer les tâches suivantes.
- Écrivez le nouveau fichier setting.php pour la configuration de votre serveur
- Écrire le nouveau fichier sk.php pour le chiffrement des données
- Modifier les autorisations de sécurité du répertoire
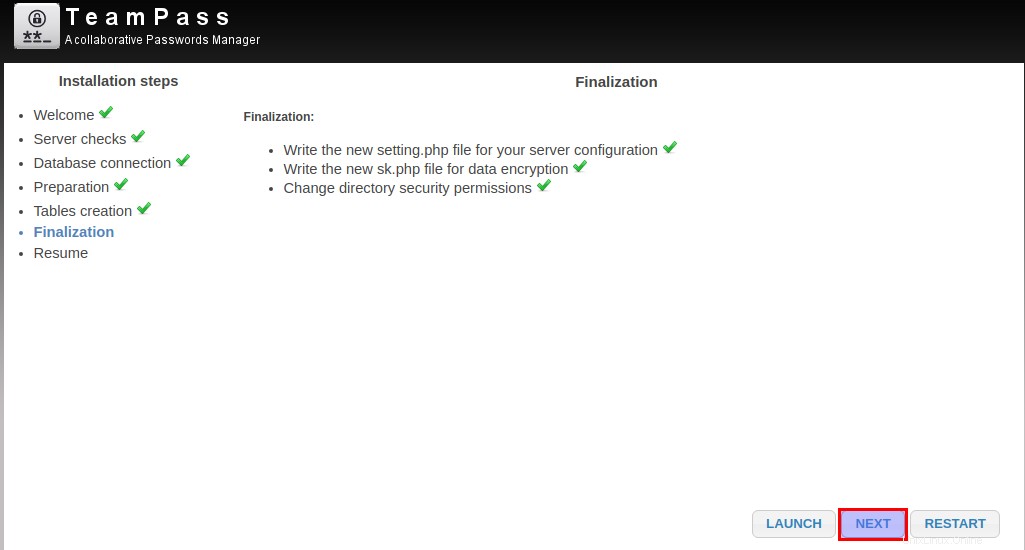
Ensuite, la dernière étape est l'authentification pour commencer à utiliser Teampass en utilisant la connexion administrateur en tant qu'"admin" et le mot de passe que nous avons écrit pendant le processus d'installation.
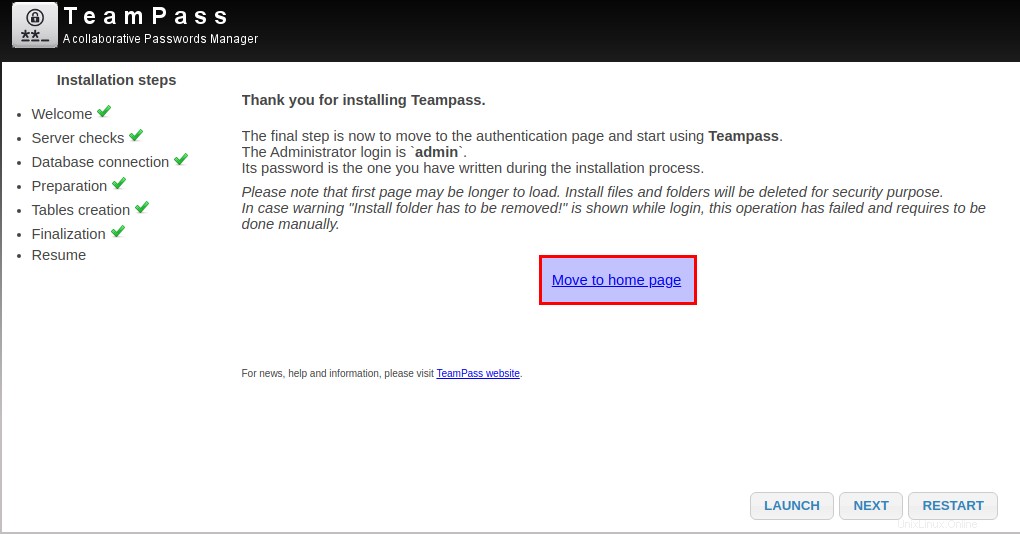
Étape 5 :Utiliser la console d'administration TeamPass
Après la configuration de l'installation, nous sommes prêts à commencer à utiliser TeamPass. Connectons-nous avec vos informations d'identification d'administrateur à son compte administrateur.
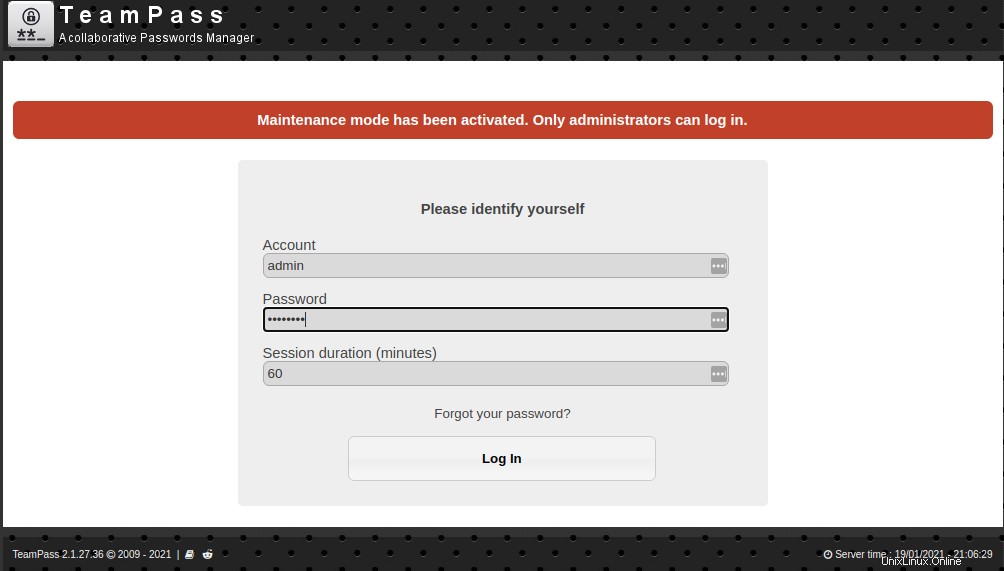
Après une tentative de connexion réussie, vous obtiendrez l'interface Web d'administration comme indiqué ci-dessous, où vous pourrez créer les nouveaux utilisateurs, rôles d'utilisateurs et dossiers.
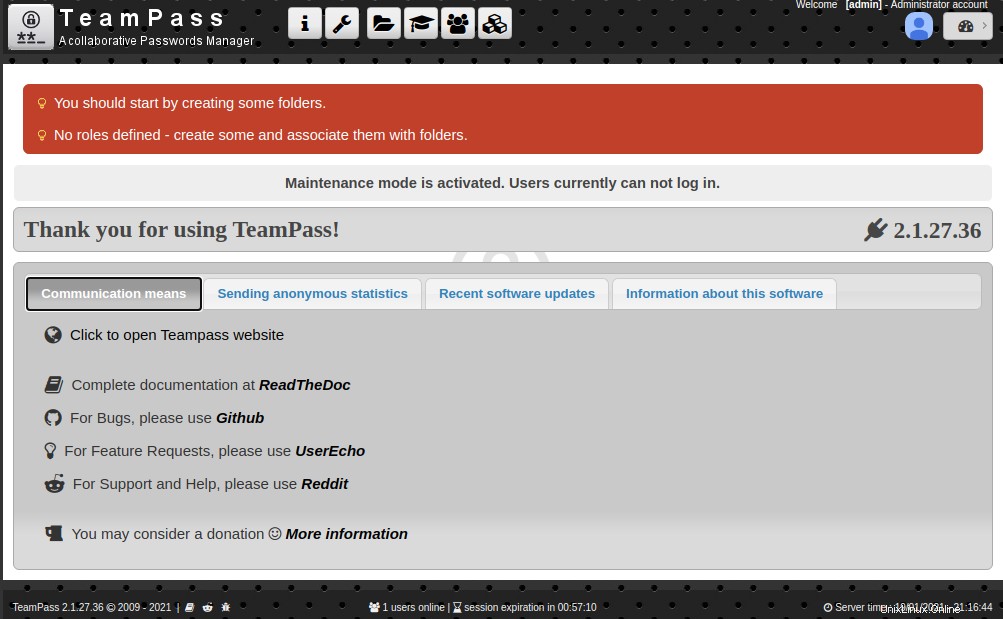
Commençons à créer un nouveau dossier à partir de la barre d'administration supérieure, donnons un nom, choisissons le dossier parent, la force du mot de passe et l'accès aux rôles.
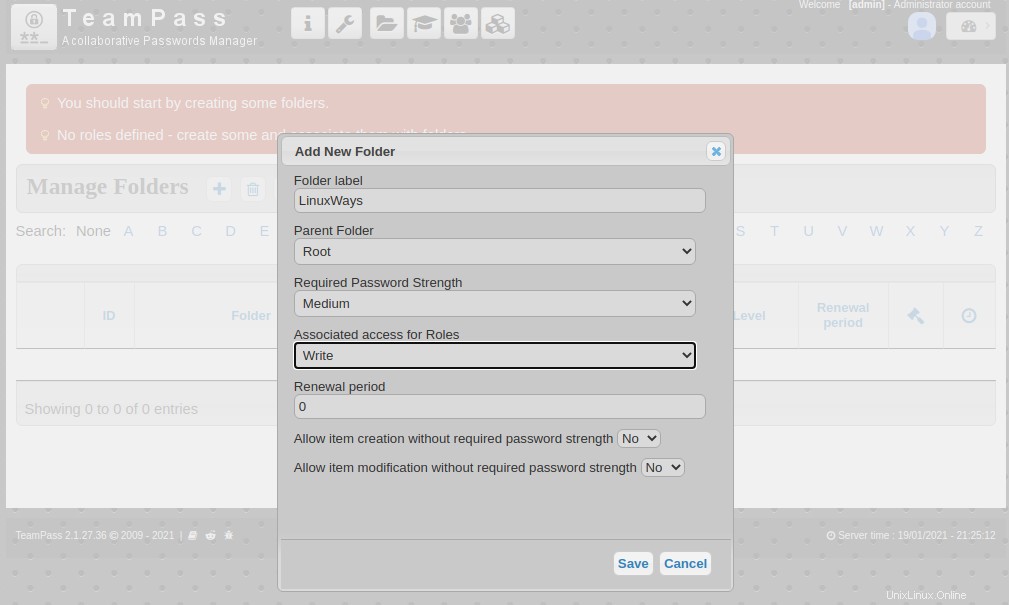
Ensuite, vous pouvez créer plusieurs rôles selon vos besoins, où vous pouvez attribuer des droits de dossier spécifiques à un groupe d'utilisateurs particulier.
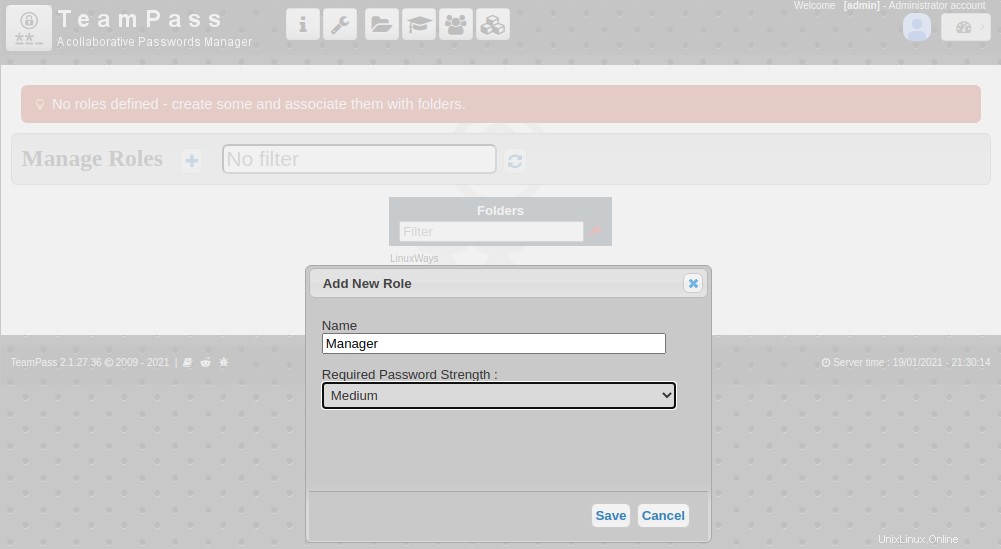
Créez maintenant un nouvel utilisateur et attribuez-lui le rôle nouvellement créé, comme indiqué.
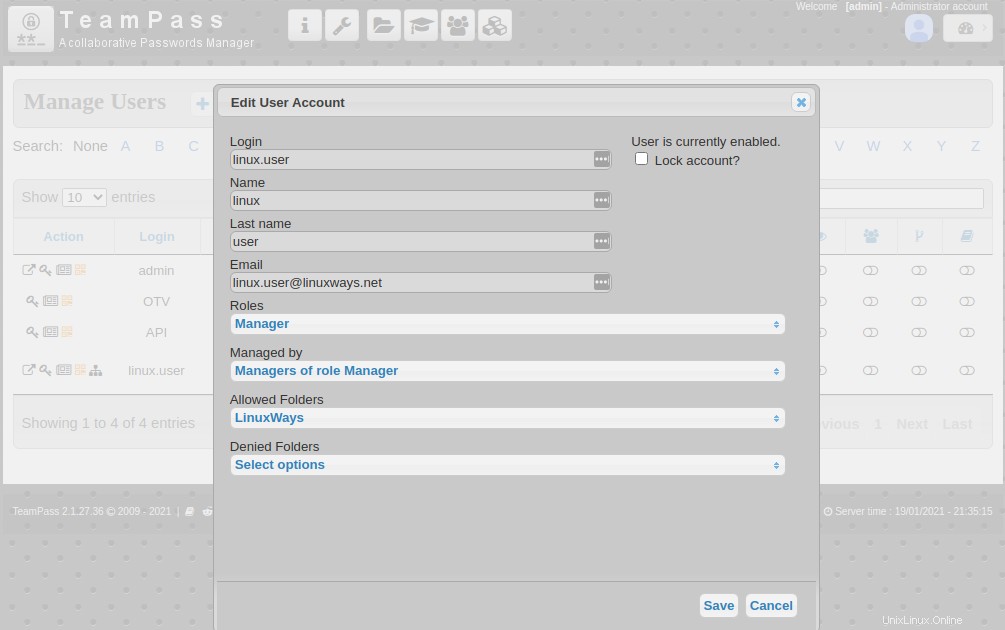
Voici donc les principales fonctionnalités clés disponibles dans teampass sur la base de ce que nous gérons du côté administratif de TeamPass. Afin de gérer et de fournir les droits souhaités, nous pouvons créer plusieurs rôles d'utilisateurs et gérer leur accès à des dossiers spécifiques.
Étape 6 :Utiliser la console utilisateur TeamPass
TeamPass est livré avec deux interfaces Web, l'une pour l'administrer que nous avons vue à l'étape précédente et l'autre pour ses utilisateurs finaux. Donc, nous allons nous connecter en utilisant l'utilisateur nouvellement créé.
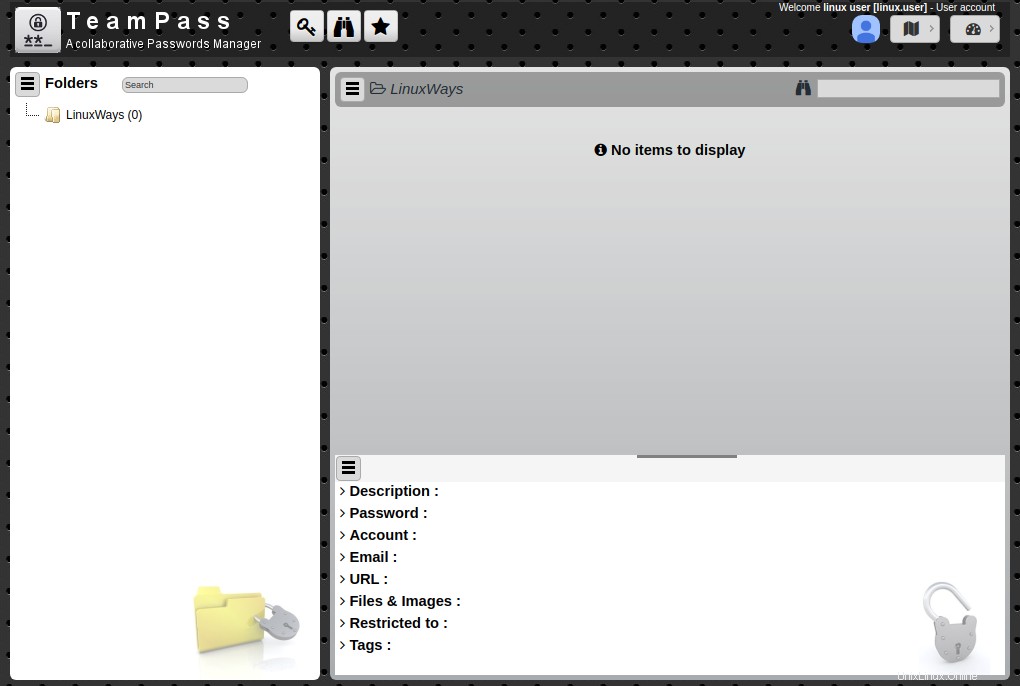
Une fois la connexion réussie, voyons comment nous pouvons ajouter et gérer de nouvelles informations d'identification.
Afin de stocker tout nouvel ensemble d'informations d'identification, cliquez pour ajouter un nouvel élément, mettez les informations pertinentes et cliquez sur le bouton Enregistrer.
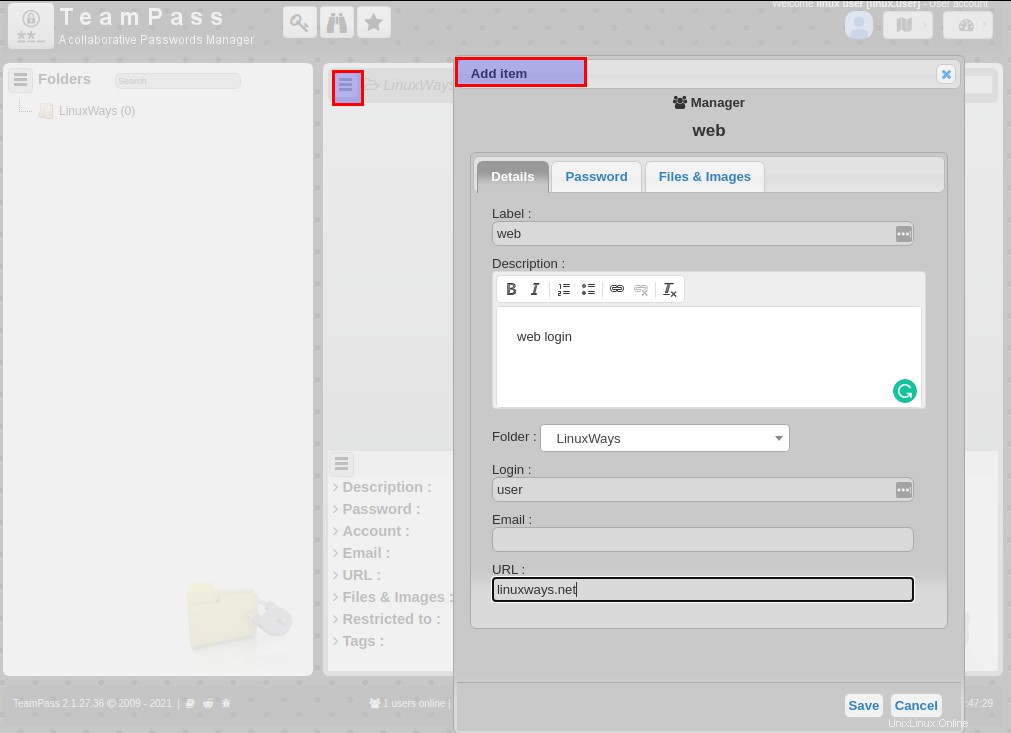
Après avoir effectué la modification enregistrée, vous obtiendrez celle répertoriée sous ce dossier, comme indiqué.
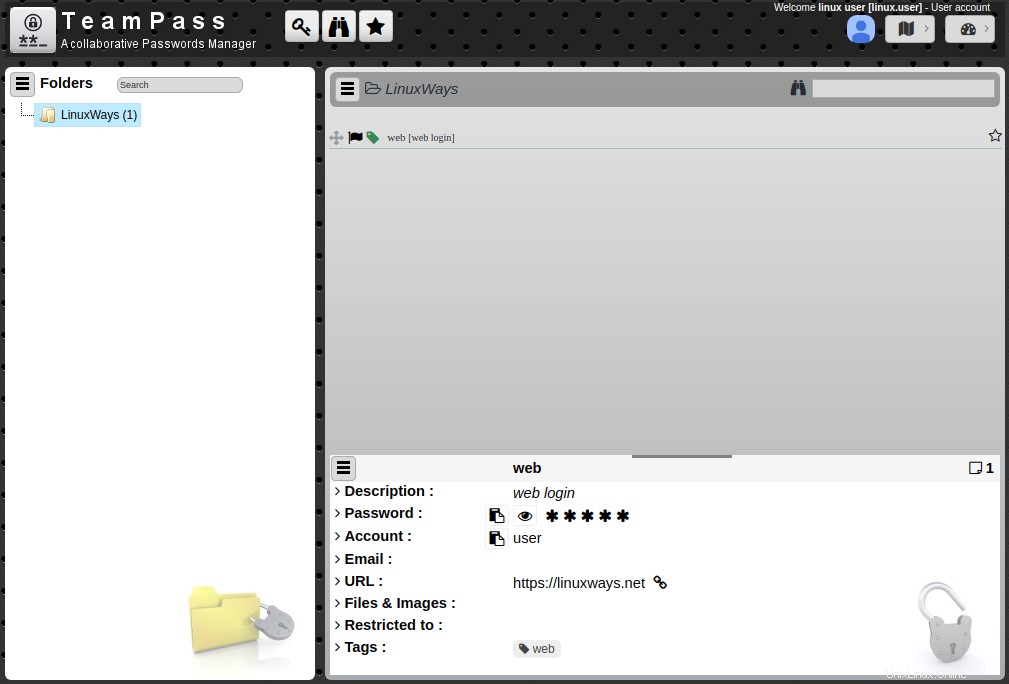
Conclusion :
À la fin de cet article, vous êtes maintenant familiarisé avec les étapes d'installation de TeamPass à l'aide de la pile LAMP. Nous avons couvert les étapes détaillées de l'installation de TeamPass et de son administration. Vous pouvez désormais gérer facilement vos informations d'identification au sein de votre organisation pour enregistrer les informations d'identification et gérer l'accès à chaque individu. N'hésitez pas à nous contacter si vous rencontrez un problème en utilisant la section des commentaires ci-dessous, merci.