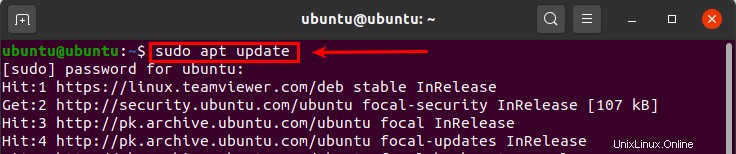Nous connaissons tous le célèbre VLC qui est un lecteur multimédia open-source et un logiciel de streaming. Il est développé par l'organisation VideoLAN et peut être installé sur divers systèmes d'exploitation, notamment Linux, Windows, MAC, Chrome, Android et iOS. Vous pouvez en savoir plus sur ce logiciel sur leur page Wiki.
Dans cet article, nous nous concentrerons sur les différentes manières d'installer un lecteur multimédia VLC sur Ubuntu 20.04 LTS.
Installation du lecteur multimédia VLC
Mise à jour du référentiel système
Ouvrez Terminal via "Applications" ou en utilisant le raccourci clavier "Ctrl +Alt +T'.
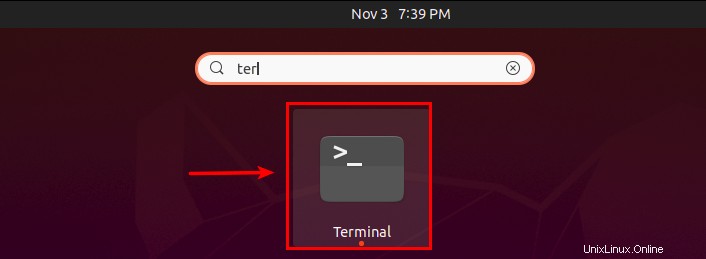
Exécutez la commande suivante pour mettre à jour le référentiel système. Entrez le mot de passe sudo et appuyez sur "y" lorsque vous y êtes invité.
Sudo apt update
Installation du lecteur multimédia VLC à l'aide du package apt
Exécutez la commande suivante sur le terminal. Entrez le mot de passe sudo et appuyez sur "y" sur le clavier lorsque vous y êtes invité.
Sudo apt install vlc

L'installation peut prendre un moment. Asseyez-vous et détendez-vous.
Une fois terminé, exécutez la commande suivante sur le terminal pour lancer le logiciel.
vlc
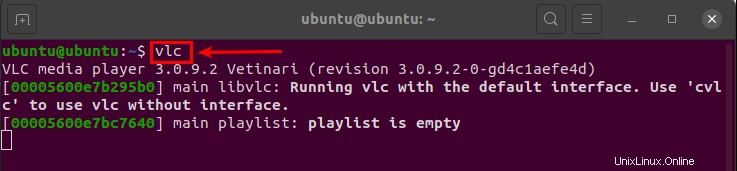
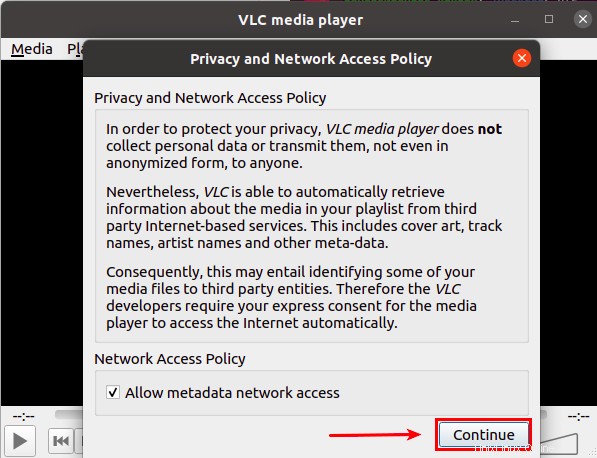
Cliquez sur Continuer accepter la politique de confidentialité et d'accès au réseau.
Installation du lecteur multimédia VLC à l'aide du package snap
Exécutez la commande suivante dans le terminal pour installer VLC à l'aide de packages snap. Entrez le mot de passe sudo et appuyez sur "y" sur le clavier lorsque vous y êtes invité.
Sudo snap install vlc

L'installation devrait commencer. Si l'installation échoue, cela signifie que l'outil snap n'est pas installé sur votre système. Dans ce cas, vous devez installer l'outil d'accrochage à l'aide de la commande suivante et réessayer d'installer le logiciel.
Sudo apt install snapd
Lancez le logiciel en tapant "vlc" dans le terminal ou ouvrez-le via la barre de recherche "Applications".
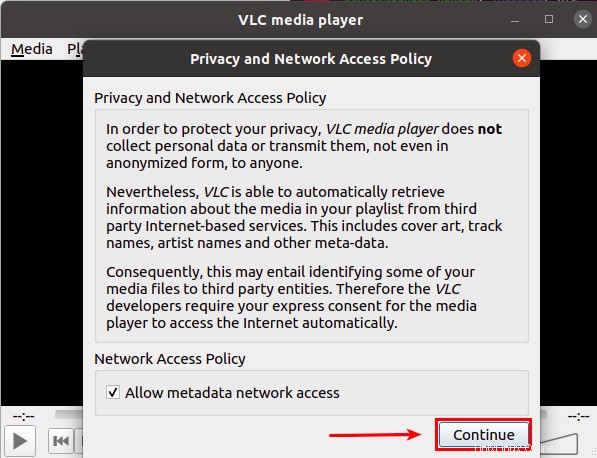
Cliquez sur Continuer accepter la politique de confidentialité et d'accès au réseau.
Installation du lecteur multimédia VLC à l'aide du centre de logiciels Ubuntu
Lancez "Applications" en cliquant sur l'icône en bas à gauche et recherchez le logiciel Ubuntu dans la barre de recherche.
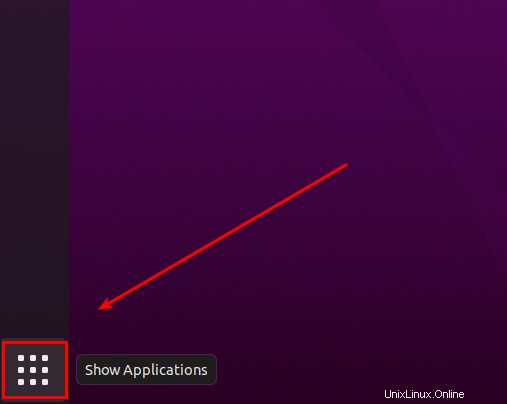
Cliquez sur l'icône "Ubuntu Software" pour lancer le Ubuntu Software Center.
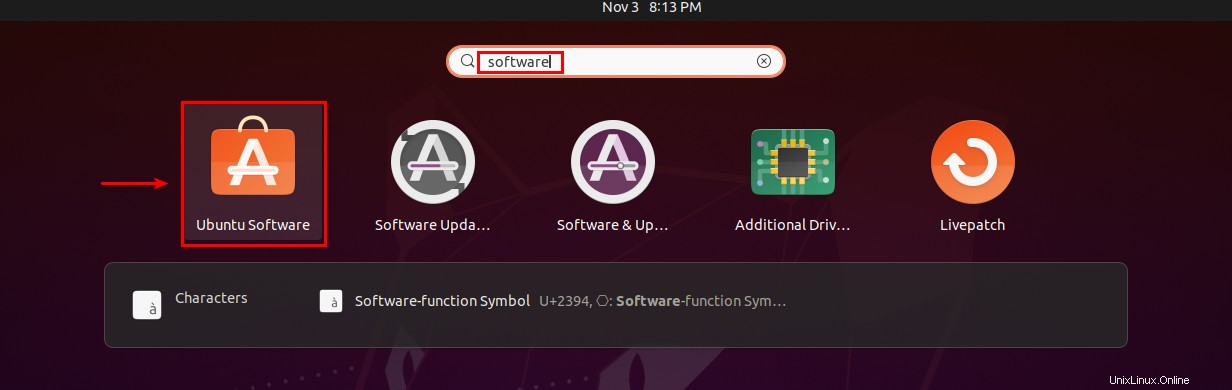
Recherchez VLC dans la barre de recherche du centre logiciel Ubuntu et cliquez sur son icône lorsqu'il est trouvé.

Cliquez sur le bouton d'installation pour installer le logiciel.
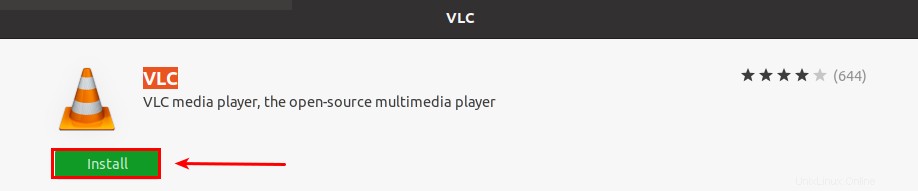
Lorsque vous êtes invité à vous authentifier, entrez votre mot de passe et cliquez sur le bouton d'authentification pour poursuivre l'installation.
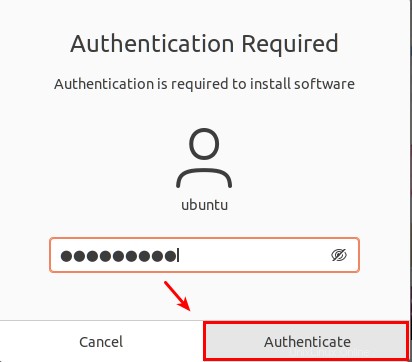
Le logiciel VLC est installé, lancez-le via "Applications" ou terminal.
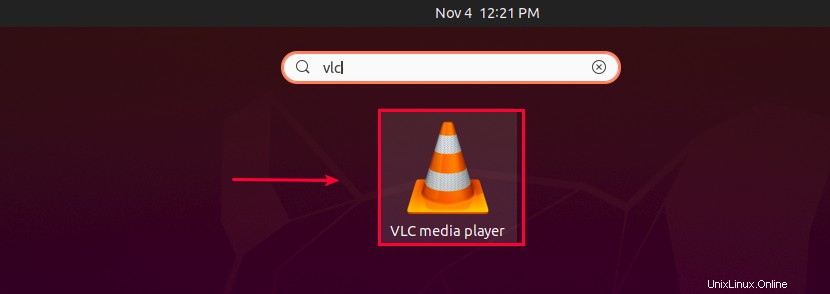
Désinstallation de VLC Media Player
Ce logiciel peut être supprimé du système en utilisant l'une des méthodes suivantes.
Désinstallation du lecteur multimédia VLC à l'aide de l'outil de package apt
Exécutez la commande suivante sur le terminal. Attendez que la commande termine la désinstallation.
sudo apt remove vlc
Désinstallation du lecteur multimédia VLC à l'aide du package snap
Exécutez la commande suivante sur le terminal. Attendez que la commande termine la désinstallation.
Sudo snap remove vlc

Désinstallation du lecteur multimédia VLC à l'aide du centre de logiciels Ubuntu
Lancez le centre logiciel Ubuntu à partir de "Applications". Recherchez VLC et appuyez sur son icône une fois trouvé. Cliquez sur le bouton supprimer.
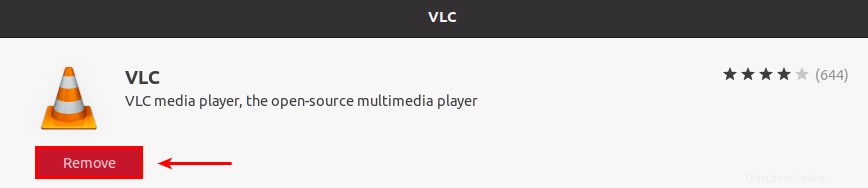
Vous serez invité à authentifier cette suppression. Entrez votre mot de passe et appuyez sur le bouton d'authentification pour procéder à la désinstallation.
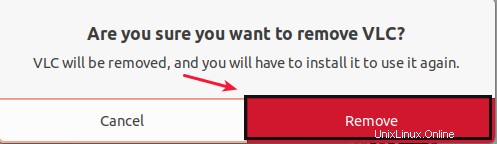
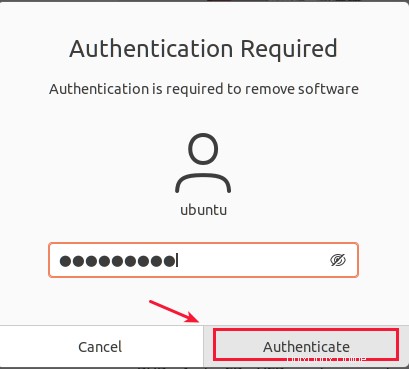
Après vous être authentifié, VLC commencera la désinstallation.
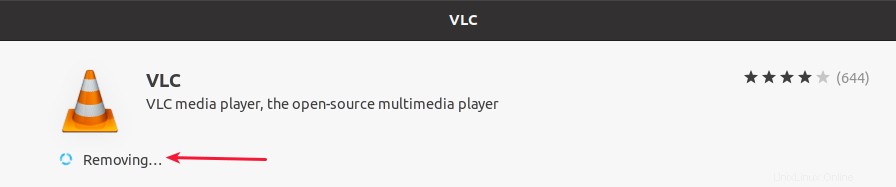
Lorsque le logiciel est complètement supprimé de votre système, le centre de logiciels Ubuntu affichera à nouveau le bouton d'installation.
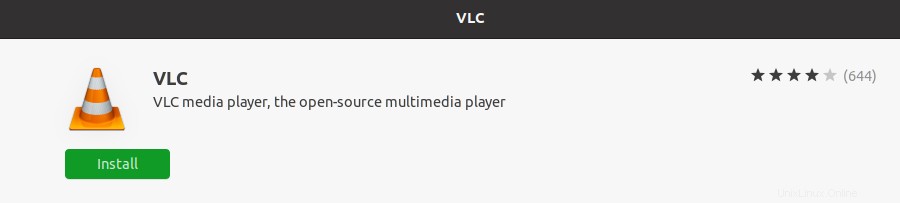
Conclusion
Dans cet article, nous avons expliqué différentes méthodes d'installation du VLC. Nous avons également vu comment désinstaller ce logiciel de streaming du système lorsqu'il n'est pas nécessaire.
Suivez-nous ici si vous souhaitez découper une vidéo dans le lecteur multimédia VLC.
Bonne chance !