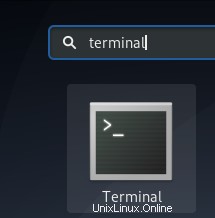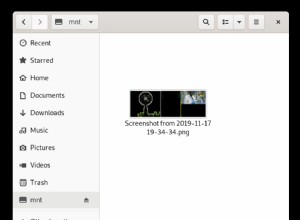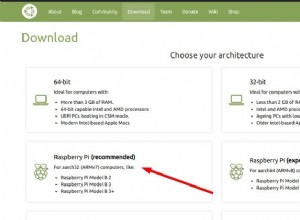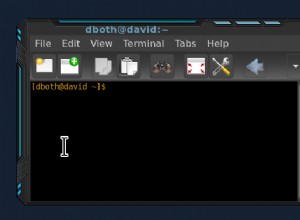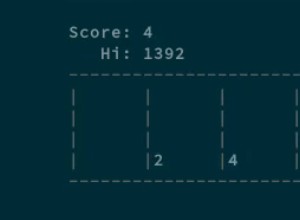Aujourd'hui, je vais discuter de la manière la plus simple d'activer "Bureau à distance dans Ubuntu". Dans la plupart des cas, vous n'avez pas besoin d'installer de package ou de logiciel supplémentaire, Remmina est livré par défaut avec Ubuntu.
Trois plugins par défaut SSH , VNC et RDP sont préinstallés avec remmina sous Linux, mais vous êtes toujours libre d'installer plus de plugins comme SFTP, SPICE, Exec et bien d'autres.
Remmina est un client de bureau à distance, qui fournit de nombreux moyens et protocoles pour se connecter à distance ordinateurs exécutant Windows, Linux ou mac os.
Prérequis pour activer le bureau à distance -
- Ubuntu 18.04 ou 20.04
- IP ou nom d'hôte de l'ordinateur distant
- Connectivité réseau entre la télécommande et votre ordinateur
- Connexion Internet
- Accès sudo à la racine
- Activer le partage sur l'ordinateur distant
Comment installer le client de bureau à distance Remmina
Il existe deux façons d'installer le client de bureau à distance Remmina. Vous pouvez choisir n'importe lequel d'entre eux
- Installation du client de bureau Remmina à l'aide de la ligne de commande
- Installation du client de bureau Remmina à l'aide de l'interface graphique
Voyons les deux étapes une par une
1. Installation en ligne de commande de remmina avec apt
Étape 1 Vérifier la version préinstallée de Remmina
Généralement, Remmina est inclus dans toutes les distributions Linux et GNU. Pour vérifier si Remmina est installé ou non, exécutez la commande sudo dpkg -l dans Ubuntu
Dev@ubuntu:~/Desktop$ sudo dpkg -l remmina [sudo] password for dev: Desired=Unknown/Install/Remove/Purge/Hold | Status=Not/Inst/Conf-files/Unpacked/halF-conf/Half-inst/trig-aWait/Trig-pend |/ Err?=(none)/Reinst-required (Status,Err: uppercase=bad) ||/ Name Version Architecture Description +++-==============-===================-============-===========================> ii remmina 1.4.2+dfsg-1ubuntu1 amd64 GTK+ Remote Desktop C
Remmina 1.4.2 est installé sur mon Ubuntu.
S'il n'est pas installé pour une raison quelconque, vous pouvez installer ou mettre à niveau depuis le référentiel ppa. Je vais mettre à jour mon remmina version 1.4.2 à 1.4.7 (dernière)
Étape 2 Ajouter un dépôt remmina PPA
Ajouter le référentiel ppa de remmina en utilisant apt-add-repository
$ sudo apt-add-repository ppa:remmina-ppa-team/remmina-next

Étape 3 Mettre à jour le référentiel de packages Ubuntu
Exécuter la mise à jour
$ sudo apt update

Étape 4 Installer Remmina dans Ubuntu
Installez remmina et RDP plugin avec.
$ sudo apt install remmina remmina-plugin-rdp remmina-plugin-secret

¡Remarque
En cas de mise à niveau, assurez-vous que votre remmina n'est pas en cours d'exécution, fermer le ou tuer avant de mettre à jour remmina.
$ sudo killall remmina
Si vous souhaitez explorer différentes méthodes d'installation de packages dans Ubuntu, consultez mon article sur les 4 façons d'installer des packages dans Ubuntu Linux
2. Installez remmina à l'aide de l'interface graphique (interface utilisateur graphique)
Voyons étape par étape, comment installer et activer le bureau remmina dans Ubuntu en utilisant la méthode GUI -
Étape 1 Saisissez "Logiciel Ubuntu" dans la barre de recherche d'applications
Ouvrir le centre de logiciels Ubuntu

Étape 2 Installer le logiciel Remmina
Rechercher "remmina " et cliquez sur Installer


Étape 3 Lancer Remmina dans Ubuntu
Lancez Remmina logiciel pour se connecter l'ordinateur distant

Comment vérifier la version de Remmina dans Ubuntu
Pour vérifier la version de remmina dans Ubuntu. Suivez ces étapes -
- Ouvrez le terminal en appuyant sur {Ctrl + Alt + t } clés sur ubuntu.
- Exécuter remmina --version commande.
$ remmina --version
Par exemple , la version mise à jour de remmina est 1.4.7 dans notre cas.

Alternativement,
Vous pouvez également exécuter la commande remmina --full-version pour vérifier tous les autres plugins disponibles, qui sont installés.
$ remmina --version
Mise à jour du 13 janvier 2021 : -
Selon le site Web remmina.org, remmina ne sera pas disponible en tant que paquet ppa après la sortie de la version 1.4.8 . Vous devez donc sélectionner l'option snap ou flatpak pour installer la dernière version de remmina.

Comment installer le dernier client de bureau remmina 1.4.10 à l'aide de snap
Soit vous aimez le fait, soit vous le détestez, Ubuntu passe au snap de app ouppa modèle de référentiel. La dernière version de nombreux logiciels n'est disponible que sur snap et remmina ne fait pas exception. Donc, à mon avis, il n'y a pas de mal à accepter ce changement et à prendre l'habitude de claquer aussi.
Pour installer la dernière version de Remmina dans Ubuntu 20.04, suivez ces étapes simples -
- Ouvrez le terminal et vérifiez si Snap est installé ou non. Par défaut, l'accrochage est disponible sur la distribution Ubuntu 20.04.
$ snap --version

- S'il n'est pas installé sur votre système, par hasard. Ensuite, installez-le en utilisant le apt commande.
$ sudo apt update $ sudo apt install snapd
- Assurez-vous d'abord de désinstaller l'ancienne version de remmina déjà installée. Les étapes sont déjà fournies dans le "Comment supprimer/désinstaller Remmina " section de ce message.
- Installer remmina version 1.4.10 (actuellement le dernier disponible) sur votre ubuntu.
$ sudo snap install remmina

- Vérifiez la version remmina. Il vous montrera la dernière version disponible installée à partir du snap store.
$ remmina --version
Mais il y a quelques problèmes avec l'installation instantanée (comme prévu) et que vous devez résoudre manuellement. Vous pouvez visiter le site remmina pour en vérifier les détails. Ma suggestion serait de s'en tenir à la version 1.4.7 en utilisant apt jusqu'à ce que vous ayez vraiment besoin de la dernière version. Selon le site remmina.org -

Comment connecter un ordinateur distant à l'aide de Remmina
Pour connecter un ordinateur distant à l'aide du plug-in VNC, suivez ces étapes
Je vais vous montrer comment connecter ma machine distante Ubuntu 20.04 (IP 192.168.126.130), que j'ai installée sur le lecteur de poste de travail Vmware, en utilisant ubuntu 18.04 (IP 192.168.126.1)
Étape 1 Activer le partage sur l'ordinateur distant
Accédez aux paramètres - cliquez sur le partage sur le panneau de gauche - activez le partage en utilisant lecommutateur à glissière

Étape 2 Autoriser la connexion à l'écran de contrôle
Cliquez sur Partage d'écran (désactivé par défaut) - activez "Autoriser les connexions à contrôler l'écran ".
Dans l'option d'accès, activez "les nouvelles connexions doivent demander l'accès ".Request soit besoin d'approuver ou refuser sur l'ordinateur distant, pour terminer la connexion à distance. Vous avez besoin de quelqu'un sur l'ordinateur distant pour effectuer cette action.

OU
Sélectionnez "Exiger un mot de passe " si vous ne souhaitez pas approuver manuellement la connexion sur l'ordinateur distant. Définissez le mot de passe selon vos préférences, vous devez le donner lors de l'authentification à distance.

Étape 3 Lancer Remmina
Ouvrez remmina sur la source ordinateur (ubuntu 18.04)

Étape 4 Créer un profil pour connecter un ordinateur distant
Créez un nouveau profil de connexion et remplissez les champs obligatoires pour connecter l'ordinateur distant

Nom - Connexion à distance selon vos préférences
Protocole - VNC (informatique en réseau virtuel)
Serveur - Adresse IP du serveur distant
Nom d'utilisateur - Nom d'utilisateur distant
Mot de passe - Donné lors de l'activation du partage à l'étape 2
Profondeur de couleur - Définissez selon vos préférences ou conservez la valeur par défaut
Qualité - selon votre connexion réseau.

Étape 5 Connectez l'ordinateur distant à l'aide du logiciel Remmina
Appuyez sur enregistrer et connectez , ubuntu 20.04 connecté

¡Avertissement
Désactivez le partage à partir des paramètres sur l'ordinateur distant, si vous ne l'utilisez plus. Cela peut entraîner une vulnérabilité ou une attaque à distance, si vous ne le désactivez pas.
Tutoriel vidéo #1
Tutoriel vidéo sur "Comment activer le bureau à distance dans Ubuntu - Remmina" pour les débutants
Activer le bureau à distance - Remmina
Comment accéder à distance à Windows 10 depuis Linux
J'espère que vous obtiendrez une réponse à votre question "Comment utiliser Remmina pour Remote Desktop ?", après avoir suivi ces étapes simples.
Étapes pour connecter à distance Windows 10 à l'aide de Remmina dans Ubuntu
Étape 1
Ouvrez Remmina à partir de la console des applications d'affichage

Étape 2
Ajoutez un nouveau profil de connexion et fournissez les détails de votre serveur Windows comme l'IP, le nom d'utilisateur et le mot de passe, n'oubliez pas de sélectionner RDP dans le protocole pour Windows.

Si vous vérifiez la capture d'écran, cette fois j'ai sélectionné la résolution comme "Utiliser la résolution du client" au lieu de "Utiliser la taille initiale de la fenêtre" pour montrer la différence entre les deux options.
En outre, il existe des options de profondeur de couleur supplémentaires telles que GFXAVC444 dans RDP pour la connexion à distance de Windows 10.
Étape 3
Dans cet exemple de connexion au bureau à distance activé par Windows 10, j'ai sélectionné la meilleure vitesse de connexion (la plus lente) pour vous montrer que la résolution et la qualité de l'écran à distance s'amélioreront par rapport à notre exemple Linux, où nous avons sélectionné une connexion médiocre (la plus rapide).