L'un des principaux avantages de Linux est que vous pouvez le personnaliser comme bon vous semble. Vous pouvez ajouter une nouvelle fonctionnalité, supprimer une fonctionnalité existante, modifier l'apparence de la distribution Linux et bien d'autres. Vous pouvez soit personnaliser une distribution Linux déjà installée, soit créer une nouvelle image personnalisée à partir d'un ISO Linux. Dans ce guide, nous allons apprendre ce qui est cubique et comment créer une image ISO live Ubuntu personnalisée avec l'application Cubic.
Introduction à Cubic
Cubique , signifie C personnalisé Ub jusqu'à je SO C reator, est une application graphique open source gratuite permettant de créer une image de CD (ISO) Ubuntu Live amorçable personnalisée.
Cubic vous permet de créer facilement et sans effort un live cd Ubuntu personnalisé. Il dispose d'un environnement chroot en ligne de commande intégré dans lequel vous pouvez effectuer toutes les personnalisations comme indiqué ci-dessous :
- Installer de nouveaux packages,
- Supprimer les packages existants,
- Installer des noyaux supplémentaires,
- Ajouter plus de fonds d'écran,
- Ajouter des fichiers et des dossiers.,
- Modifier l'ISO existant
- Et bien plus encore.
L'interface graphique de Cubic permet une navigation sans effort (aller et retour avec un clic de souris) pendant le processus de création d'images en direct.
Étant donné que Cubic est utilisé pour créer des images en direct d'Ubuntu, je suppose qu'il peut également être utilisé dans d'autres versions et dérivés d'Ubuntu tels que Linux Mint. Je l'ai testé dans les versions Ubuntu 20.04 LTS, 18.04 LTS et 16.04 LTS. Cela a très bien fonctionné !
Installer Cubic dans Ubuntu
Pour installer Cubic sur Ubuntu 18.04 et les versions plus récentes, exécutez les commandes suivantes une par une dans votre Terminal :
$ sudo apt-add-repository ppa:cubic-wizard/release$ sudo apt-key adv --keyserver keyserver.ubuntu.com --recv-keys B7579F80E494ED3406A59DF9081525E2B4F1283B$ sudo apt update$ sudo apt install cubic"Cubic Classic" fonctionne sur les anciennes versions d'Ubuntu LTS telles que Ubuntu 14.04.6 LTS Trusty Tahr et Ubuntu 16.04.6 LTS Xenial Xerus. Pour installer Cubic Classic sur votre système Ubuntu, exécutez :
$ sudo apt-add-repository ppa:cubic-wizard/classic$ sudo apt-key adv --keyserver keyserver.ubuntu.com --recv-keys B7579F80E494ED3406A59DF9081525E2B4F1283B$ sudo apt-get update$ sudo apt-get install cubicVeuillez noter que vous ne devez pas installer les versions "Cubic" et "Cubic Classic" en même temps. Ils entrent en conflit les uns avec les autres et peuvent ne pas fonctionner. De plus, les projets que vous avez créés avec Cubic ne peuvent pas être ouverts avec la version Cubic Classic.
Créer une image de CD Live Ubuntu personnalisée avec Cubic
Lancez Cubic depuis Dash ou le lanceur d'applications. La capture d'écran suivante montre l'interface par défaut de l'application Cubic.
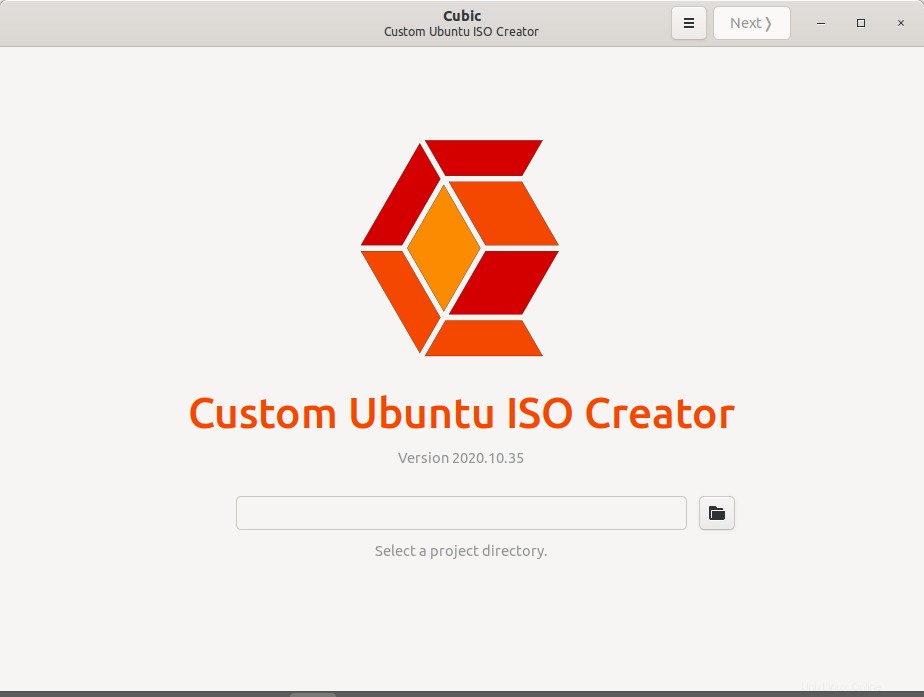
Sélectionnez un répertoire de projet pour stocker l'image ISO live personnalisée d'Ubuntu et cliquez sur Suivant. Pour les besoins de ce guide, j'utiliserai /home/sk/cubic/ comme répertoire de mon projet.
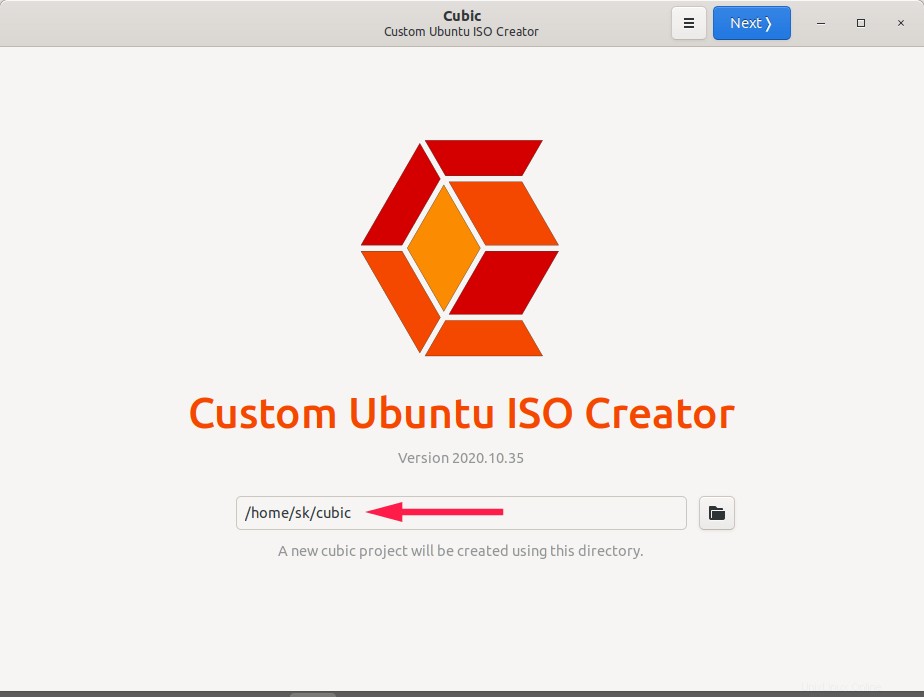
Sélectionnez l'image ISO Ubuntu que vous souhaitez personnaliser. Ici, j'ai choisi l'image de bureau Ubuntu 20.04 LTS. Une fois l'image ISO sélectionnée, Cubic remplira automatiquement les détails des images originales et personnalisées. Vous pouvez modifier les détails de l'image ISO personnalisée à votre guise.
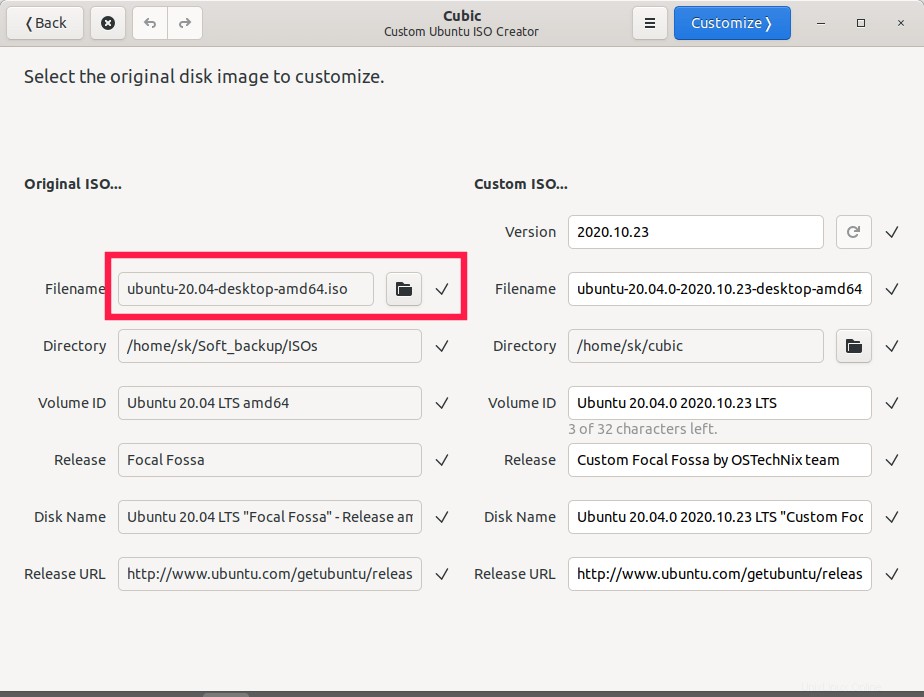
Cubic va maintenant commencer à localiser le système de fichiers Linux compressé, extraire le système de fichiers compressé et copier les fichiers importants à partir de l'image ISO d'origine. Cela prendra quelques minutes. Veuillez patienter.
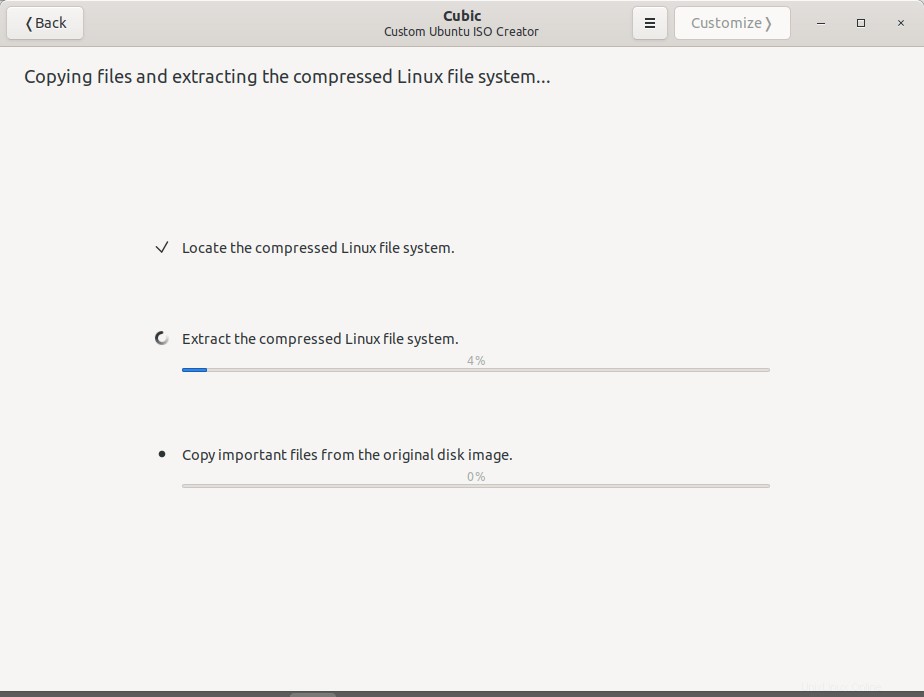
Vous allez maintenant être placé dans l'environnement virtuel de la ligne de commande Cubic.
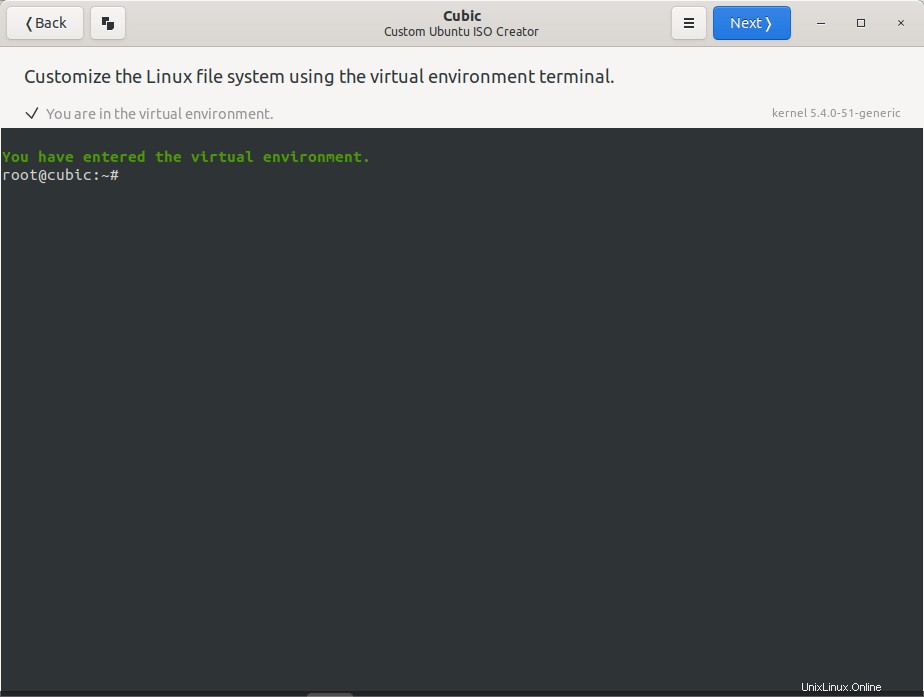
À partir de là, vous pouvez commencer à personnaliser l'ISO d'Ubuntu selon votre goût. Vous pouvez mettre à jour les packages, installer vos applications préférées, supprimer les applications indésirables de l'ISO, installer des noyaux supplémentaires, ajouter des fichiers et des dossiers et ajouter des fonds d'écran, installer des thèmes, modifier les référentiels de logiciels, etc.
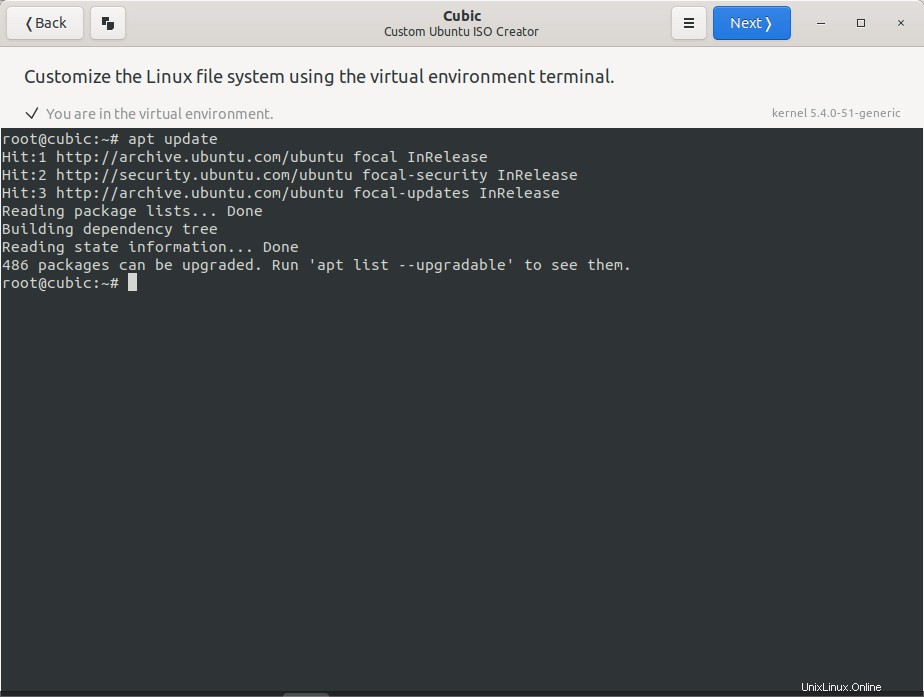
Veuillez noter que vous n'avez pas besoin d'utiliser "sudo" pour ajouter ou supprimer quelque chose de l'ISO, car nous nous sommes déjà connectés en tant que root utilisateur.
Je vais installer l'application Vim dans le live cd, j'ai donc exécuté la commande suivante dans l'environnement virtuel :
apt install vimDe même, ajoutez des logiciels supplémentaires ou supprimez les logiciels indésirables de l'ISO. Si vous avez modifié la liste des sources, n'oubliez pas de mettre à jour la liste des référentiels logiciels à l'aide de cette commande :
apt updateVous pouvez également ajouter des fichiers ou des dossiers au cd live. Copiez les fichiers/dossiers (clic droit dessus et choisissez copier ou CTRL+C) et faites un clic droit dans le terminal (dans la fenêtre cubique), choisissez Coller le fichier .
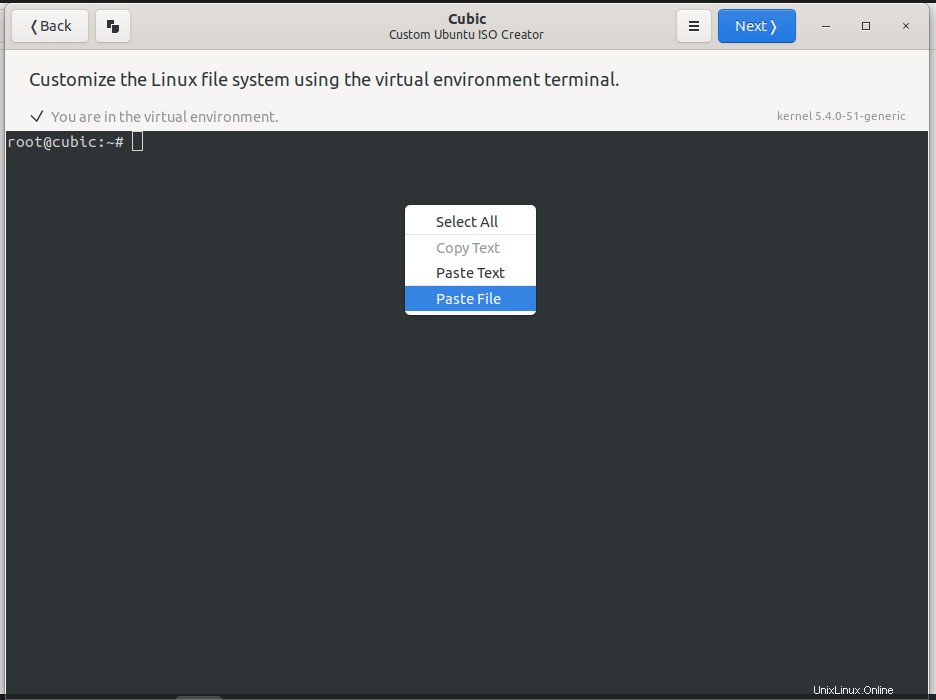
Cliquez sur Copier dans le coin supérieur de l'assistant Cubic pour coller les fichiers/dossiers dans l'image ISO en direct.
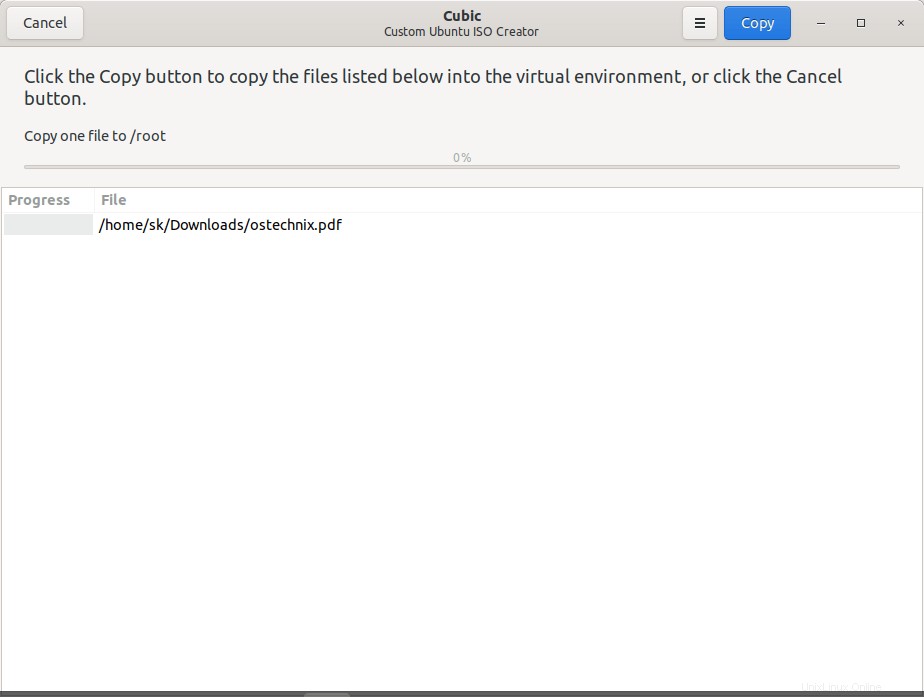
Vous pouvez ajouter vos propres fonds d'écran si vous le souhaitez. Pour ce faire, accédez à /usr/share/backgrounds/ répertoire,
cd /usr/share/backgroundset glissez/déposez les images dans la fenêtre cubique. Ou copiez les images et faites un clic droit sur la fenêtre Cubic Terminal et choisissez Coller le(s) fichier(s) option. Assurez-vous également d'avoir ajouté les nouveaux fonds d'écran dans un fichier XML sous /usr/share/gnome-background-properties , afin que vous puissiez choisir l'image nouvellement ajoutée Modifier l'arrière-plan du bureau boîte de dialogue lorsque vous cliquez avec le bouton droit sur votre bureau.
Une fois que vous avez terminé la personnalisation, cliquez sur Suivant pour continuer.
Cubic commencera à analyser les personnalisations et à préparer d'autres options importantes telles que l'identification des noyaux de démarrage, la configuration de démarrage, les fichiers pressés, les packages installés et la création du manifeste du package pour une installation typique et minimale, et l'enregistrement du manifeste du package, etc.
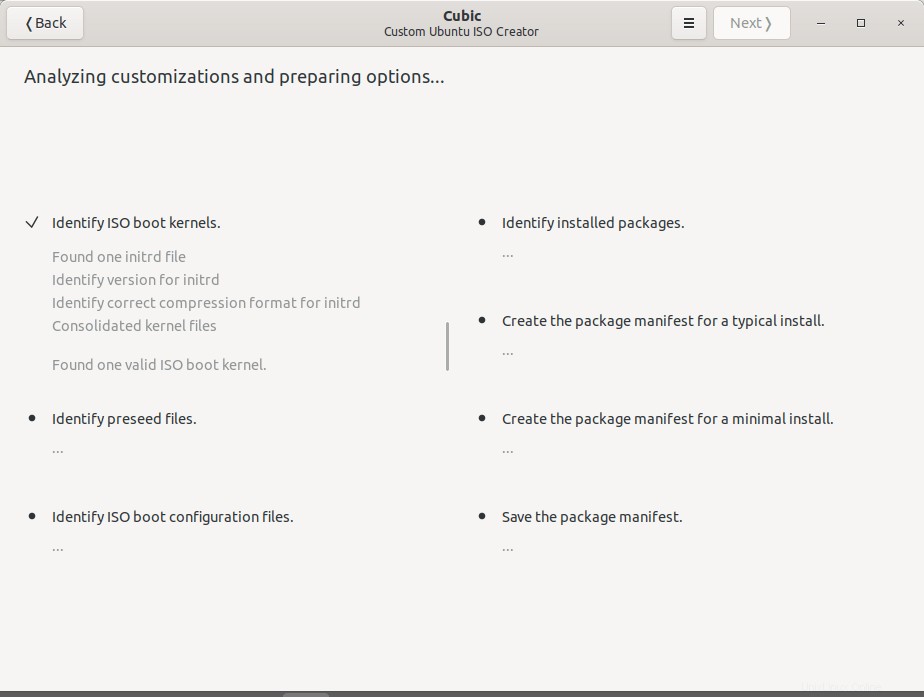
Sélectionnez les packages qui seront supprimés après une installation standard ou minimale. Parcourez la liste et choisissez le logiciel que vous souhaitez supprimer de l'ISO personnalisé et cliquez sur Suivant pour continuer :
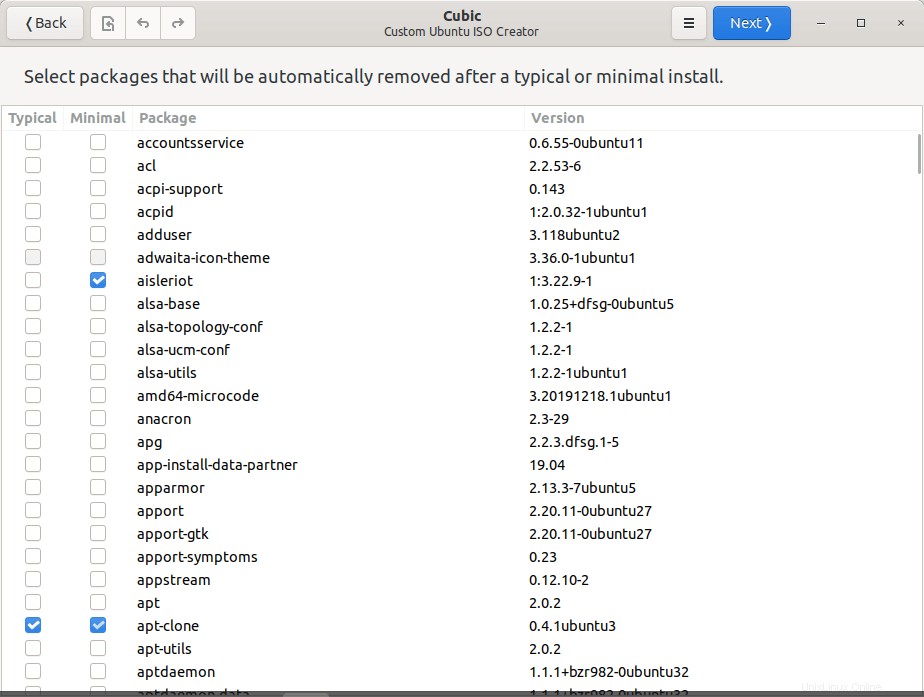
C'est une section importante. Dans cet assistant, vous devez configurer les paramètres de démarrage du noyau ISO, de la préconfiguration et de l'ISO pour l'ISO personnalisée. Sélectionnez le noyau qui sera utilisé pour démarrer l'ISO live Ubuntu personnalisé dans ISO Kernel languette. Ensuite, mettez à jour, ajoutez ou supprimez la préconfiguration utilisée pour automatiser l'installation sous la préconfiguration languette. Enfin, depuis le démarrage ISO , vous pouvez configurer ou personnaliser les entrées du menu de démarrage. Après avoir configuré les paramètres liés au noyau, cliquez sur Suivant.
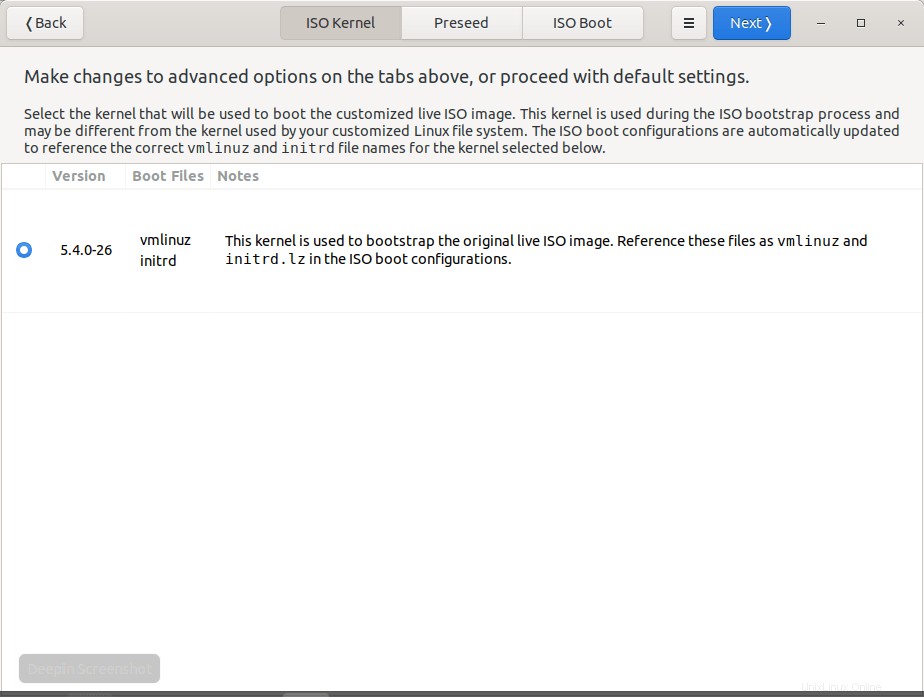
Sélectionnez l'algorithme de compression pour le système de fichiers Linux. Par défaut, Cubic utilisera gzip compression. Les autres méthodes de compression disponibles sont lz4, lzo, zstd, lzma et xz. Les algorithmes de compression sont affichés sous forme de graphique, comme illustré dans la capture d'écran suivante. La partie supérieure du graphique indique une compression plus faible et la partie inférieure du graphique indique une compression plus élevée.
Si vous choisissez un algorithme de compression inférieur du côté supérieur du graphique, par exemple lzo, lz4, le processus de création d'image sera plus rapide mais l'image résultante sera de plus grande taille. Si vous choisissez des algorithmes de compression plus élevés tels que zstd, lzma, xz à partir du bas, la création d'image sera plus lente mais vous obtiendrez une image de plus petite taille.
Après avoir choisi la compression préférée, cliquez sur le bouton Générer pour créer une image de CD live Ubuntu personnalisée avec Cubic :
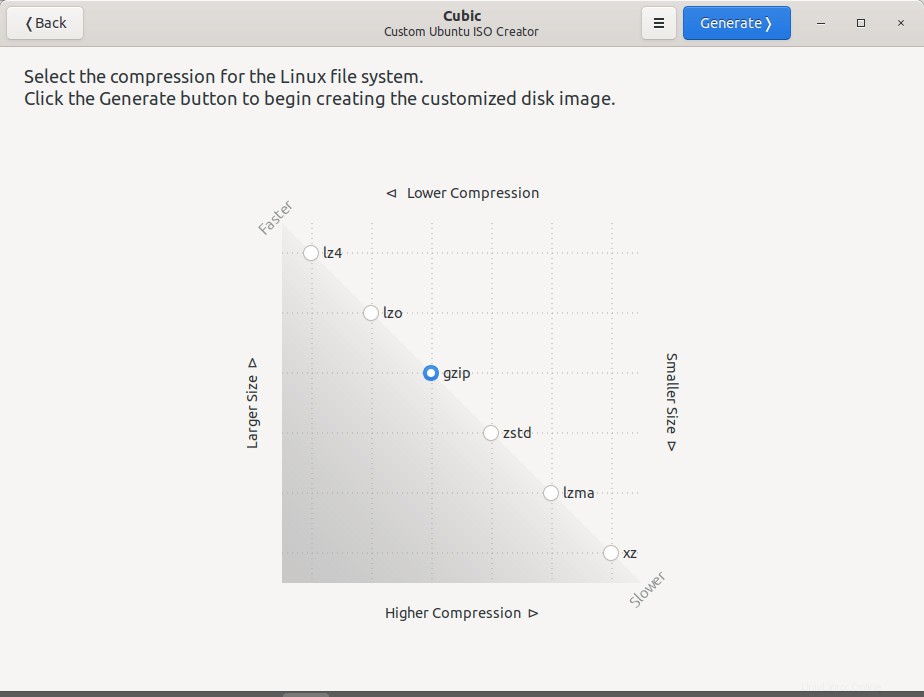
Le processus de création d'image ISO en direct personnalisé va maintenant commencer. Cela prendra quelques minutes en fonction de la vitesse de votre système. Une fois la création de l'image terminée, cliquez sur le bouton Terminer.
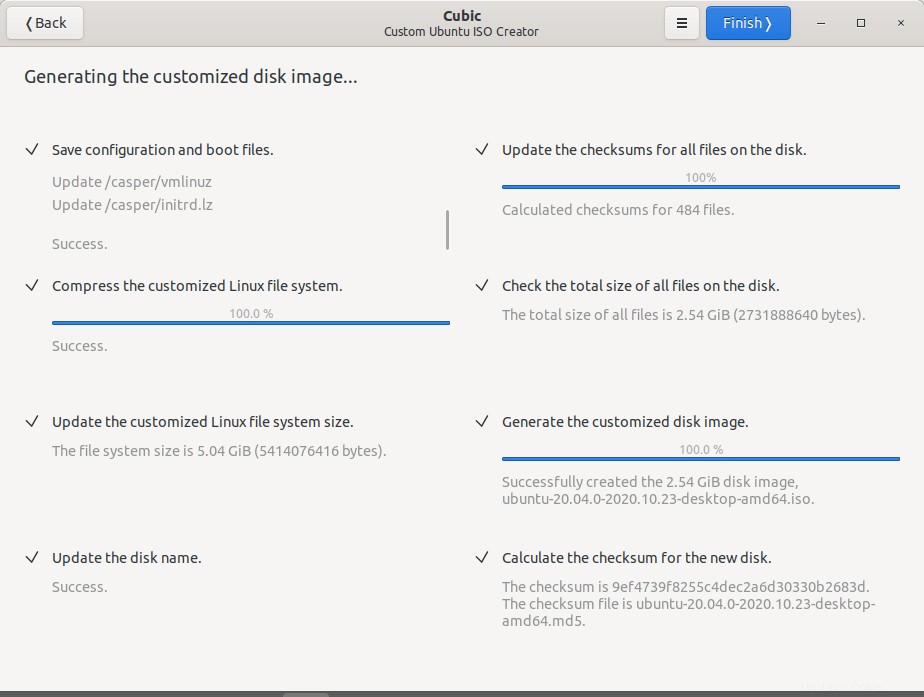
Enfin, Cubic listera les détails de l'image ISO personnalisée nouvellement créée. Cliquez sur le bouton Fermer pour quitter Cubic. Si vous souhaitez supprimer tous les fichiers de projet à l'exception des fichiers ISO et de somme de contrôle, cochez la case "Supprimer tous les fichiers de projet..." en bas, puis cliquez sur Fermer.
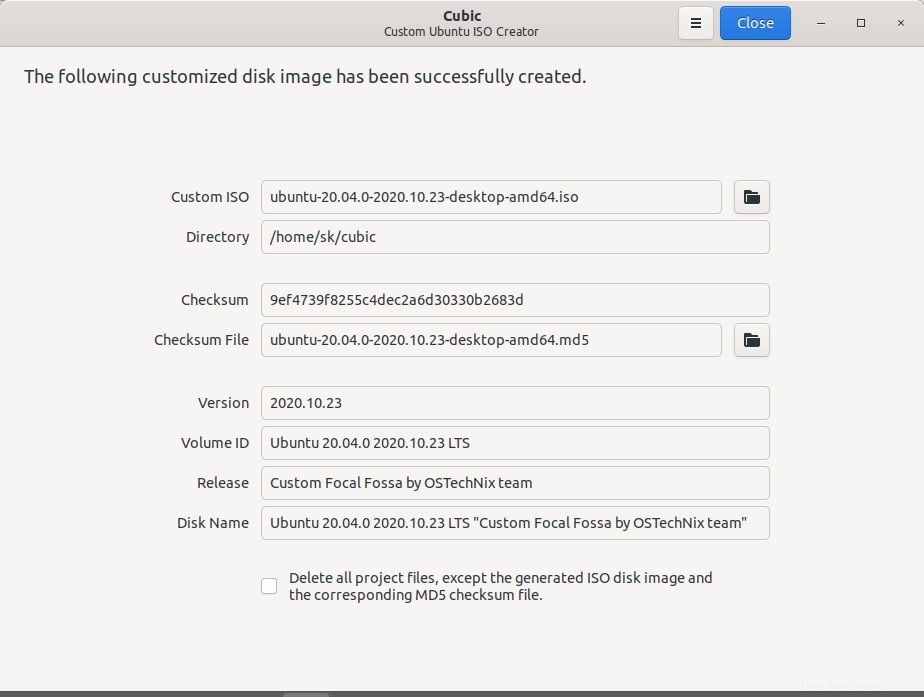
L'image personnalisée sera enregistrée dans le répertoire de votre projet Cubic.
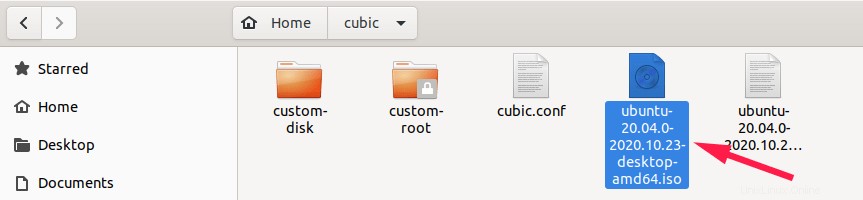
Créez une clé USB amorçable avec cette image ISO et testez-la sur votre système pour vérifier si elle fonctionne. Il existe de nombreux outils disponibles pour créer une clé USB amorçable sous Linux. En voici quelques-unes pour votre référence :
- Comment créer des clés USB multiboot avec Ventoy sous Linux
- Créer une clé USB amorçable persistante à l'aide de Ventoy sous Linux
- Créer une clé USB amorçable avec USBImager sous Linux
- Etcher - Une belle application pour créer des clés USB et des cartes SD amorçables
- Popsicle – Créer plusieurs clés USB amorçables à la fois
- Comment créer une clé USB persistante en direct sur Ubuntu
- Bootiso vous permet de créer en toute sécurité une clé USB amorçable
- MultiCD – Créer des images CD, DVD et USB multiboot
- Comment créer une clé USB amorçable à l'aide de la commande dd
Modifier l'image personnalisée d'Ubuntu Live Cd à l'aide de Cubic
Vous voudrez peut-être apporter des modifications à l'ISO personnalisée existante. Pour ce faire, ouvrez l'application Cubic et choisissez le répertoire, puis sélectionnez le chemin de l'ISO personnalisé (pas l'original) que vous souhaitez modifier. Et le reste des étapes sont exactement les mêmes que ci-dessus.