Si vous êtes un utilisateur Linux (ce qui est probable si vous êtes un lecteur de ce blog), vous savez probablement que Linux domine le marché des serveurs. Les serveurs qui alimentent Internet, stockent les sauvegardes de données et diffusent vos vidéos en ligne préférées sont tous très susceptibles d'exécuter une version de Linux. Alors que la saveur habituelle de choix pour ces entreprises est généralement Red Hat Enterprise Linux ou son cousin moins cher CentOS, Ubuntu Server a également taillé son propre territoire dans les centres de données du monde entier. Cependant, les serveurs ne sont pas réservés au centre de données.
L'utilisateur domestique moderne d'aujourd'hui peut trouver un serveur personnel à la maison très utile. Qu'il s'agisse d'un serveur multimédia utilisant Plex ou Kodi pour les besoins de votre PC Home Cinéma, du stockage de données pour stocker et synchroniser toutes vos photos de famille irremplaçables et vos dossiers financiers, ou même de gérer votre propre homelab juste parce que vous le pouvez (ou même tout cela ! ), un serveur domestique personnel peut être un outil très précieux.
Entrez Ubuntu Server, l'équivalent serveur du très populaire Ubuntu Desktop. Si vous connaissez déjà Ubuntu Desktop, l'installation d'Ubuntu Server devrait être essentiellement la même, mais pour les nouveaux arrivants, nous vous guiderons pas à pas dans l'installation. Une grande partie du processus d'installation est plus ou moins automatique, alors préparez-vous à regarder et à quelques barres de progression.
Bien sûr, la première chose à faire est de télécharger l'ISO du serveur Ubuntu et de créer une clé USB amorçable à l'aide d'un outil comme Unetbootin ou Rufus si vous êtes sous Windows. Une fois le lecteur amorçable créé, bien sûr, nous allons démarrer dessus et commencer l'installation.
Lors du démarrage sur votre clé USB nouvellement créée, nous verrons l'écran de démarrage. Il y a quelques options avancées ici, mais pour l'instant, nous allons sélectionner l'option évidente "Install Ubuntu Server" :
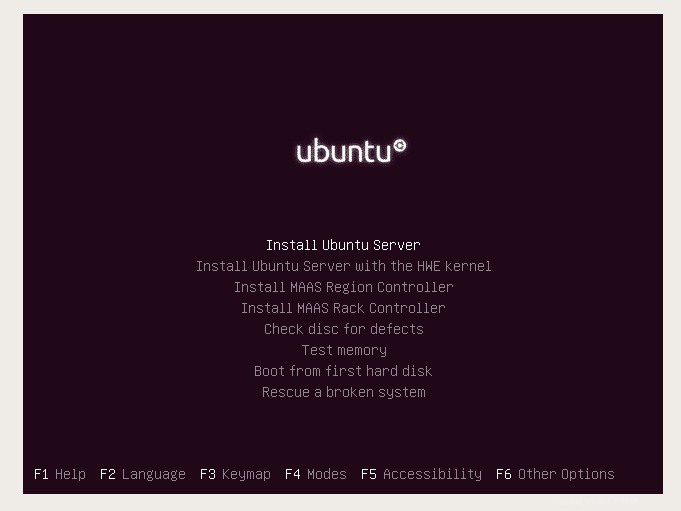
La prochaine étape concerne les paramètres de langue et de localisation, assez explicites :
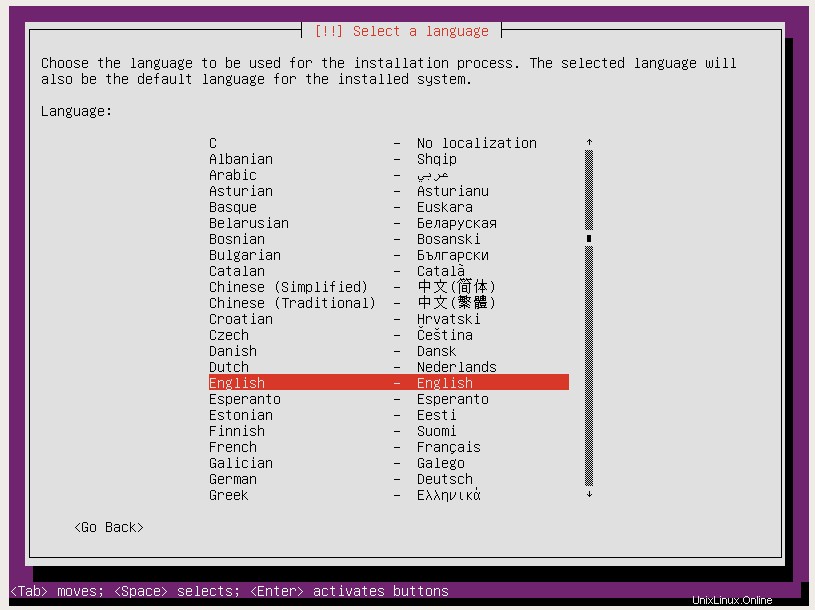
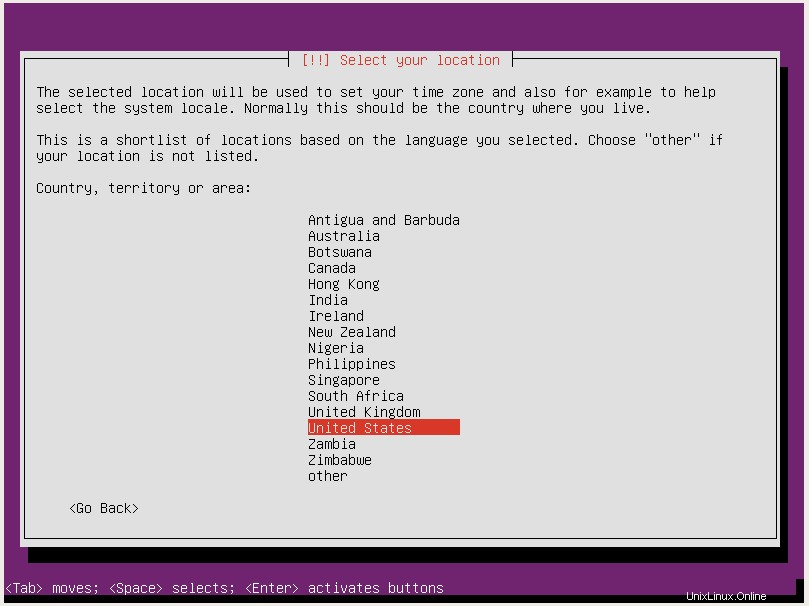
La prochaine étape est la disposition du clavier. Pour une raison quelconque, Ubuntu Server propose de détecter la disposition de votre clavier en fonction de la frappe de quelques touches sélectionnées, mais il semble beaucoup plus facile de refuser la détection automatique et de sélectionner simplement la disposition de votre clavier dans la liste. Votre cas d'utilisation peut varier :
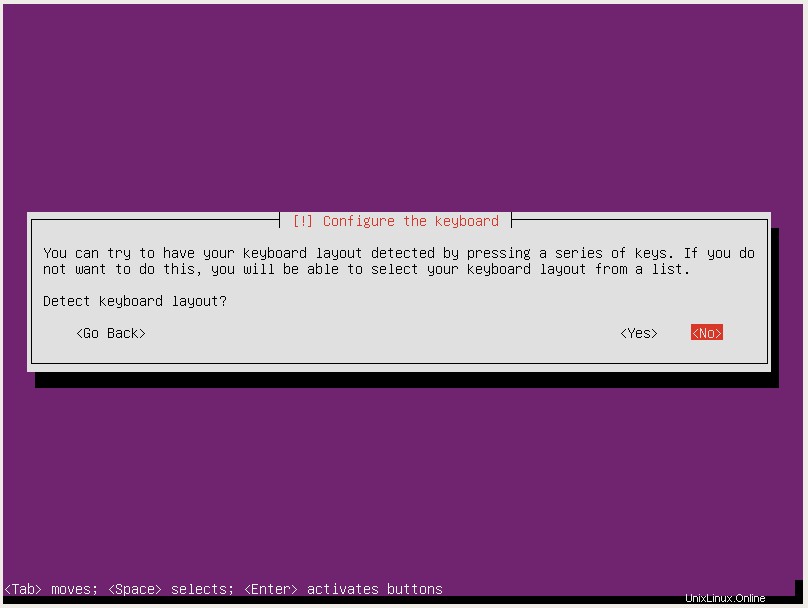
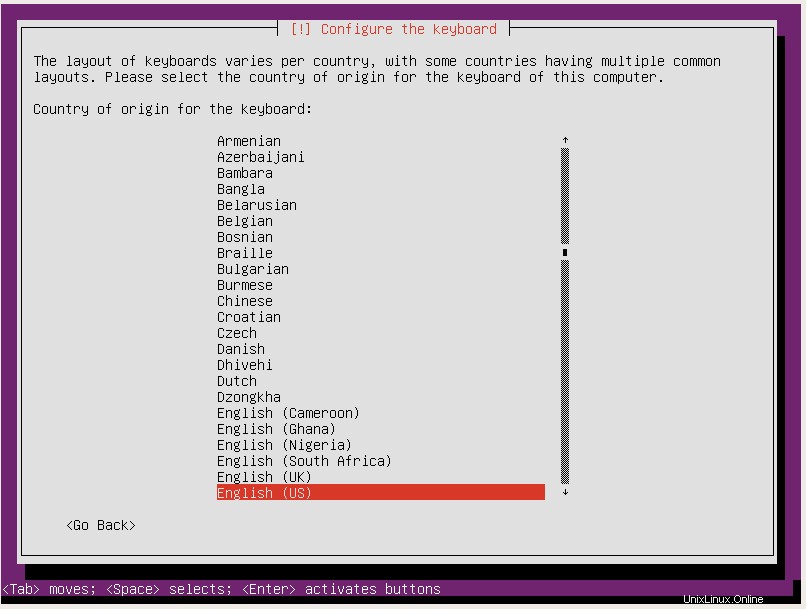
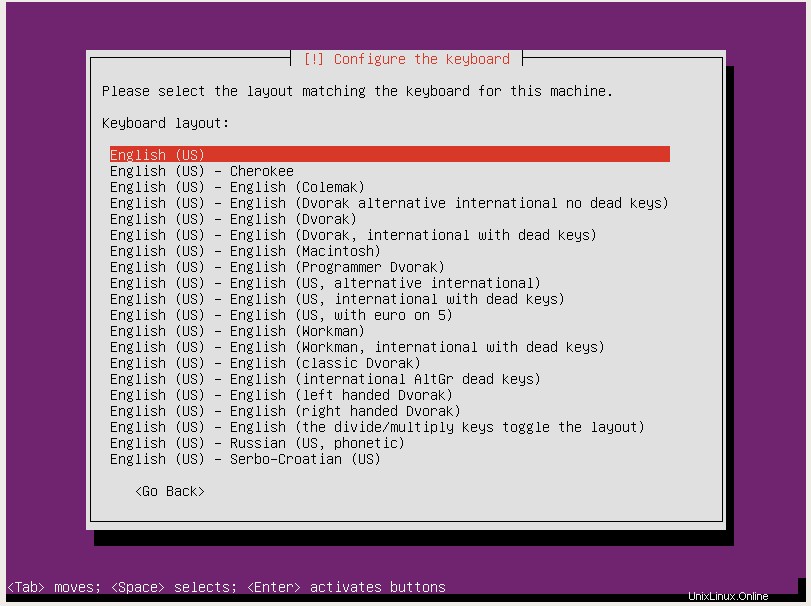
Après quelques secondes de barres de progression, nous sommes à nouveau invités à fournir plus d'informations, cette fois nous devons saisir le nom d'hôte. Si vous n'êtes pas déjà familier, le nom d'hôte est juste comme il sonne, le "nom" de votre ordinateur sur le réseau. Cela peut être littéralement tout ce que vous voulez qu'il soit, c'est votre serveur après tout :
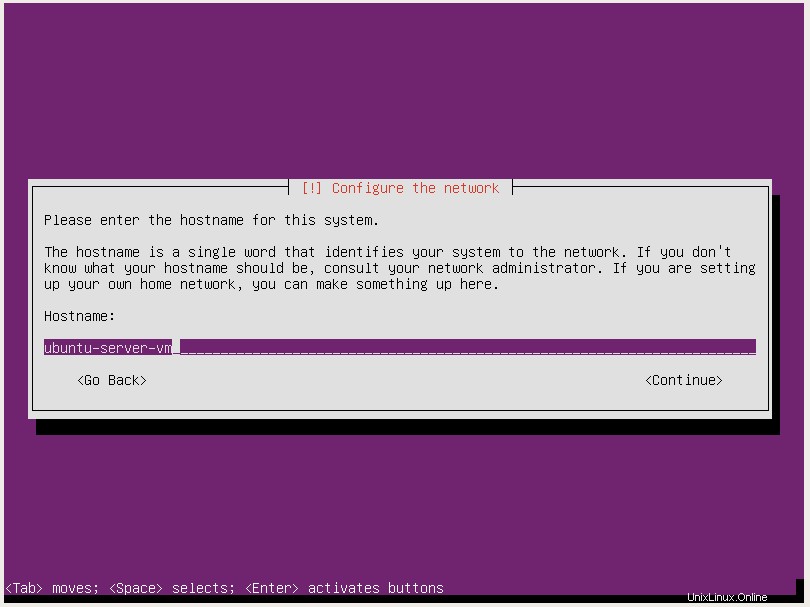
Après le nom d'hôte vient la configuration de l'utilisateur. De la même manière qu'Ubuntu Desktop, Ubuntu Server vous demandera de créer un compte d'utilisateur non root à utiliser dans vos tâches quotidiennes qui ne nécessitent pas de privilèges d'administrateur. Si vous ne comprenez pas ce que cela signifie, ne vous inquiétez pas, continuez simplement à suivre les étapes d'installation guidées.
À la première invite, vous voudrez entrer le nom réel de l'utilisateur. Il s'agit très probablement de vous, alors entrez simplement votre propre nom. Ou ce que vous voulez entrer, c'est à vous de décider :
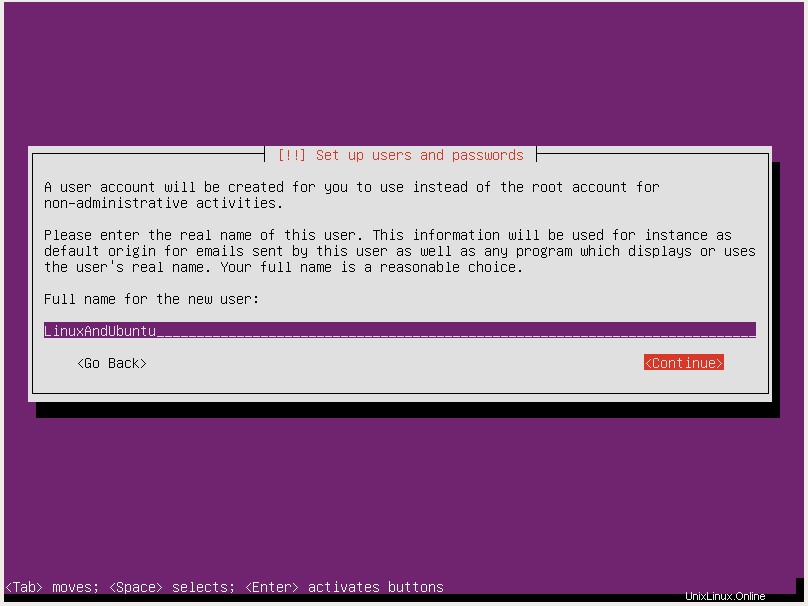
Ensuite, vous allez créer un nom d'utilisateur pour aller avec le vrai nom que vous venez d'entrer. Encore une fois, vous pouvez faire ce que vous voulez :
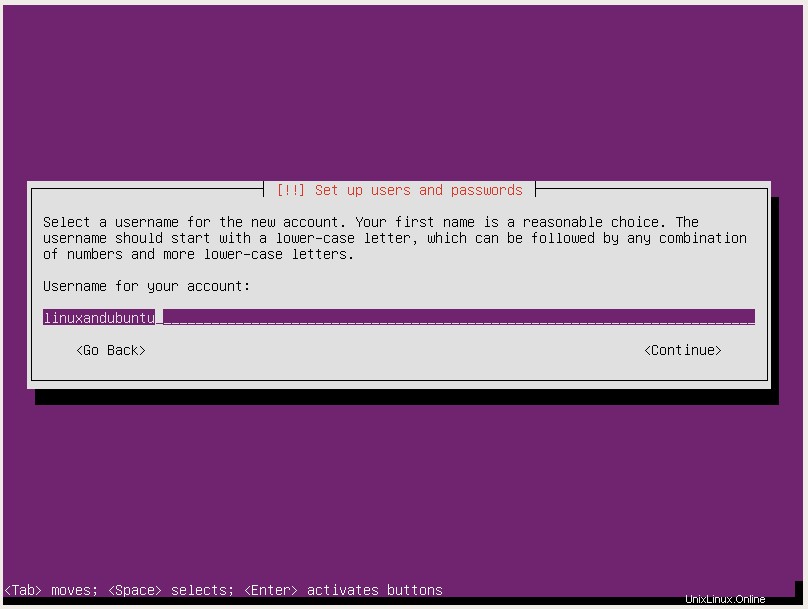
Et bien sûr, vous créerez un mot de passe pour le compte utilisateur que vous venez de créer :
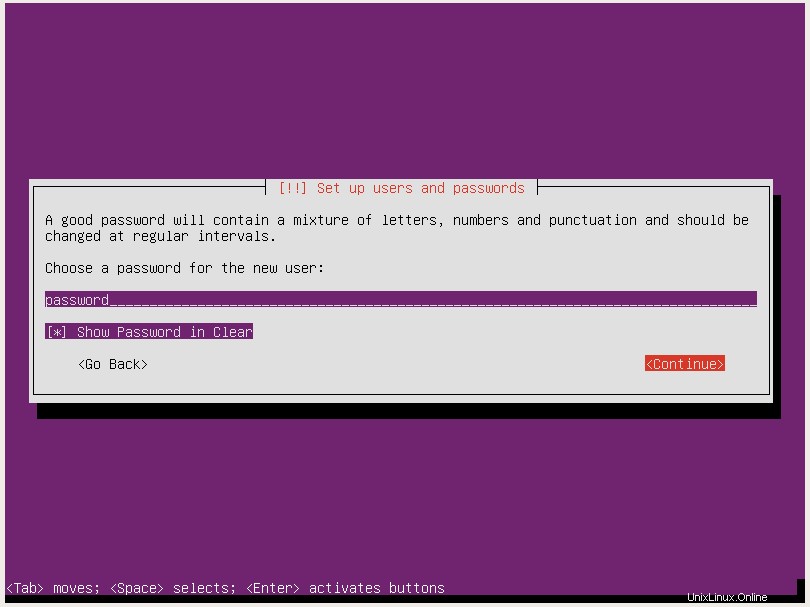
Ubuntu Server vous demandera alors si vous souhaitez crypter le dossier de départ de l'utilisateur. Cela dépend entièrement de vous et ne fait pas vraiment de différence en termes de convivialité ou de performances, vous avez donc le choix :
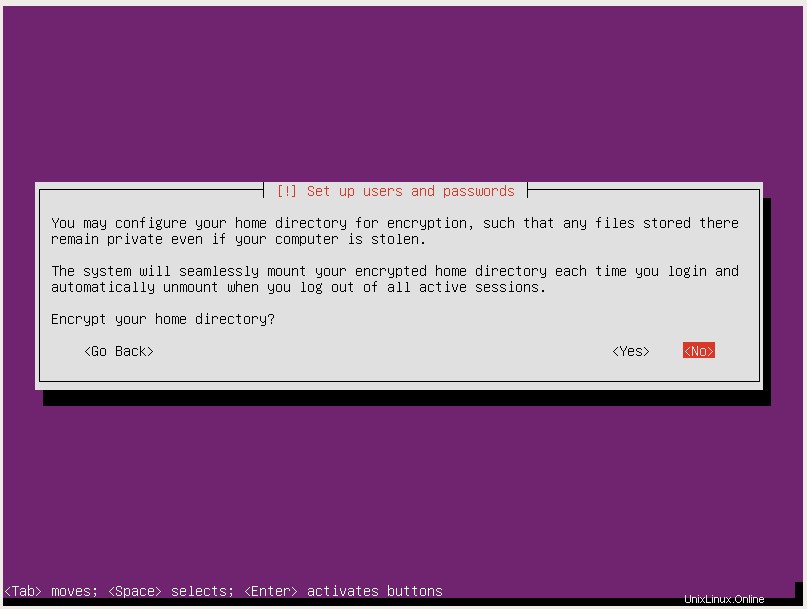
Ensuite, il vous sera demandé de confirmer votre fuseau horaire :
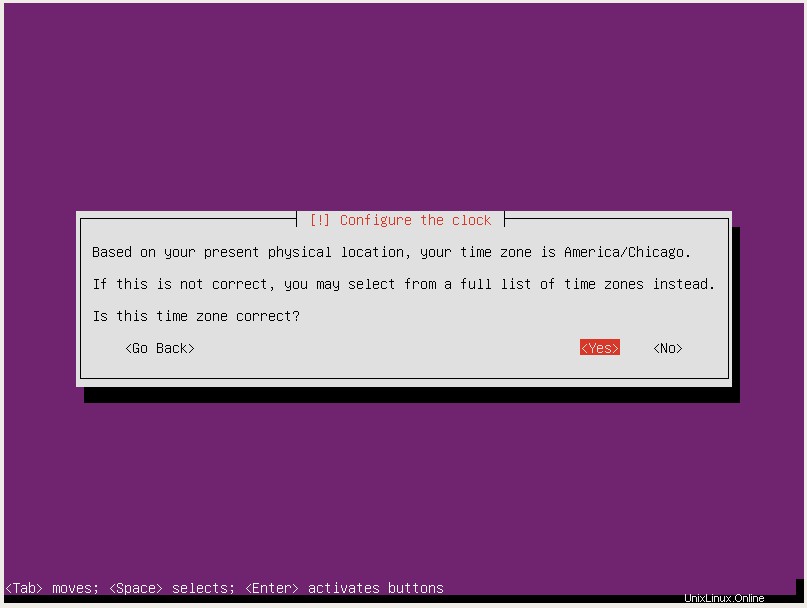
Et maintenant, nous arrivons à la partie partitionnement de disque de l'installation. Si vous savez déjà comment partitionner des disques dans un système Linux, allez-y et partitionnez à votre guise. Sinon, optez pour l'option automatique guidé :
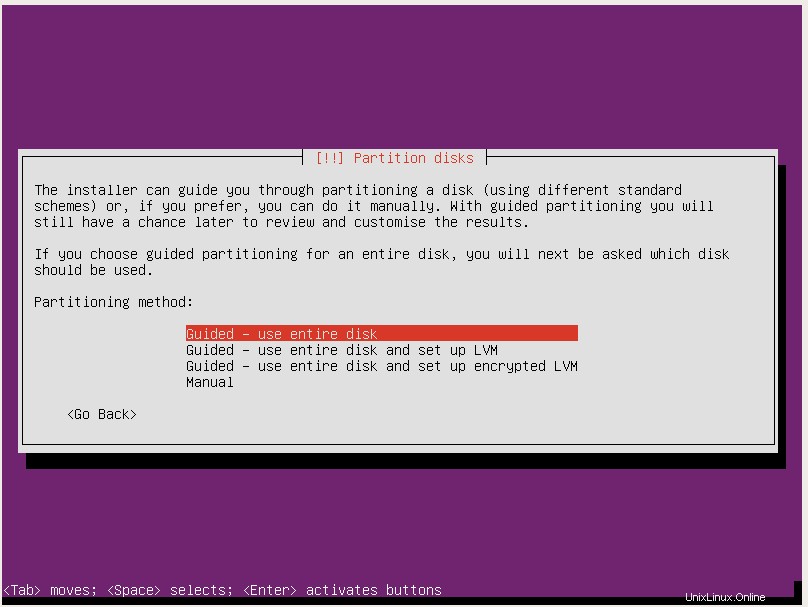
Ensuite, vous devrez choisir le disque à partitionner. Si vous n'avez qu'un seul disque, le choix est assez simple :
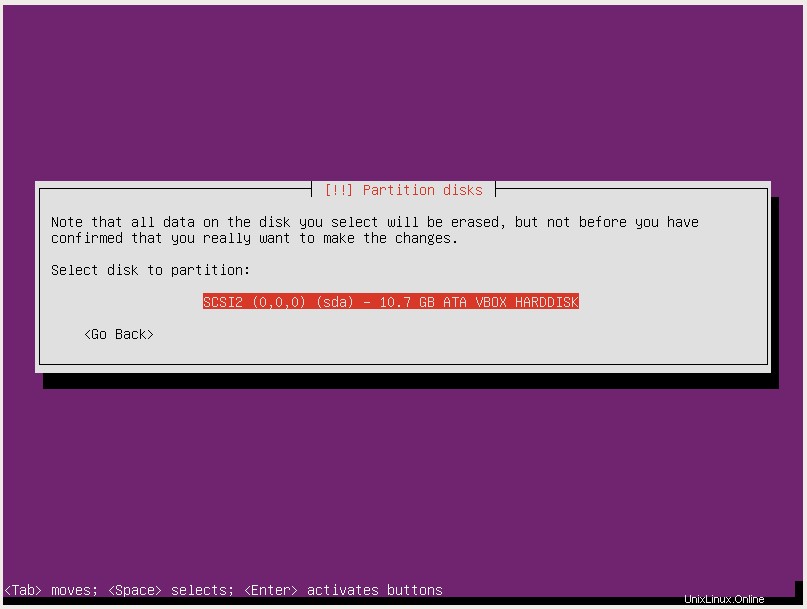
Et puis validez votre sélection de partitionnement guidé automatique :
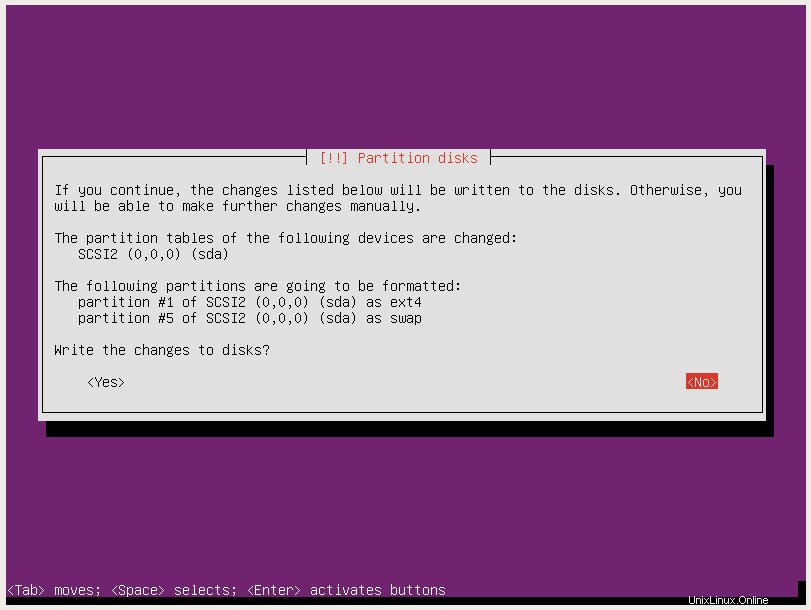
L'invite suivante concerne la configuration d'un serveur proxy. Si vous en avez besoin, vous le savez déjà, donc si vous n'en avez pas besoin ou si vous ne savez pas ce que c'est, laissez-le vide et continuez à appuyer :
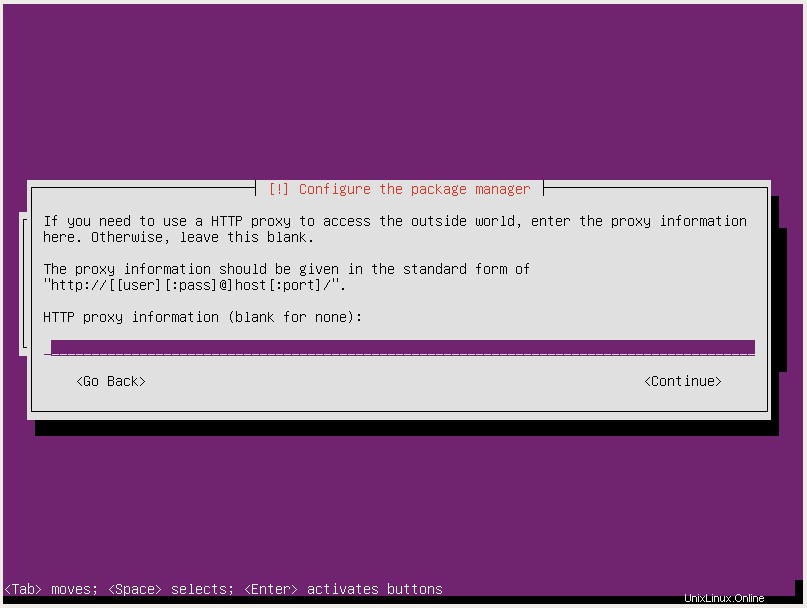
Ensuite, vous serez interrogé sur les mises à jour. Si vous préférez gérer vos mises à jour manuellement, vous pouvez continuer et sélectionner cette option, mais cet auteur préfère automatiser autant que possible, nous avons donc opté pour les mises à jour de sécurité automatiques :
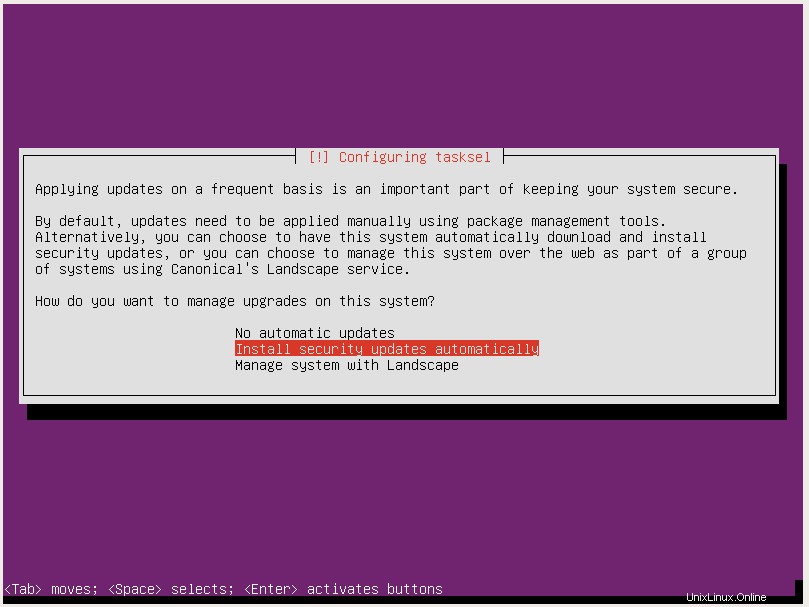
Vient ensuite les packages logiciels supplémentaires mis à disposition par Ubuntu Server. Si vous avez besoin de l'un de ces éléments, vous le savez probablement déjà (et n'avez probablement pas besoin de cette procédure pas à pas en premier lieu), alors restez simplement avec les utilitaires système standard et appuyez sur Entrée pour continuer :
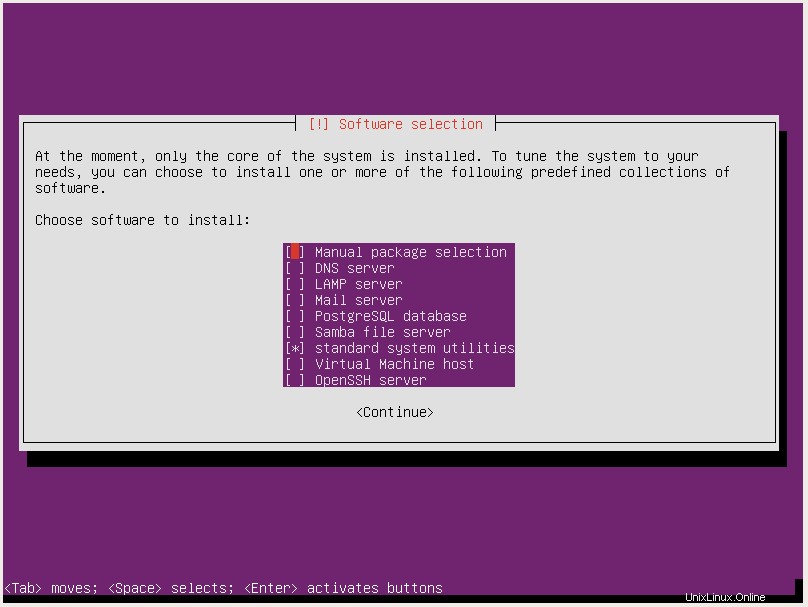
Ensuite, vous serez invité à propos du GRUB Bootloader. Encore une fois, si vous avez besoin d'autre chose que les options par défaut, vous le savez probablement déjà, alors appuyez simplement sur Oui pour installer GRUB :
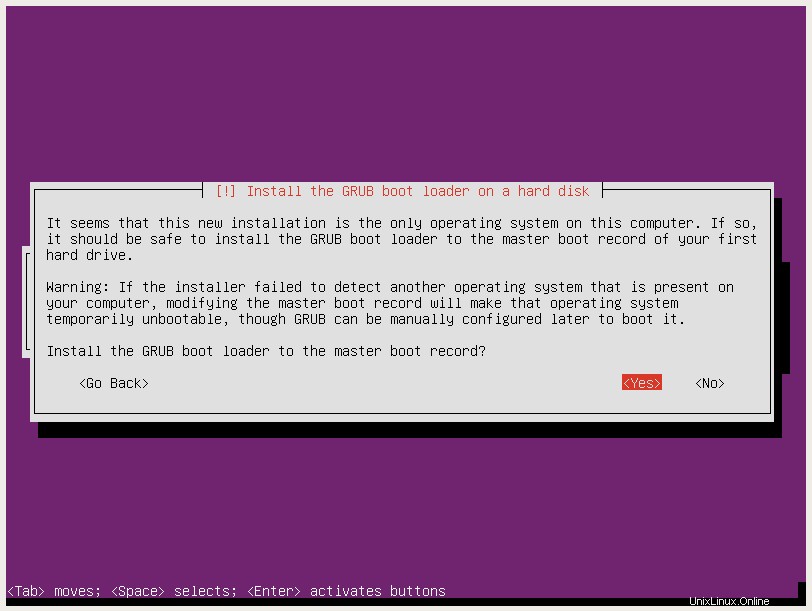
Enfin, après que les barres de progression abondent, l'installation est enfin terminée. Bien que l'invite mentionne l'éjection de tous les lecteurs optiques, cela ne vous concerne pas si vous avez choisi la route USB amorçable mentionnée au début de ce guide.
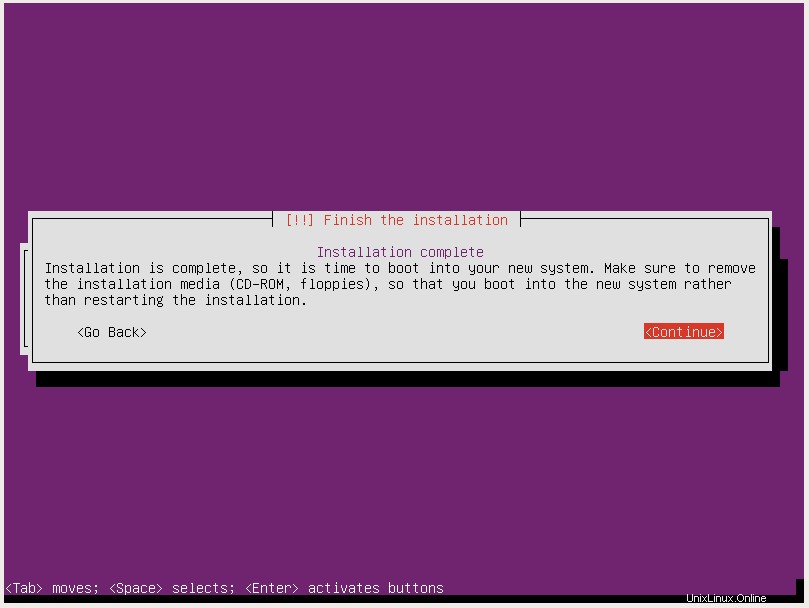
Ainsi, une fois que vous aurez redémarré, l'installation sera enfin terminée et vous pourrez désormais passer des heures à apprendre à configurer votre nouveau serveur… mais attendez ! Tout est en ligne de commande textuelle ! Où est le bureau ?
Ne vous inquiétez pas, le bureau n'a tout simplement pas encore été installé. En règle générale, les serveurs sont "sans tête", c'est-à-dire sans interface utilisateur graphique (GUI), pour économiser les ressources système et améliorer les performances. Ce n'est pas vraiment important pour un usage domestique, donc vous voudrez probablement installer le bureau graphique réel.
Tout d'abord, connectez-vous à votre nouvelle machine textuelle :
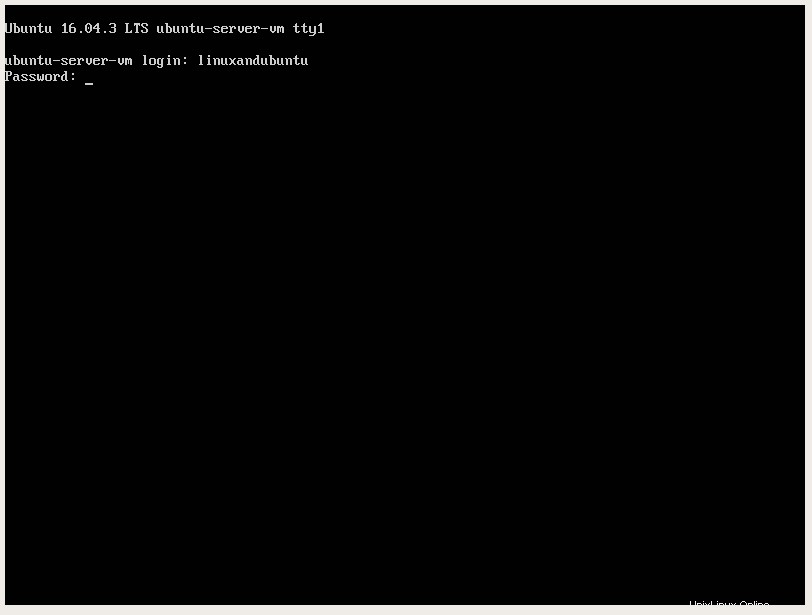
Maintenant, nous devons simplement installer le bureau. Saisissez la commande suivante :
sudo apt update && sudo apt install ubuntu-desktop
La commande sudo indique à Ubuntu d'exécuter la ou les commandes suivantes en tant qu'administrateur, ce qui oblige le terminal à vous inviter à entrer votre mot de passe une fois que vous avez entré la commande. update indique à Ubuntu de vérifier le référentiel de logiciels Ubuntu en ligne pour tout logiciel récemment mis à jour (mise à niveau pour mettre à jour tous les packages déjà installés qui ont des mises à jour disponibles). Le &&combine deux commandes en une seule ligne. apt install ubuntu-desktop est la commande pour, comme vous l'avez probablement deviné, installer le bureau Ubuntu.
Si tout s'est bien passé, le terminal devrait cracher un énorme bloc de texte et vous demandera de confirmer l'installation :
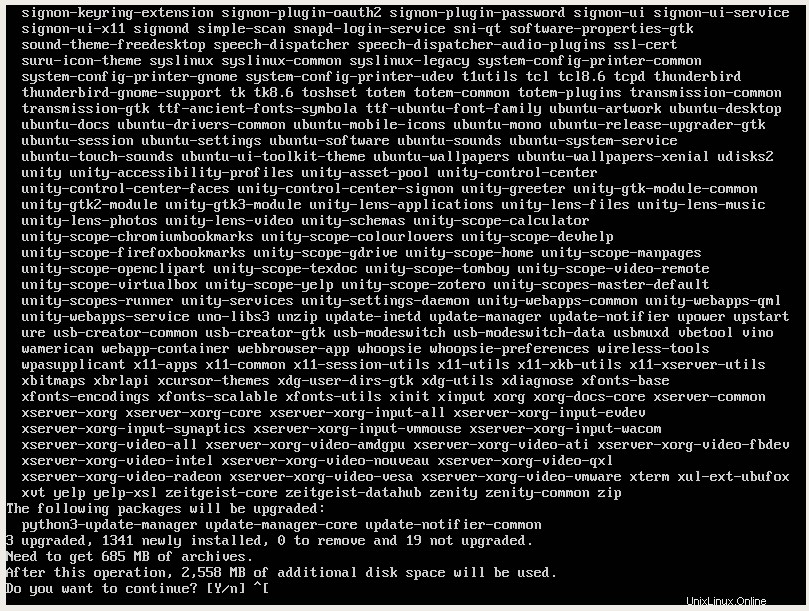
L'installation va maintenant commencer et vous verrez encore plus de texte défiler à l'écran. Si vous regardez dans le coin inférieur gauche de l'écran, vous verrez le pourcentage de progression du téléchargement pour l'installation. C'est peut-être le bon moment pour une pause-café.
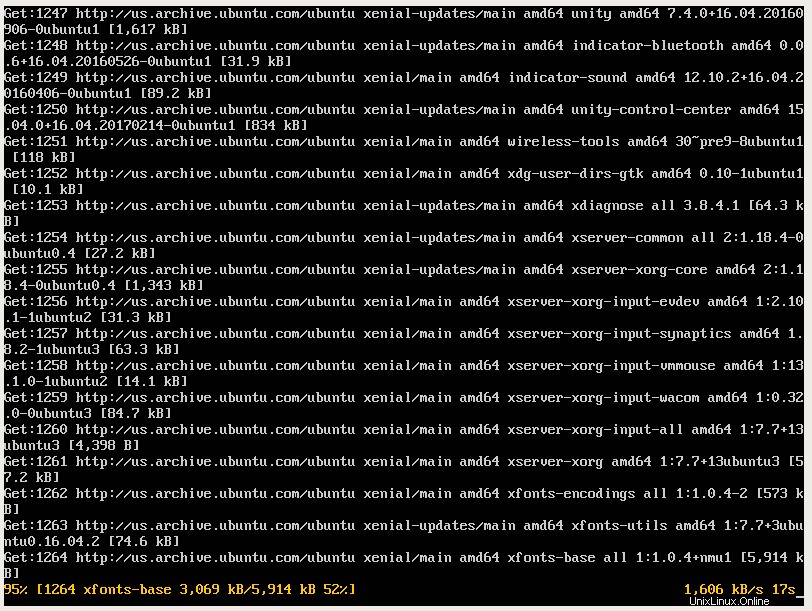
Une fois tous les fichiers nécessaires téléchargés, il faudra les installer réellement. Vous verrez une autre barre de progression dans le coin inférieur gauche de l'écran :
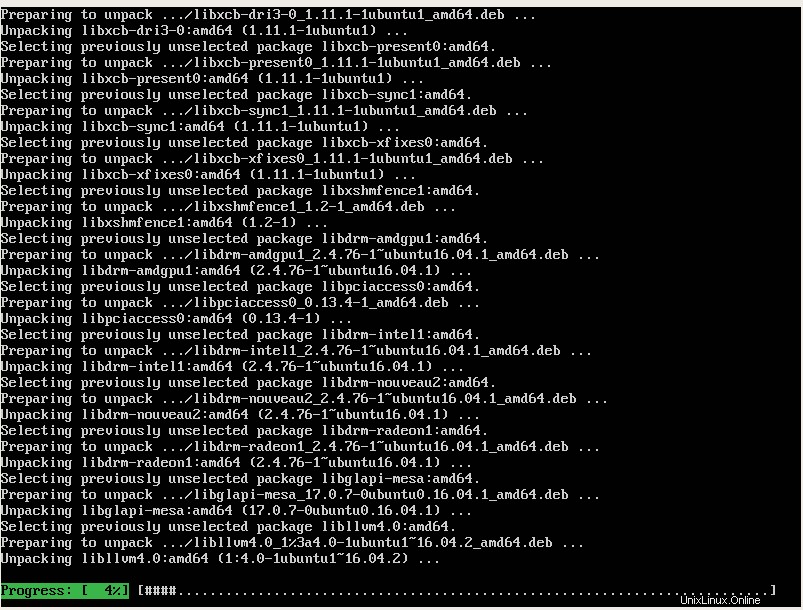
Une fois l'installation terminée, tout ce que vous aurez à faire est de redémarrer et votre environnement de bureau devrait maintenant fonctionner. Enfin, nous sommes arrivés au bout ! Vous avez maintenant un serveur Ubuntu fraîchement installé avec lequel jouer et configurer selon vos spécifications exactes et votre cas d'utilisation. Profitez!
Conclusion
Maintenant que vous avez votre nouveau serveur Ubuntu opérationnel, il est temps de le mettre au travail ! Découvrez Plex ou Kodi pour la fonctionnalité de serveur multimédia, Syncthing pour la synchronisation des fichiers sur tous vos appareils, installez VirtualBox ou un autre logiciel hyperviseur pour expérimenter la virtualisation, ou même installez Apache et créez votre propre serveur Web. Si vous vous sentez altruiste, vous pouvez installer [email protected] et aider à lutter contre le cancer (cela ne nécessite même pas de serveur, vous pouvez également le faire sur vos appareils de bureau). Vous n'êtes limité que par votre propre imagination et le matériel que vous avez sous le châssis. Et bien sûr, restez collé à LinuxAndUbuntu pour rester au courant des derniers conseils, astuces et actualités Linux. Merci d'avoir lu!