L'espace disque est quelque chose qui n'est jamais suffisant. De temps en temps, il arrive un moment où vous voudrez peut-être libérer de l'espace sur le disque dur. Bien que vous puissiez être un peu libéral lorsque vous disposez de plusieurs téraoctets de disque dur conventionnel, il n'en va pas de même lorsque vous disposez d'un disque dur à semi-conducteurs. Les SSD de plus grande capacité sont encore chers. C'est l'une des raisons pour lesquelles même un ordinateur portable haut de gamme est toujours livré avec un SSD de 256 à 500 Go.
Comme tout autre système d'exploitation, s'il n'est pas correctement entretenu, Ubuntu consomme également une quantité considérable de disque dur sur une période de temps. L'espace du disque dur peut être facilement rempli de fichiers de package mis en cache, d'anciens noyaux et d'applications non utilisées. Examinons différentes manières de nettoyer votre installation Ubuntu et de récupérer l'espace disque perdu.
Libérez de l'espace sur le disque dur dans Ubuntu
1. Supprimer les fichiers de package en cache
Chaque fois que vous installez des applications ou même des mises à jour système, le gestionnaire de packages les télécharge puis les met en cache avant de les installer, juste au cas où elles auraient besoin d'être réinstallées. Si l'installation a réussi, Ubuntu ne va pas supprimer le cache restant - c'est juste des restes de déchets. Il est recommandé de nettoyer ces packages pour gagner de l'espace sur le disque dur, améliorer les performances de votre PC et accélérer les temps de démarrage.
Vous voulez une preuve ? Vérifiez l'espace utilisé dans le dossier /var/cache/apt/archives. Exécutez simplement la commande suivante depuis le terminal pour nettoyer ces fichiers.
sudo apt-get -s clean
Cette commande nettoiera les répertoires suivants. Vous pouvez le faire en toute sécurité :
- /var/cache/apt/archives/partial/*,
- /var/lib/apt/lists/partial/*
- /var/cache/apt/pkgcache.bin
- /var/cache/apt/srcpkgcache.bin
2. Supprimer les anciens noyaux Linux
Un autre énorme tas de fichiers qui resteront dans votre PC Ubuntu est le tas d'anciens noyaux Linux. Ubuntu et presque toutes les autres distributions Linux conservent les anciens noyaux après la mise à jour vers de nouveaux noyaux afin que vous puissiez démarrer avec l'ancien noyau en cas de mise à jour problématique du noyau. Je recommanderais de conserver au moins quelques anciens noyaux juste pour être sûr et de supprimer tous les autres.
Pour ce faire, vous devez d'abord connaître les versions du noyau Linux installées sur votre ordinateur. Utilisez cette commande :
sudo dpkg --list 'linux-image*'
Utilisez ensuite la commande "supprimer" pour supprimer les anciennes versions. Remplacez xxxxx par la version Linux que vous souhaitez supprimer.
sudo apt-get remove linux-image-xxxxx
Alternativement, un moyen plus simple de nettoyer les anciens noyaux consiste à utiliser la commande "autoremove". Une fois que votre PC est stable avec le noyau Linux actuel, vous pouvez vous débarrasser de tous les anciens en utilisant la commande suivante dans le terminal.
sudo apt-get autoremove --purge
3. Utiliser Stacer – Optimiseur de système basé sur l'interface graphique
Pour ceux qui pensent que l'utilisation du terminal n'est pas leur tasse de café, je recommande fortement la belle application " Stacer ".
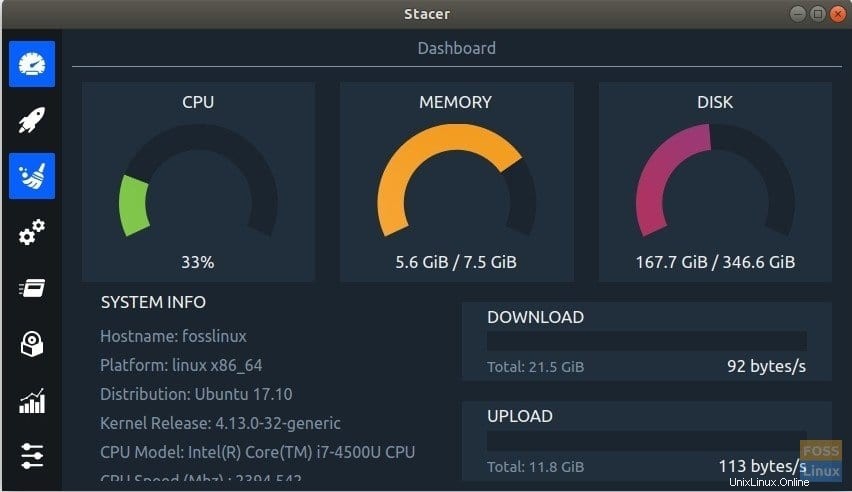
Stacer est un optimiseur de système gratuit riche en fonctionnalités pour Linux. Il dispose de plusieurs outils système. L'un d'entre eux est la possibilité de nettoyer les fichiers obsolètes. Reportez-vous à notre article détaillé sur Stacer et comment l'installer et l'utiliser.
4. BleachBit - Nettoyeur de système basé sur l'interface graphique
BleachBit est encore un autre nettoyeur de système basé sur l'interface graphique pour Ubuntu. Il offre des fonctionnalités similaires aux éléments #1 et #2 de cet article. C'est un utilitaire gratuit disponible dans le logiciel Ubuntu. Alternativement, vous pouvez utiliser les commandes ci-dessous pour l'installer.
sudo apt update sudo apt install bleachbit
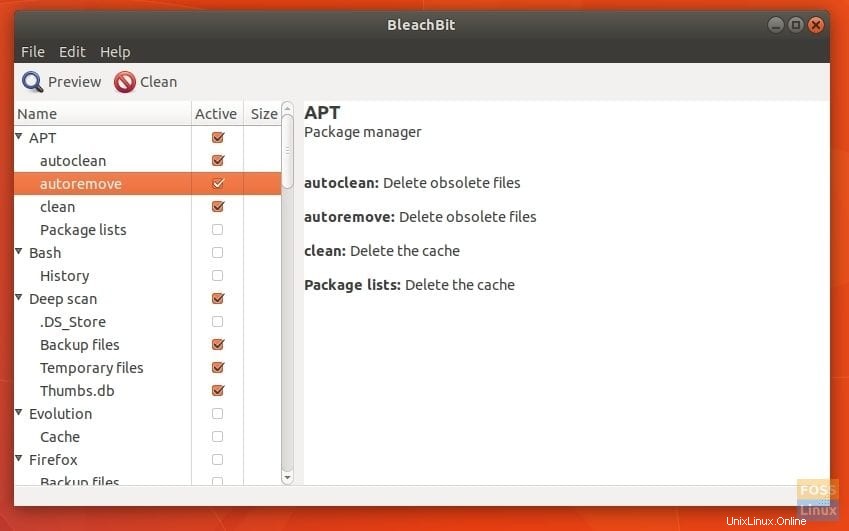
BleachBit inclut une bonne liste de nettoyeurs tels que la suppression des packages APT, thumbs.db, cache, cache du navigateur et cookies, fichiers journaux, fichiers de sauvegarde, etc.
5. Mise à jour du système !
Contrairement au système d'exploitation Windows qui adore accumuler tous les anciens fichiers inutiles, Linux, en revanche, s'auto-nettoie lorsque vous le mettez à jour de temps en temps. En règle générale, les mises à niveau de version apportent de nombreuses nouvelles fonctionnalités et suppriment également les anciens fichiers inutiles, vous aidant ainsi à nettoyer votre système Ubuntu. Voilà une raison de plus pour garder votre système à jour !