Dans cette session de Terminal Tuts, nous apprendrons comment changer le nom de votre ordinateur Ubuntu et le nom d'hôte de votre serveur via Terminal. La méthode de la ligne de commande est plus utile pour les administrateurs système car ils le font généralement à distance. Pour modifier le nom de l'ordinateur, il faut modifier les fichiers système "/etc/hostname" et "/etc/hosts". Dans cet article, nous allons voir comment les éditer.
Renommer le nom d'hôte dans Ubuntu 17.10
MÉTHODE 1 :Méthode de ligne de commande utile pour la connexion à distance
ÉTAPE 1 :Lancez Terminal et entrez la commande suivante pour installer vim.
sudo apt-get install vim

ÉTAPE 2 :Entrez la commande suivante pour ouvrir le fichier hosts.
sudo vim /etc/hostname
ÉTAPE 3 :Vous verrez un éditeur de texte dans le terminal. Appuyez sur la touche 'Esc' puis 'i' pour entrer en mode INSERT où vous pouvez éditer le fichier.
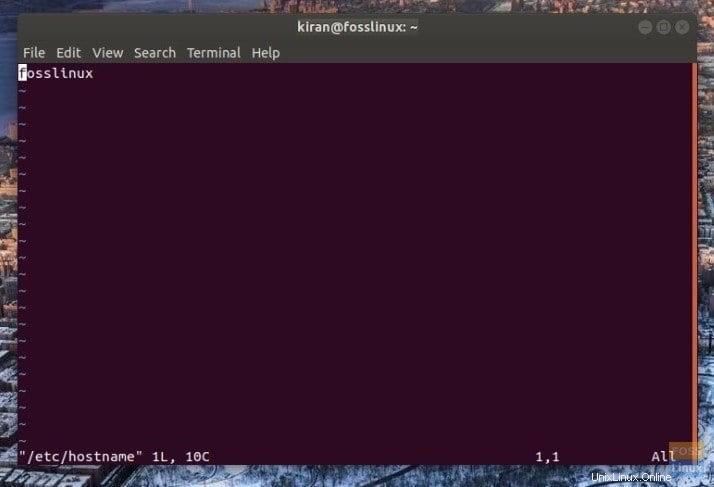
ÉTAPE 4 :Allez-y et renommez l'ordinateur en modifiant la première ligne qui contient le nom actuel de l'ordinateur. Par exemple, j'ai renommé le nom de mon PC de fosslinux à fosslinuxtest.
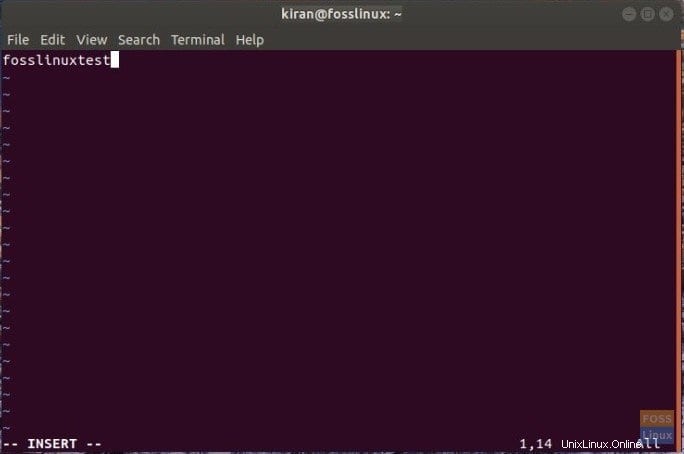
ÉTAPE 5 :Une fois l'édition terminée, vous devez enregistrer le fichier et en sortir. Pour ce faire, appuyez sur la touche esc pour accéder à la dernière ligne. Tapez ensuite :wq et appuyez sur Entrée. vim enregistrera le fichier sh et quittera le terminal.
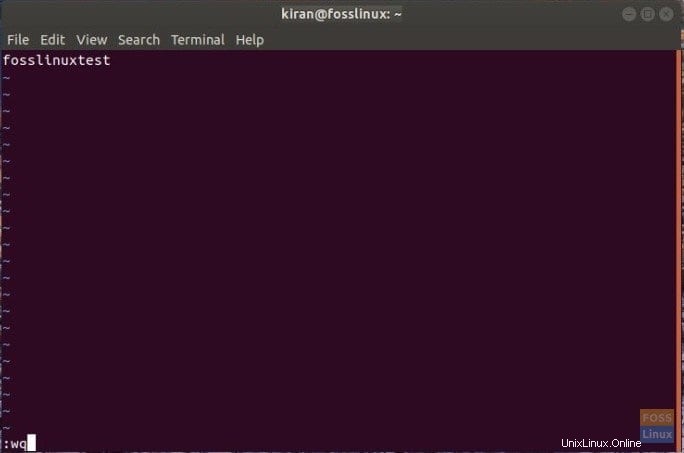
ÉTAPE 6 :Tapez reboot dans le terminal pour redémarrer l'ordinateur.
C'est ça. Le nom de votre ordinateur doit être changé !
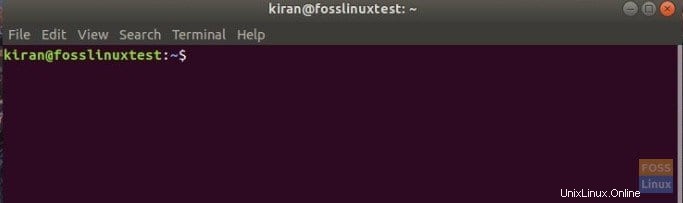
MÉTHODE 2 :GUI Way utile pour un ordinateur de bureau
ÉTAPE 1 :Tapez "Paramètres" dans la zone de recherche des applications et cliquez sur "Paramètres".
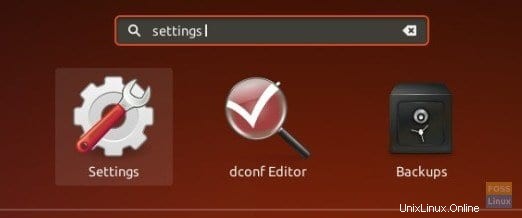
ÉTAPE 2 :Dans l'application "Paramètres", cliquez sur "Détails" situé dans le coin inférieur gauche.
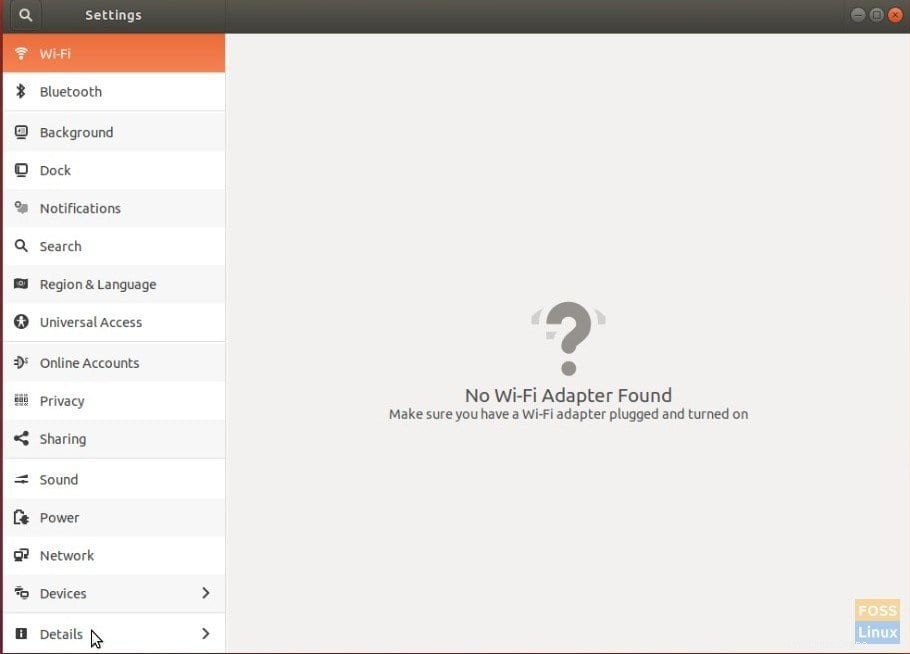
ÉTAPE 3 : Renommez le PC et fermez simplement l'application.
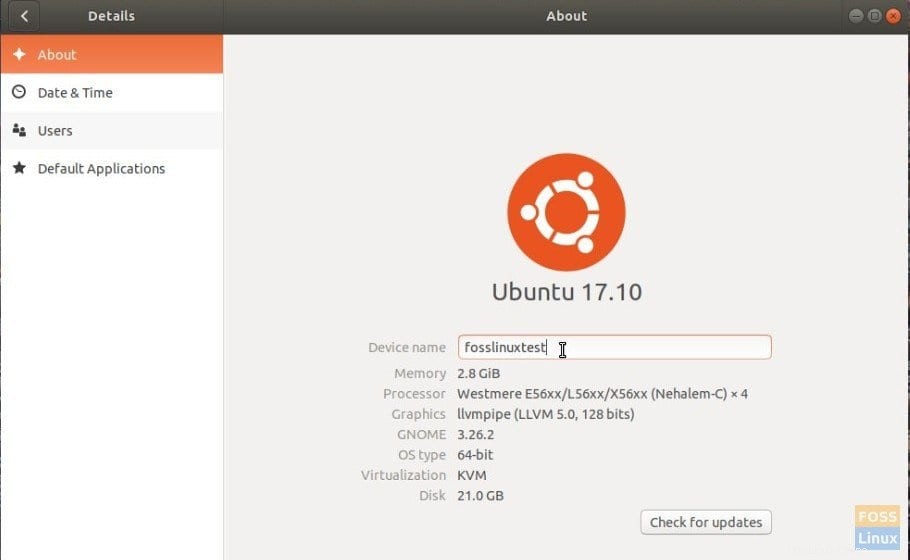
ÉTAPE 4 :Redémarrez le PC pour voir le nouveau nom en vigueur.