Les distributions basées sur Ubuntu proposent plusieurs systèmes de gestion de packages pour l'installation, la mise à niveau, la gestion des dépendances et la suppression de logiciels. Advanced Packaging Tool (APT) est le gestionnaire de paquets par défaut pour les distributions comme Ubuntu, Debian, Linux Mint et POP !_OS.
APT fonctionne avec la commande apt dans Ubuntu pour donner accès à plus de 60 000 packages logiciels, dépendances, métadonnées et instructions pour installer des applications logicielles sur votre système.
Cet article guide les utilisateurs sur l'utilisation d'APT via la commande apt, la recherche, l'installation, la mise à jour de packages, la mise à niveau d'un système et l'ajout de référentiels supplémentaires pour des logiciels supplémentaires. Il présentera également d'autres gestionnaires de paquets comme aptitude et dpkg.
Avantages des systèmes de gestion de colis
Les systèmes de gestion de packages d'Ubuntu gèrent généralement les packages ou les fichiers DEB avec l'extension .deb, qui existe généralement dans les référentiels. Voici quelques raisons pour lesquelles vous devriez utiliser des systèmes de gestion de paquets dans votre distribution préférée.
- Cela facilite la recherche de packages installés et disponibles.
- Vous pouvez supprimer complètement un package ou une ancienne application avec tous ses fichiers.
- Vous pouvez vérifier l'intégrité des fichiers de package.
- Il maintient vos applications à jour avec des corrections de bogues et des mises à niveau de packages. Il supprime également tous les fichiers de l'ancienne version, ce qui pourrait casser votre système.
- Vous pouvez facilement rétrograder des packages vers des versions précédentes.
- Il maintient votre système léger en gérant les bibliothèques redondantes et les dépendances logicielles.
- Cela facilite l'installation ou la suppression de groupes de packages.
Fonctionnalités d'APT
- Prend en charge plusieurs référentiels.
- Il présente une configuration et une interface simples.
- Comportement conforme à DEB.
- Il propose une prise en charge des groupes de packages et des groupes de référentiels multiples.
Commandes APT
La commande apt est un puissant outil de ligne de commande pour rechercher, installer, supprimer des packages, etc.
Rechercher un package ou un logiciel
Avant d'installer un logiciel, vous devrez peut-être vérifier s'il existe dans les référentiels Ubuntu. Utilisez le nom commun de l'application avec la commande de recherche apt. Par exemple, vous pouvez rechercher si l'application de gestion du serveur Cockpit est disponible pour l'installation.
$ sudo apt recherche zsh
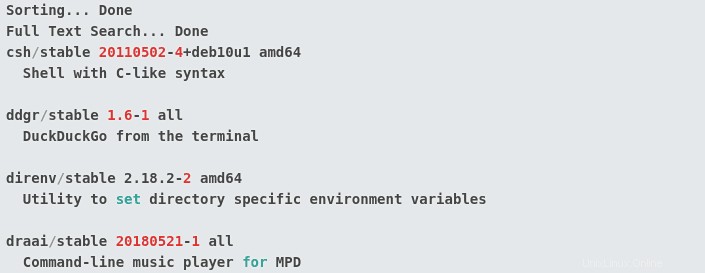
Installer un paquet
Après avoir confirmé qu'un paquet existe, vous pouvez l'installer avec la commande apt install.
$ sudo apt install cockpit
Afficher les métadonnées du package
Parfois, il peut être nécessaire de trouver plus d'informations sur un paquet avant de décider si vous voulez l'installer. Utilisez la commande apt show pour en savoir plus et parcourir les métadonnées d'un package à la recherche d'informations telles que l'URL du projet, la licence, la description détaillée, etc.
$ sudo apt show cockpit
Rechercher un package qui fournit un fichier
Parfois, vous devrez peut-être rechercher un package en utilisant l'un de ses noms de fichiers. Par exemple, une requête de recherche apt pour une dépendance telle que qmake-qt5 ne trouve pas le package dont vous avez besoin.
$ sudo apt search qmake-qt5
Tri... Terminé
Recherche plein texte... Terminé
Si votre recherche trouve ce que vous cherchez, vous pouvez explorer l'intérieur d'un package avec la commande apt-file :
$ sudo apt-file search qmake-qt5
qt5-qmake-bin :/usr/share/man/man1/qmake-qt5.1.gz
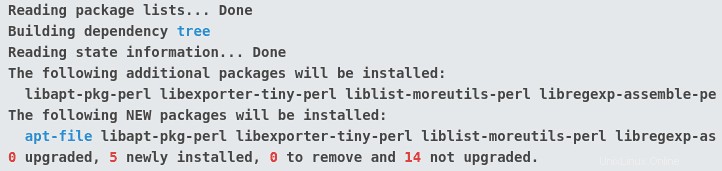
Explorer les fichiers inclus dans un package
Vous constaterez peut-être qu'une application est déjà installée sur votre système dans certains cas et vous souhaitez savoir quels fichiers sont inclus dans le package. Pour connaître ces détails, vous devez utiliser la commande apt-file list. La commande examine les métadonnées du référentiel concernant le package et renvoie tous les fichiers fournis par le package donné.
$ sudo apt-file list cockpit
cockpit :/usr/share/doc/cockpit/TODO.Debian
cockpit :/usr/share/doc/cockpit/copyright
cockpit :/usr/share/metainfo/cockpit.appdata.xml
Supprimer un paquet
Si vous n'avez plus besoin d'un paquet sur votre système, utilisez apt remove pour le désinstaller. La commande supprimera tous les fichiers de package installés et toutes les dépendances inutiles.
$ sudo apt supprimer le cockpit
Supprimer un package et des fichiers de configuration
L'ajout de l'option –-purge à apt remove supprimera également les fichiers de configuration du paquet. Cependant, soyez prudent lorsque vous utilisez l'option –purge car elle pourrait entraîner des effets indésirables sur votre système.
$ sudo apt purge cockpit
Lorsque deux packages ou plus nécessitent la même dépendance, la suppression d'un package ne supprime pas automatiquement toutes les dépendances. En tant que tel, vous pourriez vous retrouver avec des packages errants après avoir installé et désinstallé de nombreuses applications et packages. Pour effacer tous les packages inutilisés et effectuer un peu de ménage, utilisez la commande apt autoremove.
$ sudo apt suppression automatique
Mettre à jour l'index des packages
L'index des packages APT est une liste de tous les packages disponibles à partir des référentiels définis dans votre système sous /etc/apt/sources.list fichier et /etc/apt/sources.list.d annuaire. Exécutez la commande suivante pour mettre à jour l'index de package local avec les dernières modifications dans vos référentiels.
Mise à jour $ sudo apt
Mise à niveau des packages système
Vous pouvez mettre à jour les packages directement avec la commande apt pour obtenir des correctifs importants, des corrections de bogues et des mises à jour de sécurité. Avant de mettre à niveau vos packages système, mettez à jour l'index des packages, puis effectuez la mise à niveau à l'aide de la commande apt upgrade.
$ sudo apt upgrade
Afficher les journaux de commande apt
Toutes les actions de la commande ATP sont consignées dans le /var/log/dpkg.log fichier et peut être utile si vous rencontrez des problèmes et que vous souhaitez résoudre ATP.
Guide APT
$ sudo apt aide
Dépôts supplémentaires
Apt stocke une liste de référentiels de logiciels dans le fichier /etc/apt/sources.list et tout fichier avec l'extension .list sous le répertoire /etc/apt/sources.list.d/ . Vous pouvez modifier ces fichiers pour ajouter, supprimer ou désactiver des référentiels.
Avant de commencer à modifier des fichiers sources.list, il est recommandé de créer une sauvegarde du fichier. Pour la raison évidente que la casse est inévitable ! Créez une sauvegarde avec la commande suivante.
$ sudo cp /etc/apt/sources.list /etc/apt/sources.list.backup
Ajout de référentiels
Outre les référentiels de packages officiellement pris en charge pour Ubuntu, vous pouvez ajouter des référentiels gérés par la communauté tels que des référentiels universels et multivers ou même des référentiels Launchpad PPA.
Ajout de référentiels d'univers et de multivers
Vous pouvez activer des référentiels supplémentaires en décommentant les lignes apt correspondantes vers un référentiel que vous souhaitez utiliser. Par exemple, décommentez l'univers ou le référentiel multivers en supprimant le "#" avant chaque ligne :
deb http://us.archive.ubuntu.com/ubuntu/ nom_version univers
deb-src http://us.archive.ubuntu.com/ubuntu/ nom_version univers
deb http ://us.archive.ubuntu.com/ubuntu/ release_name-updates universe
deb-src http://us.archive.ubuntu.com/ubuntu/ release_name-updates universe
Vous pouvez également ajouter un référentiel avec la commande add-apt-repository :
$ sudo add-apt-repository "deb http://us.archive.ubuntu.com/ubuntu/ release_name universe multiverse"
$ sudo add-apt-repository "deb http://us.archive .ubuntu.com/ubuntu/ release_name-updates univers multivers"
Astuce :Tapez lsb_release -sc pour connaître votre version.
Ajout de référentiels partenaires
Activez les référentiels partenaires en décommentant les lignes suivantes :
deb http://archive.canonical.com/ubuntu release_name partner
deb-src http://archive.canonical.com/ubuntu release_name partner
Vous pouvez ensuite mettre à jour la liste des packages pour que les modifications prennent effet avec la commande suivante :
Mise à jour $ sudo apt
Ajout de référentiels Launchpad PPA
Vous pouvez ajouter des dépôts Launchpad PPA (Personal Package Archive) avec la commande add-apt-repository.
$ sudo add-apt-repository ppa :
Autres référentiels
Dans certains cas, vous devrez peut-être ajouter un référentiel non-Ubuntu. Pour ajouter un référentiel non-Ubuntu, ajoutez la ligne de référentiel apt de votre source de logiciel au fichier sources.list.
Attention :N'ajoutez que des référentiels dignes de confiance.
deb http://mirror3.ubuntulinux.nl/ repo_name pckg
Comme toujours, n'oubliez pas de mettre à jour vos modifications :
Mise à jour $ sudo apt
Apprenez-en plus sur apt à partir de ses pages de manuel officielles :man apt.
Mises à jour automatiques
Apt fournit le package de mises à niveau sans assistance que vous pouvez utiliser pour gérer et configurer les mises à jour automatiques. Vous pouvez installer le package avec la commande suivante :
$ sudo apt install des mises à jour sans surveillance
L'étape suivante consiste à modifier le fichier /etc/apt/apt.conf.d/50unattended-upgrades .
Unattended-Upgrade::Allowed-Origins {
"${distro_id} :${distro_codename}" ;
"${distro_id} :${distro_codename}-security" ;
// "${distro_id} :${distro_codename}-updates" ;
// "${distro_id} :${distro_codename}-proposé" ;
} ;
Remarque :Le signe "//" indique des commentaires et ne sera donc pas évalué.
Vous pouvez également exclure certains packages des mises à jour automatiques en les ajoutant à la liste Package-Blacklist :
Unattended-Upgrade::Package-Blacklist {
// "vim";
// "libc6";
// "libc6-dev";
}
L'étape suivante consiste à activer les mises à jour automatiques en modifiant le fichier /etc/apt/apt.conf.d/20auto-upgrades avec les options de configuration appropriées. Par exemple, la configuration suivante met à jour la liste des packages et installe les mises à niveau disponibles tous les cinq jours. De plus, il demande à apt de nettoyer l'archive de téléchargement locale toutes les deux semaines.
APT::Periodic::Update-Package-Lists "5";
APT::Periodic::Download-Upgradeable-Packages "5";
APT::Periodic::AutocleanInterval "14 ";
APT::Periodic::Unattended-Upgrade "5";
Mettre à niveau vers une nouvelle version d'Ubuntu
Ubuntu prend en charge les mises à niveau d'un LTS vers le LTS suivant dans un ordre séquentiel. Par exemple, vous pouvez uniquement mettre à niveau Ubuntu 16.04 LTS vers Ubuntu 18.04 LTS, puis effectuer une autre mise à niveau vers Ubuntu 20.04 LTS. Par conséquent, avant de mettre à niveau vers un communiqué de presse, mettez complètement à jour le système avec les commandes suivantes :
$ sudo apt update
$ sudo apt upgrade
Il est recommandé d'utiliser la commande do-release-upgrade pour effectuer une mise à niveau du système.
$ sudo do-release-upgrade
Avant le début du processus, le système vous demandera d'accepter les modifications et de ne continuer qu'après les avoir acceptées. Vous pouvez prendre un café en toute sécurité à ce stade et laisser le système terminer le processus de mise à niveau. Une fois tous les packages mis à jour, le système vous demandera à nouveau de supprimer tous les packages obsolètes.
Enfin, redémarrez le système et connectez-vous à votre système mis à niveau.
Aptitude
Aptitude est une interface basée sur Ncurses pour le système APT que vous pouvez lancer en tant qu'interface textuelle ou outil de ligne de commande. L'utilisation d'Aptitude est simple et vous pouvez exécuter des fonctions de gestion de packages courantes avec des commandes à une seule touche. Tapez la commande suivante pour démarrer l'interface pilotée par menus.
$ sudo aptitude
La commande fera apparaître une barre de menus contenant des catégories telles que Nouveaux packages et Packages non installés. Vous pouvez ensuite exécuter des fonctions telles que l'installation, la suppression, la mise à jour de l'index des packages ou la mise à niveau des packages.
Voici des exemples de clés courantes utilisées pour décrire l'état des packages :
- i :packages installés.
- c :package non installé.
- p :Paquets purgés du système.
- v :package virtuel.
- u :Fichiers décompressés.
- C :semi-configuré, c'est-à-dire que la configuration du package a échoué et doit être corrigée.
- B :Colis cassé.
- H :À moitié installé, c'est-à-dire que la suppression a échoué.
- U :Fichiers décompressés mais pas encore configurés.
- q :Appuyez sur la touche q pour quitter Aptitude.
En savoir plus sur aptitude à partir de ses pages de manuel :man aptitude
Aptitude à la ligne de commande
Vous pouvez également utiliser Aptitude comme outil de ligne de commande avec la commande aptitude. Les commandes apt et aptitude fonctionnent de la même manière. Par exemple, pour installer un paquet, vous pouvez remplacer apt par aptitude, comme illustré ci-dessous.
$ sudo aptitude install cockpit
Supprimer un paquet :
$ sudo aptitude supprime le cockpit
dpkg
dpkg est encore un autre gestionnaire de paquets pour les systèmes basés sur Debian. Vous pouvez voir dpkg comme le gestionnaire de paquets "back-end" utilisé par Apt et Aptitude pour faire la plupart de leurs fonctions. Vous pouvez l'utiliser pour gérer les packages locaux, installer, supprimer et créer des packages. Cependant, une mise en garde de dpkg est qu'il ne peut pas télécharger et installer automatiquement les packages et les dépendances.
Voici des exemples d'utilisation de dpkg.
Répertoriez tous les packages installés et désinstallés sur votre système :
$ dpkg -l
Afficher un package spécifique avec pipe et grep :
$ dpkg -l | cockpit grep
Lister les fichiers installés par un package :
$ dpkg -L cockpit
Trouver un package qui a installé un fichier :
$ dpkg -S /etc/host.conf
fichiers de base :/etc/host.conf
Installez un fichier .deb local :
$ sudo dpkg -i nouveau_paquet_1.0.1_amd64.deb
Désinstaller un package :
$ sudo dpkg -r nouveau_paquet
Notez que la désinstallation des packages à l'aide de dpkg n'est pas recommandée car cela pourrait rompre les dépendances de votre système. Une meilleure alternative est apt, qui peut gérer les dépendances et garantir la cohérence des packages système.
En savoir plus sur dpkg à partir de sa page de manuel :man dpkg
Commandes APT/APT-GET comparées à DNF
Si vous n'êtes pas un utilisateur typique des distributions RHEL comme CentOS, vous voudrez peut-être vous familiariser avec le gestionnaire de paquets DNF de Fedora, qui est "synonyme" d'apt dans les distributions basées sur Debian. Nous listons ici quelques commandes APT courantes avec leurs équivalents DNF.
| Commandes APT | Commandes DNF |
|---|---|
| apt update apt-get update | mise à jour du contrôle dnf |
| apt upgrade apt-get upgrade | mise à niveau dnf |
| apt full-upgrade apt-get dist-upgrade | dnf distro-sync ou dnf system-upgrade |
| apt remove apt-get remove | dnf supprimer |
| apt purge apt-get purge | --- |
| apt autoremove apt-get autoremove | suppression automatique dnf |
| recherche apt recherche apt-cache | recherche dnf |
Conclusion
Apprendre à connaître et à utiliser le gestionnaire de paquets apt est simple. Comme nous l'avons souligné dans l'article, apt est un outil puissant et robuste pour interroger et installer des applications et des logiciels dans Ubuntu et d'autres distributions basées sur Debian.
Les utilisateurs qui préfèrent principalement l'interface graphique peuvent consulter les logiciels Synaptic et GNOME, vous donnant accès aux packages et logiciels Ubuntu.