Le double démarrage Linux et Windows est assez courant. Vous avez Linux et Windows dans le même système et vous pouvez choisir lequel utiliser au démarrage.
Saviez-vous que vous avez plus de deux systèmes d'exploitation sur votre ordinateur ? C'est ce qu'on appelle le multi-boot. Dans cet article, je vais vous montrer comment tripler Windows avec deux Linux distributions.
Juste pour être clair, lorsque vous effectuez un double démarrage, vous obtenez deux systèmes d'exploitation lorsque vous démarrez l'ordinateur. De la même manière, vous obtiendrez trois systèmes d'exploitation lorsque vous tenterez un triple démarrage.
Pour ce tutoriel, je suppose que vous avez déjà installé Windows tout en garantissant suffisamment d'espace disque pour deux autres systèmes d'exploitation. Il est sûr d'avoir 25 Go de stockage gratuit pour chaque distribution Linux.
Ici, nous avons triplé Windows avec Lubuntu et Debian dans cet exemple, mais vous pouvez utiliser la même procédure pour installer deux distributions Linux . Nous utilisons Debian car le programme d'installation est quelque peu différent de beaucoup d'autres distributions.
Remarque :Ce didacticiel est créé sur un système avec des paramètres BIOS. Si vous avez un système UEFI, vous devriez avoir une partition ESP pour le démarrage UEFI. Les étapes resteraient les mêmes, à part cela, car la plupart des distributions Linux modernes peuvent reconnaître la partition ESP au moment de l'installation. Ce guide suppose également que vous êtes un peu familier avec le double démarrage.
Tout d'abord, Windows à double démarrage et Lubuntu
Tout d'abord, enregistrez vos fichiers importants. Si vous commettez une erreur, vous ne perdrez pas vos données importantes. Vous pouvez enregistrer des données sur une clé USB, un disque dur externe ou traditionnellement sur DVD.
Étape 1 :Démarrez sur une clé USB en direct
Créez une clé USB amorçable de Lubuntu. Vous pouvez essayer d'utiliser Etcher ou Ventoy ou votre créateur USB en direct préféré.
Branchez-le maintenant sur votre machine. Si vous utilisez une clé USB amorçable, assurez-vous de définir les paramètres de votre BIOS pour démarrer à partir d'une clé USB.
Vous pouvez le faire de deux manières.
- Définir "Démarrer l'appareil ” vers USB. Pour ce faire, vous devez d'abord connecter l'USB, redémarrer la machine et ouvrir le BIOS.
- Sinon, connectez l'USB, redémarrez la machine et appuyez sur la touche (principalement F12 ou SUPPR ou F10 ) pour choisir le périphérique amorçable pour la session en cours. Cela ne changera pas le paramètre mais le périphérique de démarrage sélectionné pour cette fois. Vous pouvez vous référer au manuel de votre carte mère ou au manuel du système pour en savoir plus.
Si vous avez correctement suivi les étapes ci-dessus et que l'ordinateur détecte votre périphérique amorçable, il vous affichera un écran comme celui-ci :

Ici, vous devez sélectionner "Installer Lubuntu ”.
Ensuite, après le démarrage, vous serez accueilli par un écran de bienvenue et l'installation de Lubuntu démarre.
Cliquez sur "Continuer ” pour continuer l'installation.

Étape 2 :Configurer les options d'installation
La prochaine étape consiste à choisir quoi installer en plus dans votre nouveau système d'exploitation. Si vous disposez d'une bonne connexion Internet, vous pouvez sélectionner l'option "Télécharger les mises à jour lors de l'installation de Lubuntu ”.

Je vous recommande de sélectionner l'option d'installation de logiciels tiers, afin qu'après l'installation, tous vos pilotes et codecs multimédia soient installés.
Dans l'écran suivant, vous verrez des options de partitionnement, sélectionnez l'option "quelque chose d'autre ", afin que vous puissiez partitionner manuellement le disque dur.
Étape 3 :partitionner le disque dur
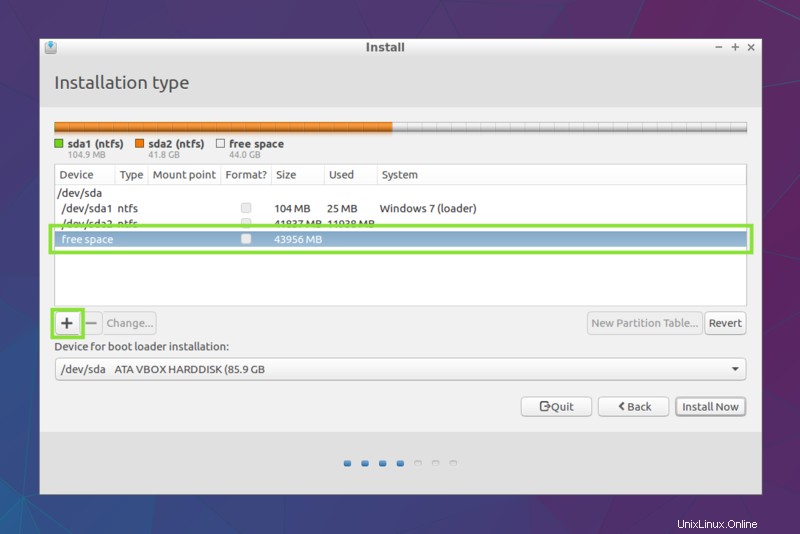
Vous verrez quelque chose comme la capture d'écran ci-dessus. Nous pouvons voir deux (vous pourriez en avoir plus) partitions de type NTFS, elles sont utilisées par Windows. Assurez-vous de ne rien faire avec.
En bas, nous pouvons voir une partition libre d'environ 43 Go (43K Mo =43 Go). Nous utiliserons une partie de cet espace libre pour installer Lubuntu.
Sélectionnez l'espace libre et cliquez sur le bouton "+".
Après avoir cliqué sur '+ ', vous verrez une boîte de dialogue vous indiquant les options de partitionnement de cet espace.
Dans cette boîte de dialogue, vous verrez des options telles que la taille, l'utilisation en tant que, le point de montage.
En bref "Taille " est la case où vous pouvez entrer la taille de la nouvelle partition en Mo, donc par exemple si vous voulez 1 Go, vous devez y entrer 10 000.
Dans "utiliser comme ” colonne, vous devez choisir ce que le nom suggère. Vous définissez votre lecteur comme Ext4, Ext3, SWAP, EFI (en cas d'UEFI). Mais si vous ne connaissez pas tout cela et que vous souhaitez simplement créer une partition pour votre répertoire racine, sélectionnez "Système de fichiers de journalisation Ext4", indiquant que nous créons une partition "Ext4".
L'option suivante à choisir est "Point de montage". C'est l'endroit où nous voulons monter ce lecteur. Ici, nous ne créons que la partition racine (/), et ne créons pas de partition séparée pour "/home".
Si vous souhaitez créer une partition séparée pour la maison, vous le pouvez. Il vous suffit de donner de l'espace à la nouvelle partition et de la monter sur "/home" dans "Type de montage".
Gardez à l'esprit que nous devons installer un autre système d'exploitation, alors assurez-vous de conserver suffisamment d'espace pour cet autre système d'exploitation. Ici, vous pouvez voir que j'utilise sur près de 40 Go, nous utilisons 15 Go pour le premier Lubuntu.
Après cela, cliquez sur "OK ”.

Après le partitionnement, cliquez sur "bouton Installer maintenant ”.
Vous pouvez être invité à vous avertir de ne pas créer de partition SWAP. Vous pouvez créer un fichier d'échange si vous le souhaitez, comme indiqué dans l'image ci-dessous :

Si vous ne souhaitez pas créer d'échange, vous pouvez cliquer sur "Continuer " procéder. Vous pouvez toujours suivre notre guide pour créer un fichier d'échange sous Linux ultérieurement.
Vous verrez également une invite pour "Écrire les modifications sur le disque ? », cliquez sur « Continuer ” pour continuer.
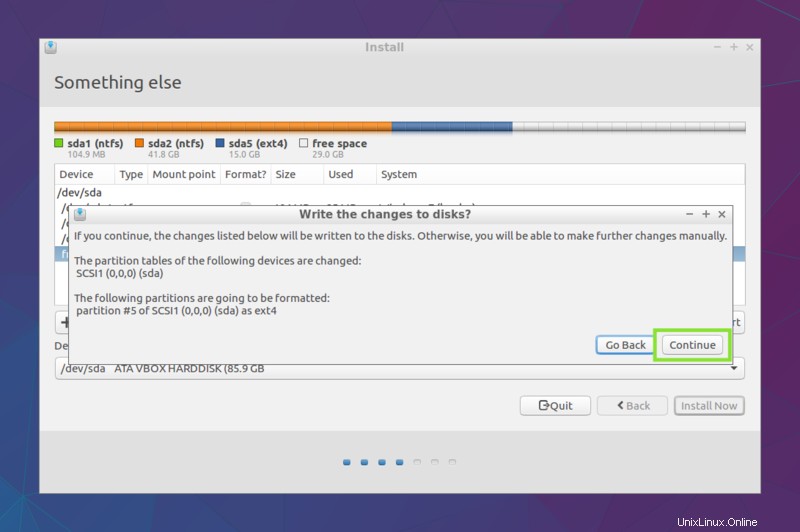
À l'étape suivante, vous devez sélectionner le lieu et l'heure, puis cliquer sur "Continuer".
Après cela, vous devez sélectionner "Disposition du clavier ”. Selon ce que vous préférez, sélectionnez la disposition du clavier et testez-la.
Étape 4 :Configurer les détails de l'utilisateur
Dans l'écran suivant, vous devez entrer les détails de l'utilisateur.
Entrez d'abord le nom. C'est un nom pour votre compte d'utilisateur. Entrez ensuite le nom de l'ordinateur, ce sera un nom pour la machine hôte. Et puis le nom d'utilisateur. Vous pouvez modifier cela à tout moment après l'installation.
Tout le reste devrait être explicite.
Ce sont les paramètres de base dont vous avez besoin pour continuer, appuyez sur "Continuer".
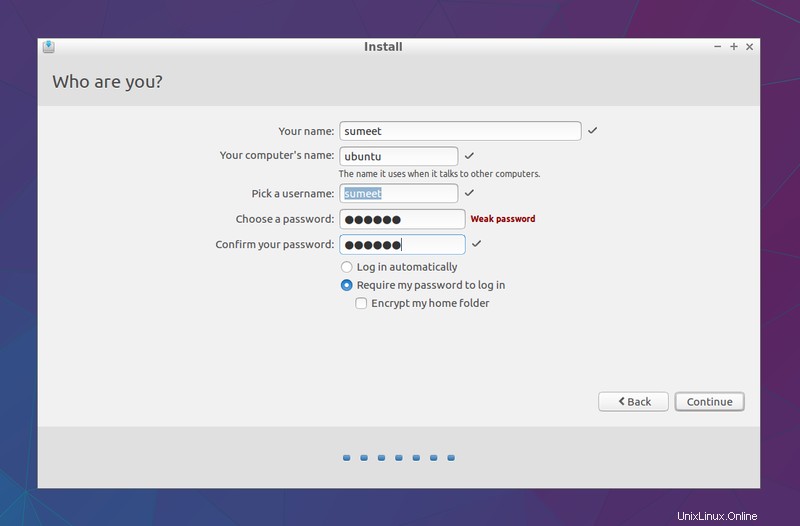
Maintenant, votre travail est terminé, attendez un peu, Lubuntu va maintenant être installé.
Une fois l'installation terminée, vous obtiendrez une boîte de dialogue avec le message "Installation terminée », cliquez sur « Redémarrer ”.

Vous l'avez bien deviné, nous avons installé Lubuntu à côté de Windows.
Il est maintenant temps d'installer la prochaine distribution Linux (le troisième système d'exploitation).
Maintenant, triple démarrage de Debian avec Lubuntu et Windows
Bien que cette étape soit essentiellement la même que l'installation de Lubuntu. Mais, juste parce que nous installons Debian, vous voudrez peut-être suivre les étapes ci-dessous pour terminer la configuration du triple démarrage de votre machine.
Étape 1 :Démarrez sur une clé USB en direct
Vous pouvez créer la clé USB amorçable à l'aide de n'importe quel système d'exploitation sur votre machine.
Vous verrez un écran comme celui-ci :
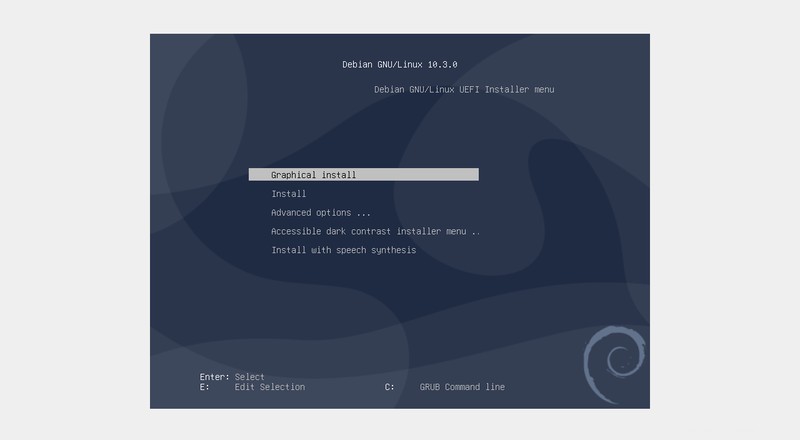
Maintenant, vous pouvez sélectionner "Installation graphique ” option pour continuer.
Après cela, votre installateur Debian sera ouvert. Gardez à l'esprit que le programme d'installation de Debian est différent de beaucoup d'autres distributions, vous devez donc faire attention à ce que vous faites.
Si vous n'installez pas Debian, vous devriez être prêt à partir.
Étape 2 :Configurer les options d'installation
Dans l'écran suivant, vous devez sélectionner "Langue ”, “Kdisposition du clavier », et cliquez sur « Continuer ”.
Étape 3 :Définir le nom d'hôte
Le nom d'hôte est le nom de votre machine, il est identique au "Nom de l'ordinateur" pour Lubuntu.
Après avoir entré le nom d'hôte, cliquez sur "Continuer ”.

Étape 4 :Configurer les détails de l'utilisateur
Vous devez maintenant entrer le mot de passe du compte root.
(Ce n'était pas le cas avec Lubuntu. Dans Lubuntu, vous n'avez pas besoin de définir un mot de passe pour l'utilisateur root séparément, mais cela ne signifie pas qu'il n'y a pas d'utilisateur root dans Lubuntu.)
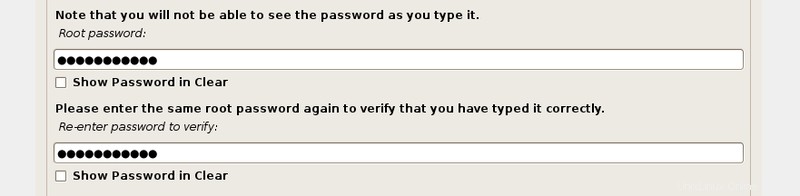
Ensuite, vous devez entrer le nom du nouvel utilisateur. Après cela, cliquez sur "Continuer" .
Ensuite, selon votre nom, le nom d'utilisateur sera automatiquement renseigné. Vous pouvez le modifier si vous le souhaitez.

Définissez maintenant le mot de passe pour l'utilisateur nouvellement créé :
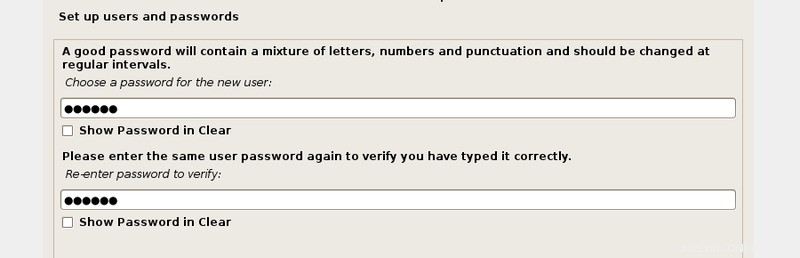
Étape 4 :partitionner le disque dur
Après l'étape précédente, vous verrez l'écran :
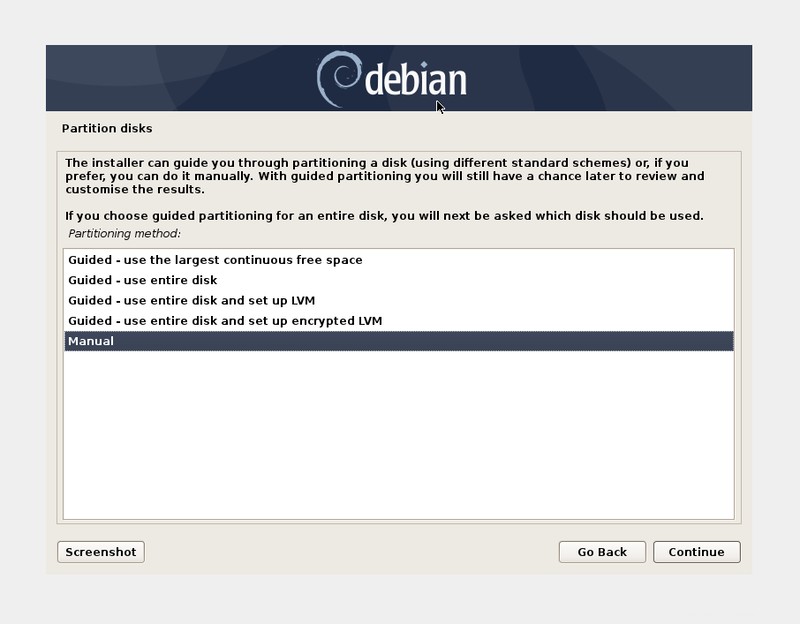
Ici, nous devons faire un partitionnement manuel. Cliquez sur "Manuel ” pour continuer.
Après avoir sélectionné "Manuel ", vous constaterez que vous avez déjà des partitions pour Windows et Lubuntu.
Dans mon cas, mes deux premières partitions avec "NTFS ” système de fichiers sont pour Windows, troisième partition avec “ext4 ” est pour Lubuntu et dispose de 29 Go d'espace libre.
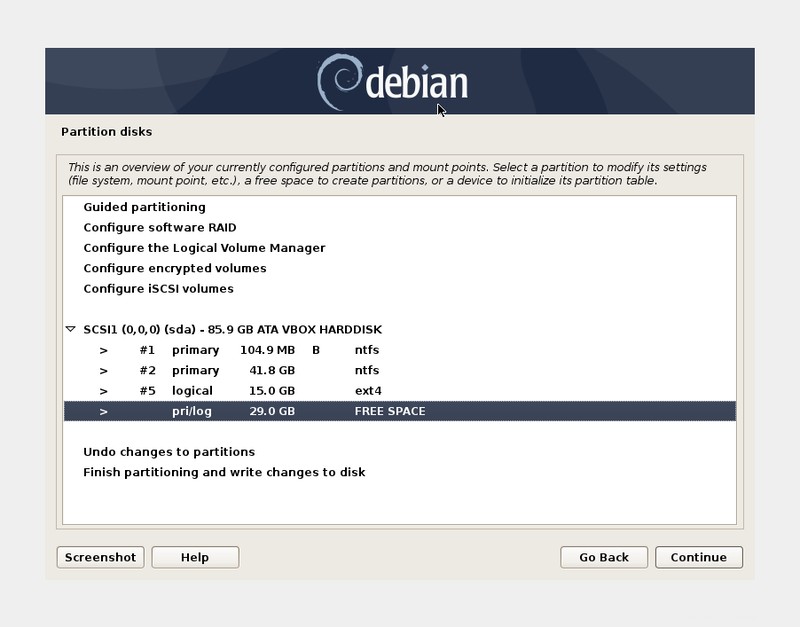
Double-cliquez sur cet espace libre. Assurez-vous de ne rien faire d'autre sur les autres partitions, elles appartiennent à Windows et Lubuntu.
Ensuite, vous devriez voir quelque chose comme ceci :
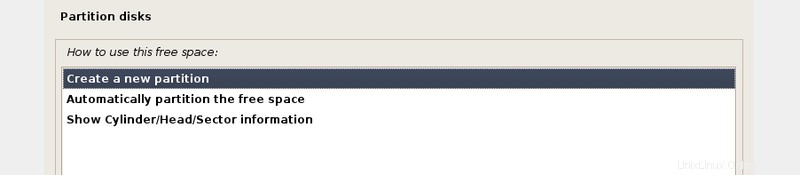
Double-cliquez sur "Créer une nouvelle partition ”.
Ensuite, vous devez entrer la taille de la nouvelle partition. Dans cette zone de texte, la plus grande taille possible est déjà renseignée. Vous devez la conserver telle quelle car nous voulons donner tout l'espace libre disponible à la partition Debian.
Ensuite, il vous sera demandé de sélectionner "principal ” ou “logique ", sélectionnez primaire et cliquez sur "continuer".
Ensuite, vous verrez les options pour configurer la partition nouvellement créée.
Assurez-vous d'avoir les paramètres suivants :
- Utiliser comme :système de fichiers de journalisation Ext4.
- Point de montage :/
Maintenant, double-cliquez sur "Configuration de la partition terminée ”.

Cliquez ensuite sur "Terminer le partitionnement et écrire les modifications sur le disque ”.
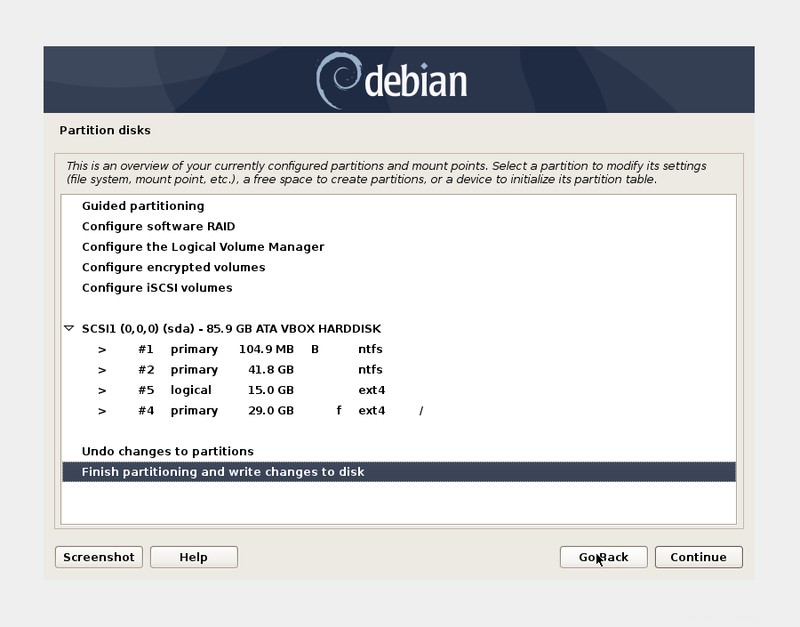
Vous pouvez recevoir un avertissement pour ne pas avoir d'espace SWAP, vous pouvez choisir de le créer comme vous l'avez fait pour Lubuntu. Si vous ne voulez pas le faire, cliquez sur "Non " et cliquez sur " Continuer ”.
Vous pouvez toujours suivre notre guide pour créer un fichier d'échange sous Linux ultérieurement.
Et puis sur cet écran suivant, sélectionnez oui pour apporter des modifications sur le disque et cliquez sur "Continuer ”
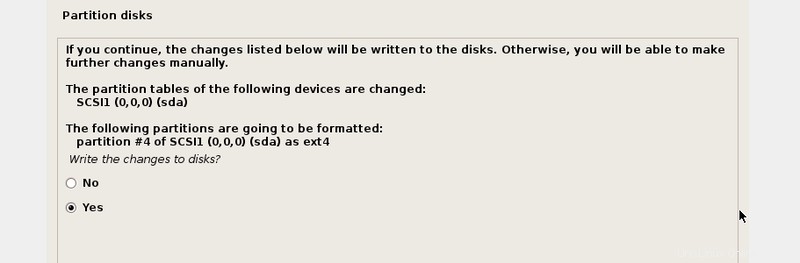
Vous pouvez être invité à participer à l'enquête sur les packages, choisissez "oui " ou " non ", c'est votre décision.
Vous pouvez également être invité à "Numériser un autre CD/DVD " cliquez sur " non ” puis “Continuer”.
Ensuite, vous obtiendrez un écran pour utiliser ou non le miroir réseau. Je vais sélectionner "Non ", si vous souhaitez utiliser Network Mirror, vous devez disposer d'une connexion Internet.
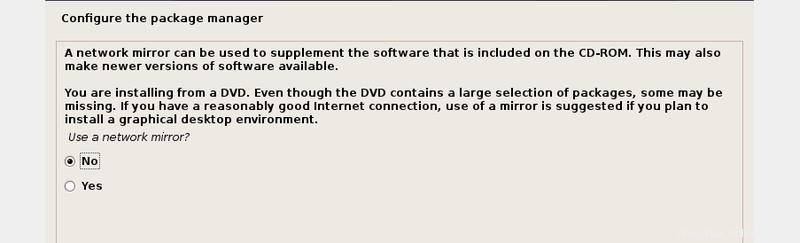
Étape 5 :Sélectionnez le logiciel à installer
Vous devez maintenant choisir le logiciel que vous voulez dans votre système d'exploitation nouvellement installé. Je vous recommande de sélectionner l'environnement de bureau de votre choix "Serveur SSH", "Utilitaires système standard".
Je vais choisir GNOME comme environnement de bureau. Si vous ne savez pas quels sont les environnements de bureau, je vous suggère d'utiliser GNOME, je pense que c'est plus convivial pour les nouveaux utilisateurs.
Sélectionnez tous les forfaits que vous souhaitez et cliquez sur "Continuer".
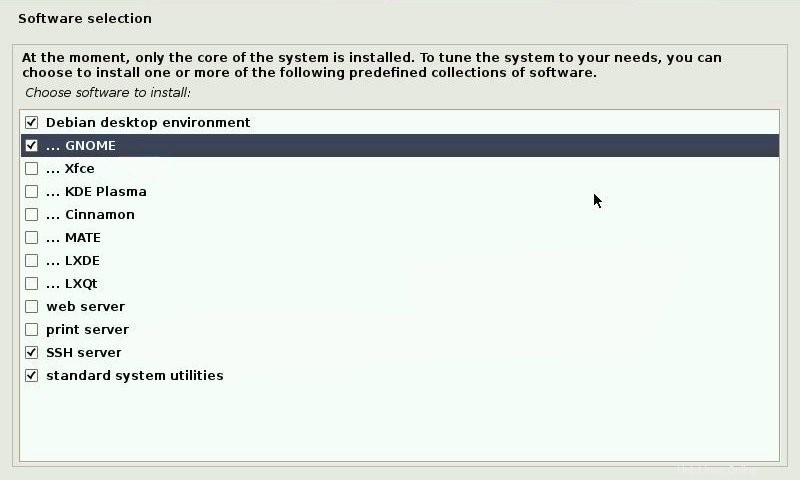
Après cela, vous devrez peut-être attendre un certain temps pour terminer l'installation.
Étape 6 :Installer GRUB
Lorsqu'il vous demande si vous souhaitez installer le chargeur de démarrage GRUB sur le disque ? Cliquez sur "Oui" et "Continuer"
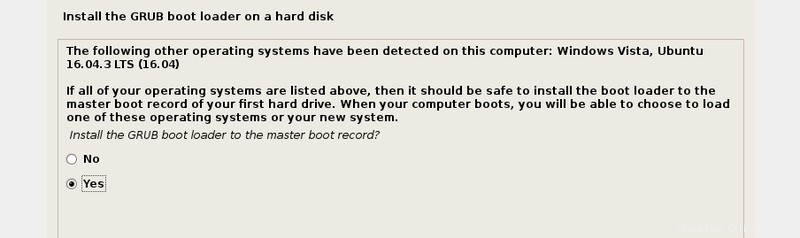
Sélectionnez le disque sur lequel vous souhaitez installer GRUB. Il affichera la liste des disques de stockage que vous avez dans votre système. Si vous en avez plusieurs, assurez-vous de choisir celui sur lequel vous avez installé les trois systèmes d'exploitation.
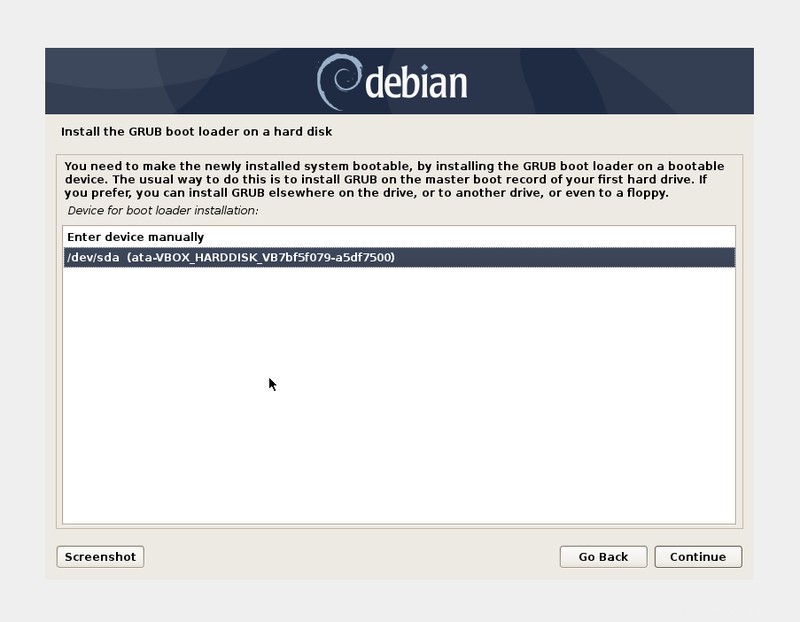
Une fois l'installation terminée, vous verrez cet écran :

Cliquez sur "Continuer", cela redémarrera votre machine et assurez-vous que vous avez retiré votre clé USB ou tout périphérique amorçable que vous utilisez et que votre disque dur (sur lequel vous avez installé votre chargeur de démarrage GRUB) est votre périphérique amorçable.
Après le redémarrage, vous verrez l'écran GRUB pour choisir parmi les systèmes d'exploitation disponibles pour démarrer. Dans notre cas, nous verrons trois systèmes d'exploitation.

Dépannage
Si vous ne voyez pas les trois systèmes d'exploitation, ouvrez la dernière distribution installée et mettez à jour grub :
sudo update-grubC'était tout, nous avons installé trois systèmes d'exploitation sur notre machine. J'espère que vous trouverez ce tutoriel utile, si vous rencontrez des problèmes pour le suivre, veuillez me le faire savoir dans les commentaires ci-dessous.