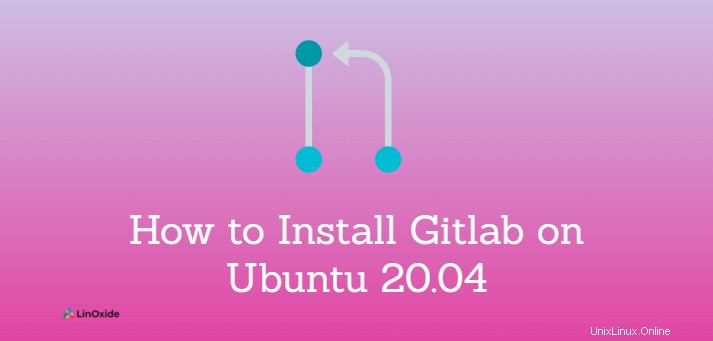
GitLab est un outil Web qui fournit un gestionnaire de référentiel Git et un outil de cycle de vie DevOps. Il s'agit d'un outil riche en fonctionnalités qui offre un suivi des problèmes, une intégration continue et un pipeline de déploiement.
GitLab est livré avec deux distributions :l'Enterprise Edition et la Community Edition. L'édition communautaire de GitLab est open source. L'édition Enterprise est livrée avec des fonctionnalités supplémentaires.
Dans ce tutoriel, nous apprenons à installer GitLab Community Edition sur Ubuntu 20.04.
Il existe principalement deux façons d'installer GitLab sur Ubuntu.
- Utilisation du référentiel de packages GitLab
- Téléchargez et installez manuellement le package .deb
Prérequis
- Nœud Ubuntu 20.04
- Minimum de 4 Go de RAM - (8 Go recommandés)
- Minimum de 2 cœurs de processeur - (4 cœurs recommandés)
- Espace disque disponible minimum de 10 Go
- Accès au DNS pour configurer le domaine vers l'instance GitLab.
Méthode 1 :Installer Gitlab CE à l'aide du référentiel de packages
L'installation à l'aide du référentiel de packages est la méthode recommandée pour installer GitLab.
Première mise à jour d'Ubuntu, tapez :
$ sudo apt updateInstallez maintenant toutes les dépendances de package requises :
$ sudo apt-get install -y curl openssh-server ca-certificatesInstallez Postfix dont vous avez besoin pour que GitLab envoie des notifications (c'est facultatif) :
$ sudo apt-get install -y postfixConfigurez ensuite postfix en tant que serveur smtp d'envoi uniquement.
Pour ajouter le référentiel de packages GitLab , saisissez :
$ curl https://packages.gitlab.com/install/repositories/gitlab/gitlab-ce/script.deb.sh | sudo bash Vous pouvez maintenant installer le package GitLab (ce package est également connu sous le nom d'Omnibus) :
$ sudo apt-get install gitlab-ceMéthode 2 :téléchargez et installez manuellement le package .deb
Pour télécharger le package .deb de GitLab Community Edition, rendez-vous sur packages.gitlab.com et choisissez celui qui correspond à votre machine Ubuntu.
Cliquez sur le package, cela redirigera vers une page contenant un lien pour télécharger le package.
$ wget --content-disposition https://packages.gitlab.com/gitlab/gitlab-ce/packages/ubuntu/focal/gitlab-ce_13.11.7-ce.0_amd64.deb/download.debPour installer le package GitLab téléchargé, tapez :
sudo dpkg -i gitlab-ce_13.11.7-ce.0_amd64.deb Configurer l'interface Web de GitLab
Allons-y et configurons l'interface Web GitLab.
Les fichiers importants de GitLab sont :
- /opt/gitlab contient le code d'application pour GitLab et ses dépendances
- /var/opt/gitlab contient des fichiers de données et de configuration qui
gilab-ctl-reconfigureécrit à - /var/log/gitlab contient toutes les données de log générées par GitLab
- /etc/gitlab contient des fichiers de configuration pour GitLab
Assurez-vous que les ports 80 et 433 sont autorisés sur le pare-feu :
$ sudo ufw allow http
$ sudo ufw allow https
$ sudo ufw allow OpenSSHPour configurer l'URL externe, ouvrez le fichier de configuration :
$ sudo vim /etc/gitlab/gitlab.rb
Définissez votre nom de domaine pour l'external_url dans le script de configuration et enregistrez le fichier.
external_url = "http://websitefortesting.com/"
Assurez-vous de mettre votre nom de domaine pour le external_url dans le script de configuration et enregistrez le fichier.
Configurer le serveur GitLab avec Lets Encrypt SSL
Il est possible d'activer SSL à l'aide de Lets Encrypt, d'un certificat auto-signé ou de fournisseurs de confiance.
Pour activer Lets Encrypt SSL, définissez la variable letsencrypt[enable] à true .
letsencrypt[enable] = 'true'
Pour configurer Gitlab afin de renouveler automatiquement le certificat SSL Lets Encrypt à intervalles réguliers :
# Enable the auto renew feature letsencrypt['auto_renew'] = true # This example renews every 5th day at 1:30 AM letsencrypt['auto_renew_hour'] = "1" letsencrypt['auto_renew_minute'] = "30" letsencrypt['auto_renew_day_of_month'] = "*/5"
Exécutez gitlab-ctl reconfigure commande à chaque fois après avoir apporté des modifications au fichier de configuration /etc/gitlab/gitlab.rb.
$ sudo gitlab-ctl reconfigure Maintenant, pour démarrer le serveur GitLab, tapez :
$ sudo gitlab-ctl startAccédez à l'URL dans votre navigateur pour configurer l'interface Web GitLab. Il vous demandera de configurer un nouveau mot de passe.
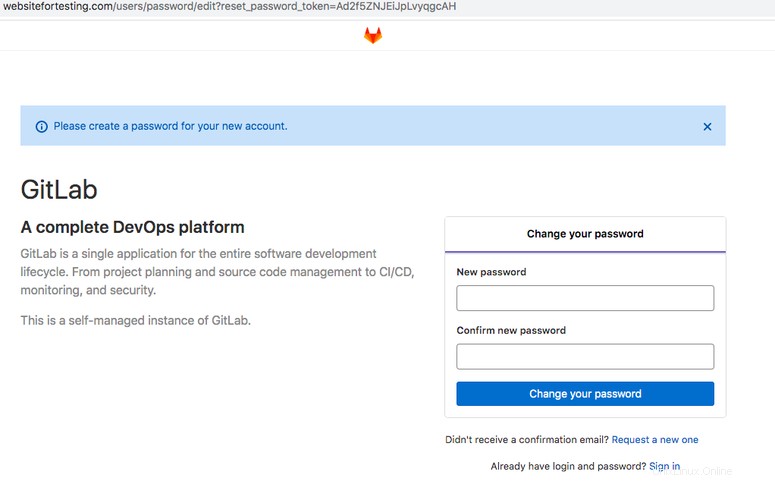
Le nom d'utilisateur par défaut est root . Connectez-vous au compte avec le mot de passe que vous avez créé.

Pour vérifier la version de GitLab à partir de l'interface graphique, cliquez sur l'icône en haut à droite indiquant ? et dans le menu déroulant, sélectionnez Aide.
Vous pouvez également vérifier la version de GitLab en utilisant la ligne de commande, tapez :
$ sudo gitlab-rake gitlab:env:infoLa version que nous avons installée est GitLab Community Edition 13.11.17.
Par défaut, GitLab autorise la nouvelle inscription de l'utilisateur, pour un accès sécurisé, il est conseillé de le désactiver. Vous pouvez le désactiver depuis la console Web - Menu> Admin -> Décochez la case Inscription activée.
Vous pouvez suivre les étapes suivantes après avoir installé GitLab à partir de la documentation officielle.
Conclusion
Dans ce didacticiel, nous avons appris à installer l'édition communautaire de GitLab sur un Ubuntu 20.04.
Si vous avez des commentaires et des suggestions, veuillez commenter ci-dessous.