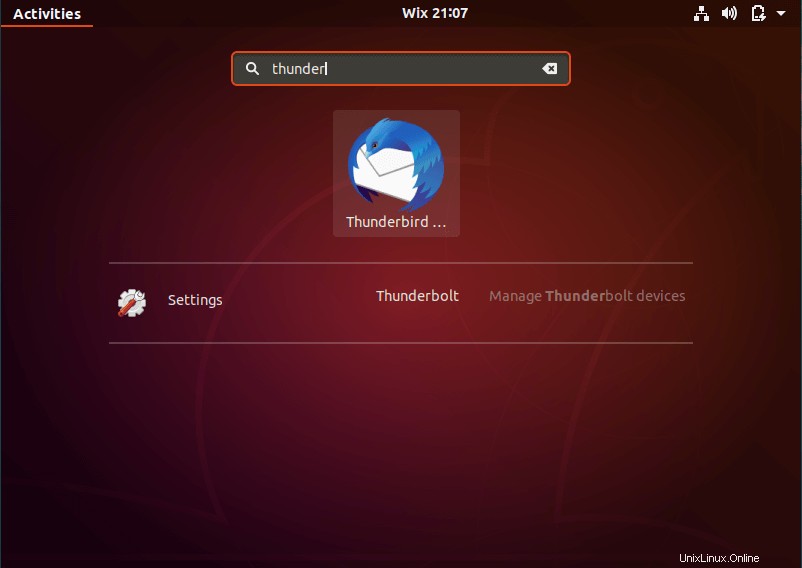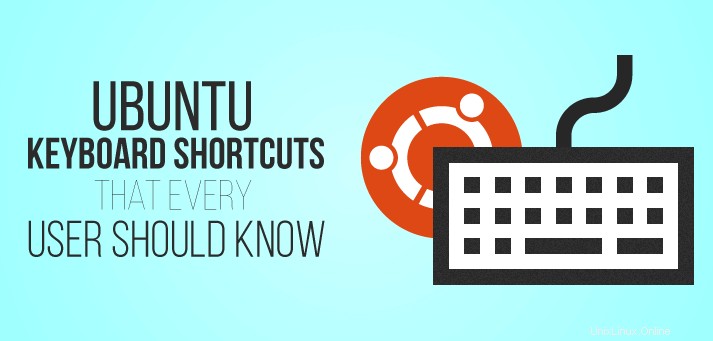
Quel que soit le système d'exploitation que vous utilisez, les raccourcis clavier sont utiles et vous permettent d'économiser du temps et de l'énergie lors du lancement d'applications ou de la navigation vers la fenêtre de votre choix.
Tout comme dans Windows, il existe des raccourcis clavier Ubuntu que vous pouvez utiliser comme raccourcis pour faciliter les choses. Dans ce didacticiel, vous apprendrez quelques-uns des raccourcis clavier astucieux d'Ubuntu qui peuvent vous faciliter la vie et augmenter votre productivité.
1) Utilisation de la super clé (clé Windows)
Une simple pression sur le bouton Windows Key, ou ce qui est appelé Super Key dans les systèmes Unix, lance un menu de recherche comme indiqué ci-dessous.

Pour rechercher une application, tapez simplement le nom de l'application et cliquez sur l'icône de l'application.
Vous pouvez également utiliser la touche Super pour afficher toutes les applications lancées à la fois, comme indiqué ci-dessous.

2) Lancement du terminal à l'aide de Super Key
Un autre raccourci utile et pratique est le raccourci du terminal. Vous pouvez lancer le terminal en utilisant le simple raccourci clavier Ubuntu 'CTRL + ALT + T '. C'est l'un des raccourcis les plus simples et astucieux pour lancer votre terminal dans les plus brefs délais.
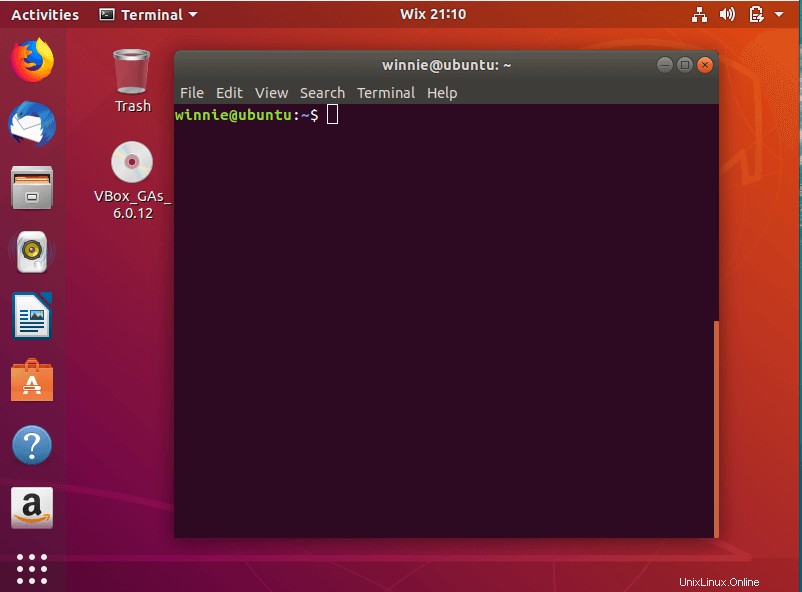
3) Verrouiller l'écran
Comme dans Windows, pour verrouiller l'écran, appuyez simplement sur 'Super Key + L ' ou 'CTRL + ALT + L '. C'est un moyen beaucoup plus rapide de verrouiller l'écran qui se dirige vers le coin supérieur droit et de sélectionner l'option de verrouillage de l'écran.
4) Révéler le bureau lorsque plusieurs fenêtres sont ouvertes
Habituellement, vous êtes susceptible de constater que vous avez une ou deux fenêtres ou plus ouvertes à un moment donné. Pour les minimiser tous et revenir à votre bureau, appuyez simplement sur 'Super Key + D '. Alternativement, vous pouvez appuyer sur 'CTRL + ALT + D ' clés. Toutes les fenêtres actives seront minimisées, vous laissant uniquement le bureau.
5) Lancer le menu des applications
Habituellement, Ubuntu 18.04 est livré avec un gestionnaire d'affichage GNOME qui vous permet d'afficher l'application en appuyant sur le bouton du coin inférieur gauche qui comprend un groupe de points. Un raccourci pour y parvenir plus facilement consiste à appuyer sur 'Super Key + A ' combinaison.
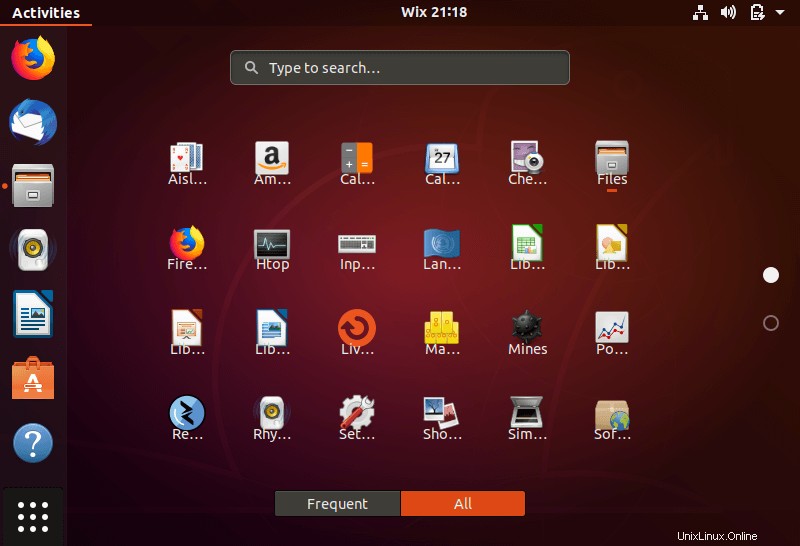
6) Basculer entre les applications en cours d'exécution
Dans certains cas, de nombreuses applications peuvent être ouvertes. Pour passer facilement de l'un à l'autre, utilisez le 'Super + Tab ' ou 'Alt + Tab ' combinaisons de touches. pendant qu'il y est. maintenez la touche Super enfoncée pendant que vous appuyez sur la touche Tab pour passer d'une application à l'autre. Une fois que vous avez atteint l'application souhaitée, relâchez simplement les deux touches.
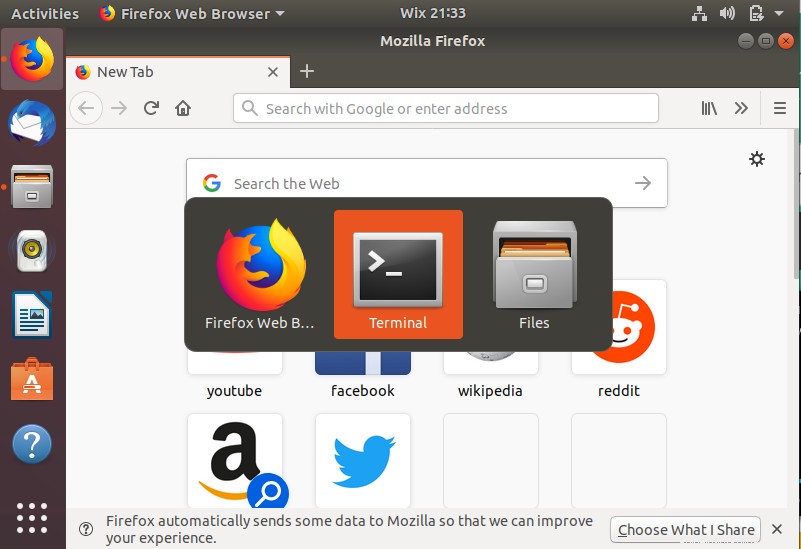
7) Basculer le plateau de notification
L'interface GNOME sur Ubuntu 18.04 est livrée avec un plateau de notification accessible en cliquant sur la date dans la barre supérieure. Le plateau de notification vous permet de voir certaines des activités de l'application. Pour lancer la barre de notification, appuyez simplement sur la 'Super Key + M '. De plus, vous pouvez appuyer sur 'Super Key + V ' pour passer d'une notification à l'autre.
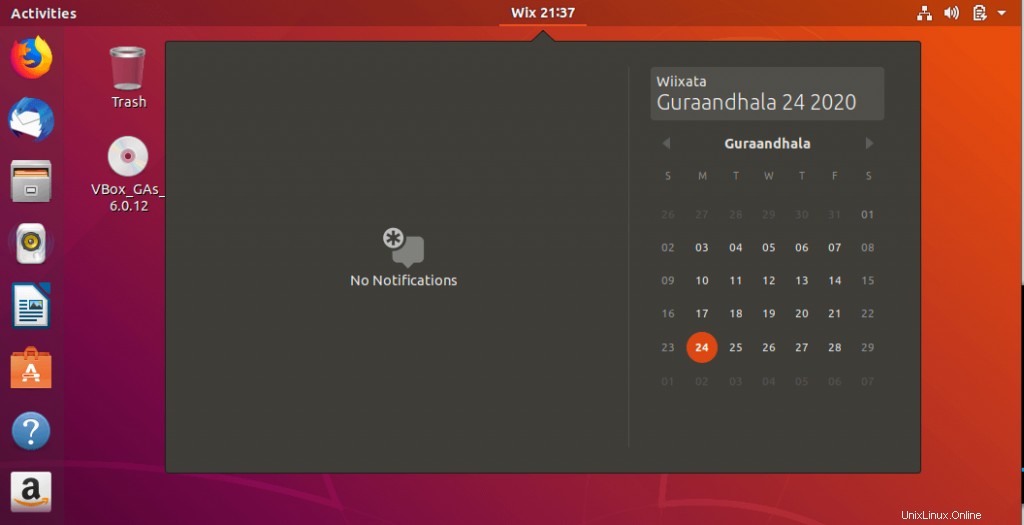
8) Capturer des fenêtres
Tout comme dans le système d'exploitation Windows, vous pouvez aligner la fenêtre de votre application vers la gauche ou vers la droite, le résultat qui est la fenêtre finit par occuper la moitié de l'écran. Pour accrocher à droite, appuyez sur 'Super Key + Flèche vers la droite '.
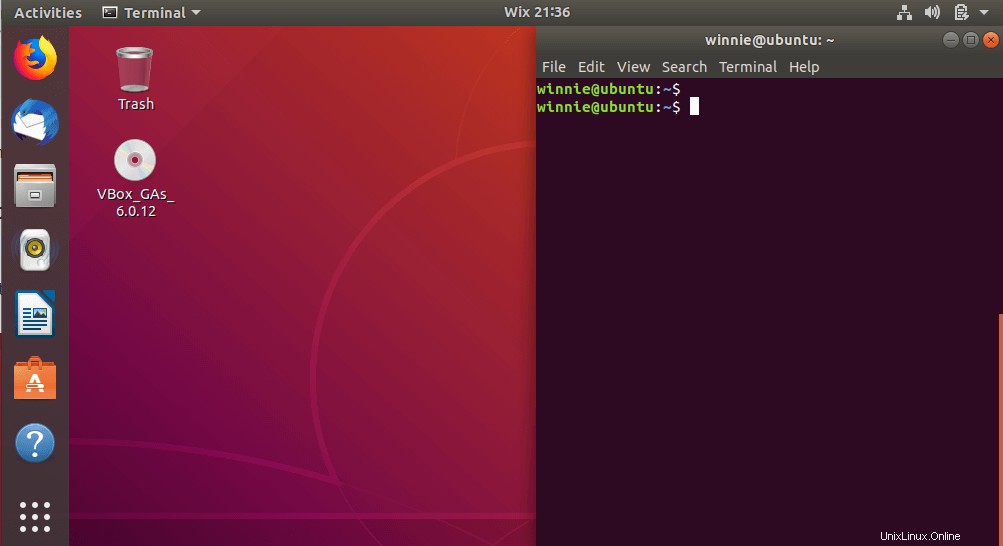
Pour accrocher l'application à gauche, appuyez sur 'Super Key + Flèche gauche '.
9) Passer d'un espace de travail à l'autre
Si vous avez plusieurs espaces de travail ouverts, vous pouvez facilement basculer entre eux en appuyant sur 'CTRL + ALT + Flèche HAUT ' ou 'CTRL + ALT + Flèche vers le bas ' combinaison.
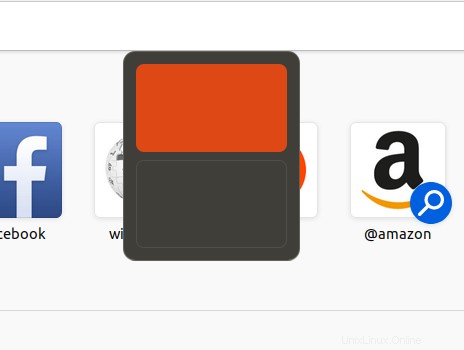
10) Exécuter des commandes à la volée
Pour exécuter une commande sans nécessairement accéder au terminal appuyez simplement sur Ubuntu 'Alt F2 ' clés. Cela lancera une zone de texte de la console qui demandera une commande. Si vous voulez lancer une application, dites navigateur FireFox, tapez le nom de l'application et appuyez sur ENTER
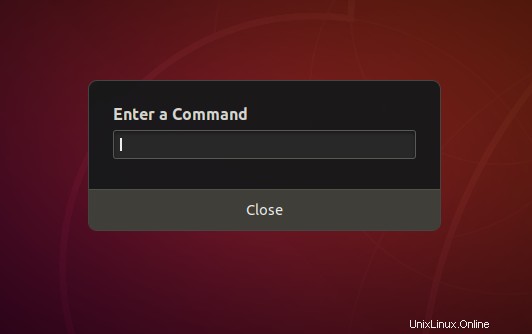
11) Déconnexion
Pour vous déconnecter à tout moment, appuyez sur 'CTRL + ALT + SUPPR ' touches du clavier. Si une application est ouverte, il vous sera demandé si vous voulez vraiment vous déconnecter. Si vous avez des doutes à ce sujet, cliquez simplement sur le bouton "Annuler". Si vous souhaitez continuer à vous déconnecter, cliquez sur 'Se déconnecter '.
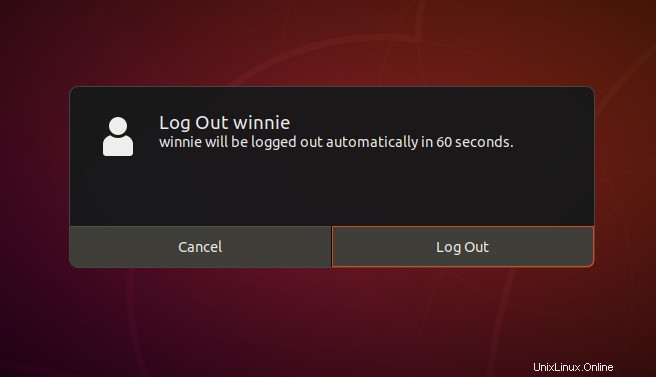
12) Fermer une fenêtre
Il existe plusieurs façons de fermer une application en cours d'exécution dans Ubuntu. Le moyen universel, qui fonctionne également sous Windows, est le 'Alt + F4 ' combinaison. De plus, vous pouvez appuyer sur 'CTRL + Q ' à toute une application.
Attribution de raccourcis clavier personnalisés
Ce n'est pas tout ce qu'il y a aux raccourcis clavier d'Ubuntu. Vous pouvez également créer vos propres raccourcis personnalisés. Cliquez simplement sur 'Paramètres > Périphériques > Clavier '. Une liste des raccourcis clavier possibles s'affiche. Pour définir vos raccourcis, faites défiler vers le bas et appuyez sur le bouton plus (+) indiqué ci-dessous.
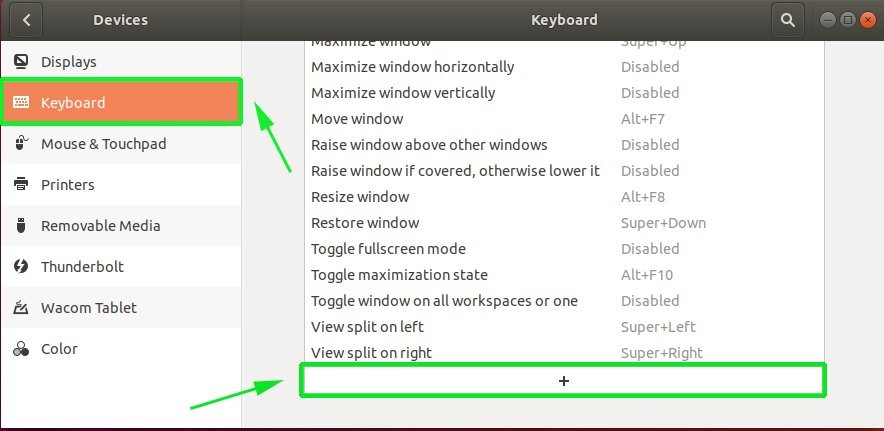
Ensuite, définissez le nom du raccourci et fournissez la commande de raccourci clavier Ubuntu. Ensuite, cliquez sur "Définir un raccourci" et cliquez sur le bouton "Ajouter" dans le coin supérieur droit de la fenêtre contextuelle.
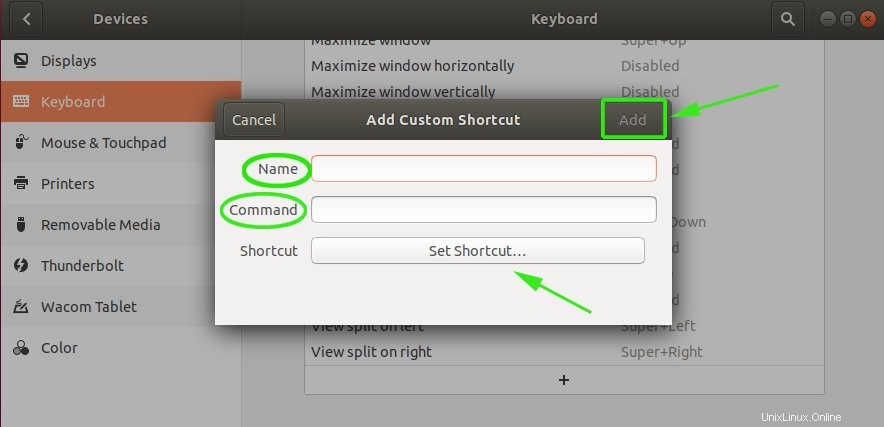
Conclusion
Ceci conclut notre sujet sur les raccourcis clavier Ubuntu. N'hésitez pas à jouer avec les raccourcis mentionnés ci-dessus et à essayer d'en ajouter par vous-même. Nous espérons avoir fourni des informations utiles sur la poursuite de quelques raccourcis astucieux du clavier Ubuntu.