Les plateformes de collaboration sont devenues de plus en plus importantes à l'ère numérique, et Slack est un outil bien connu et moderne. Il est utilisé pour organiser diverses communications dans des canaux afin que les équipes puissent travailler ensemble et communiquer en cas de besoin. La communication au sein de ce média est bien organisée, ce qui en fait le premier choix des utilisateurs. Les utilisateurs peuvent former des équipes en fonction des projets sur lesquels ils travaillent et Slack est toujours en mesure de remplir son objectif de communication. La barre de recherche de Slack parcourt les messages de manière élaborée et conserve l'enregistrement plus longtemps. Non seulement les messages de chat, mais aussi le partage de sujets, d'audio, de vidéos et de pièces jointes rendent Slack populaire parmi ses utilisateurs. Il n'est pas réservé aux seuls professionnels, mais est utilisé par plusieurs personnes travaillant en équipe car c'est un support de communication fluide et facile.
Slack est une plateforme de communication moderne pour les entreprises qui remplace le courrier électronique. Dans ce guide, nous apprendrons comment installer Slack sous Ubuntu 20.04. Slack peut être facilement installé sur votre système en suivant quelques étapes de base. Ici, nous utiliserons le package snap pour installer Slack, mais vous pouvez également utiliser le package deb, car les deux vous aideront à atteindre votre objectif.
Remarque : Les utilisateurs ne doivent pas installer à la fois les packages Deb et Snap sur leurs systèmes.
Pour installer Slack, accédez simplement à la barre de recherche en bas à gauche de votre écran et recherchez Terminal. Vous pouvez lancer le terminal en cliquant sur l'icône du terminal.
Installation Slack
Le terminal sera ouvert. Maintenant, vous devez installer snapd package dans votre système. écrivez la commande ajoutée, puis appuyez sur Entrée.
$ sudo apt install snapd

Remarque :
Si la dernière version d'apt n'est pas installée sur votre système, essayez d'utiliser apt-get update &&apt-get upgrade pour obtenir toutes les mises à jour disponibles.
Le système demande le mot de passe d'un utilisateur sudo. Saisissez ensuite le mot de passe, l'installation commencera.
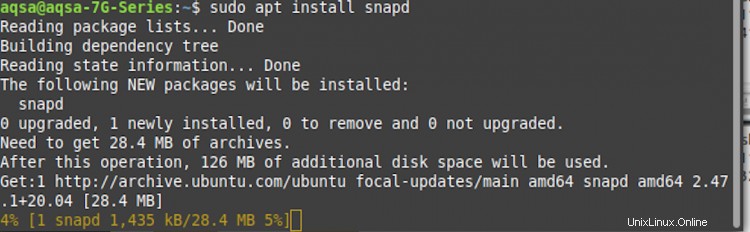
L'installation de snapd va commencer et cela peut prendre un certain temps, alors ne quittez pas le terminal. Une fois installé, vous pouvez également vérifier l'installation du package snapd en utilisant la commande citée ci-dessous. Tapez cette commande sur la ligne de commande puis appuyez sur Entrée. La version Snap installée apparaîtra sur votre écran comme indiqué dans l'image ci-dessous :
$ snap version

Remarque : Vous ne pouvez pas procéder à l'installation de Slack si vous n'avez pas installé le paquet snapd dans cette méthode. Ainsi, tout en utilisant cette méthode, assurez-vous d'installer le package snapd en suivant les étapes mentionnées ci-dessus.
Vous pouvez installer le mou en utilisant la commande apposée. Vous devez taper cette commande sur le terminal puis appuyer sur Entrée.
$ sudo snap install slack --classic

Remarque : Le mot de passe de l'utilisateur sudo peut être demandé par le système, s'il le fait, entrez simplement votre mot de passe dans l'espace alloué, puis continuez.

Une fois que vous avez fourni le mot de passe de l'utilisateur sudo, l'installation de Slack commencera comme indiqué dans la figure ci-dessous. Le téléchargement du package peut prendre un certain temps, ne quittez donc pas le terminal avant la fin du téléchargement, sinon le processus d'installation sera annulé.

Après un certain temps, vous verrez le message "Slack installé " sur l'écran de votre ordinateur, indiquant que l'application souhaitée fait maintenant partie des applications de votre système.

Une fois que vous obtenez une indication claire que slack a été installé dans votre système, vous pouvez bénéficier de la fonctionnalité de slack. Revenez maintenant à l'écran d'accueil.
Accéder à l'application Slack
Les utilisateurs peuvent facilement accéder à l'application Slack une fois qu'elle a été installée. Quittez le terminal et revenez à l'écran d'accueil. Sélectionnez l'option de barre de recherche disponible sur la page d'accueil en bas à gauche. Vous verrez un certain nombre d'applications disponibles là-bas. Tapez Slack, il apparaîtra dans les applications. Puis double-cliquez dessus.
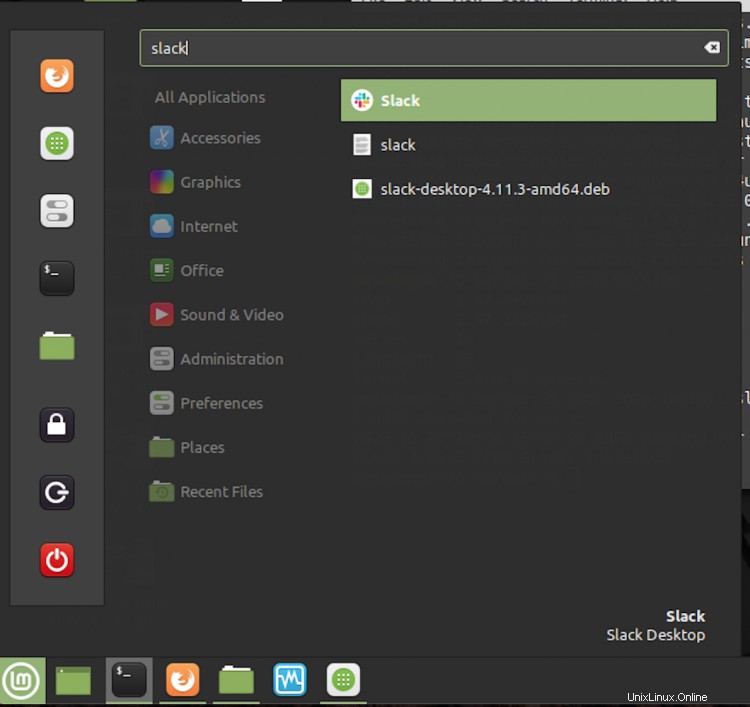
Slack commencera à fonctionner, au cas où si vous avez déjà un compte, vous pouvez vous connecter directement. Sinon, créez votre nouvel espace de travail pour collaborer avec vos pairs. Ils ont des plans tarifaires ainsi que des options de création de compte gratuites, vous pouvez tous les explorer et faire votre propre choix. L'installation de Slack sur Linux Mint 20 est un processus relativement simple et les utilisateurs peuvent profiter de cette application en suivant les étapes mentionnées dans l'article.
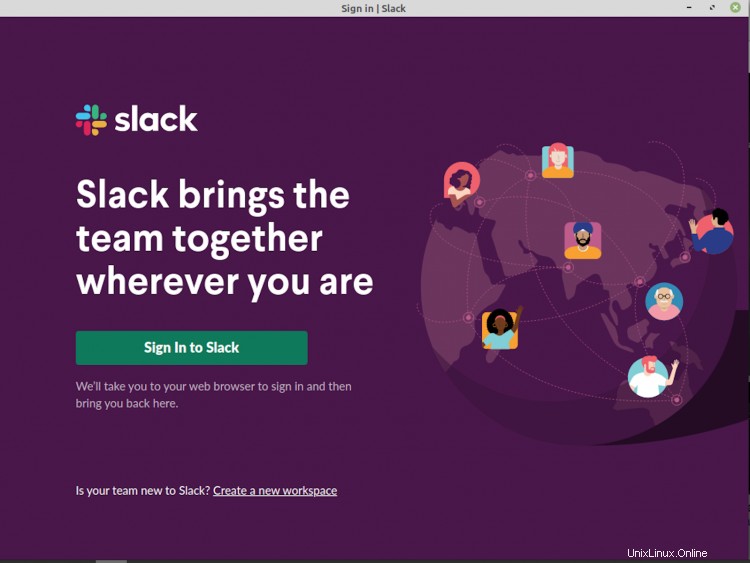
Mettre à jour Slack
Lors de l'installation, la dernière version de chaque logiciel est installée par défaut sur votre système, mais juste à des fins de vérification, vous pouvez utiliser la commande suivante pour mettre à jour Slack.
$ cat /etc/apt/sources.list.d/slack.list
Cela garantira que l'installation de Slack est toujours mise à jour automatiquement en cas de publication d'une nouvelle version. Cela conservera la version mise à jour sur votre bureau pour répondre à toutes les normes de mises à jour logicielles.
Le didacticiel montre le processus d'installation de Slack, une plateforme de collaboration sur vos machines Linux. Lors de l'installation de Slack, assurez-vous d'installer snapd paquet avant cela. Vous devrez peut-être mettre à jour l'apt actuel version également. Ce package snapd n'est qu'un moyen d'installer l'application, vous pouvez également utiliser le package Deb. Plusieurs espaces de travail dans le monde utilisent Slack comme plate-forme de communication et utilisent les notifications de bureau de Slack. Le processus élaboré ci-dessus vous aidera à lancer facilement Slack directement depuis votre plateau.