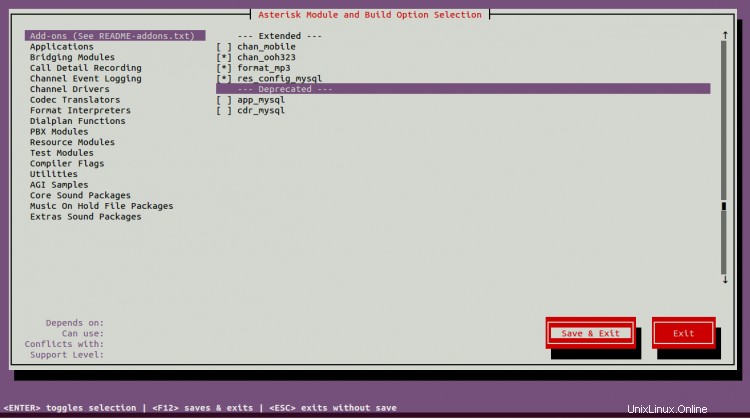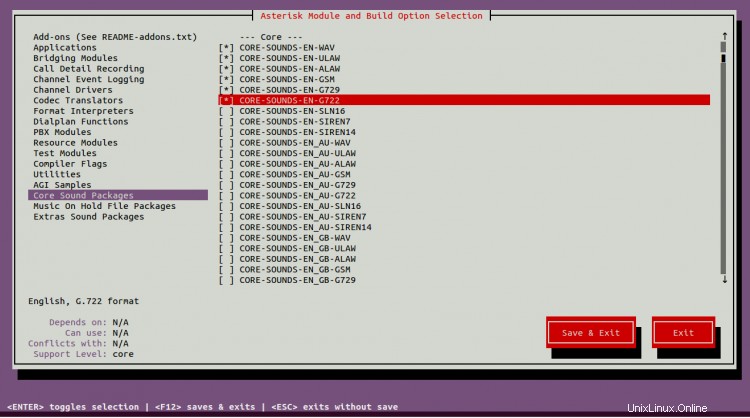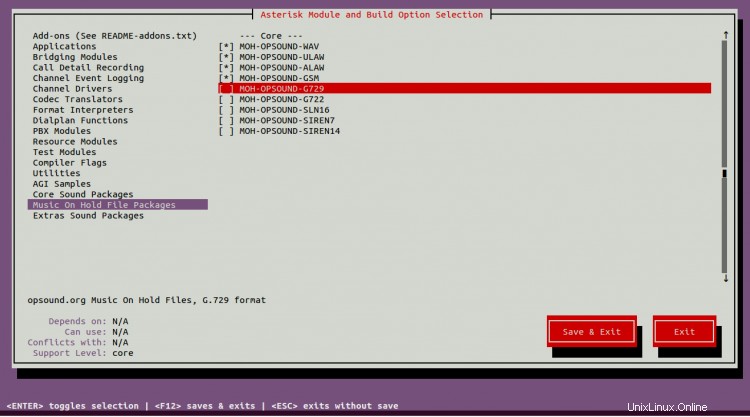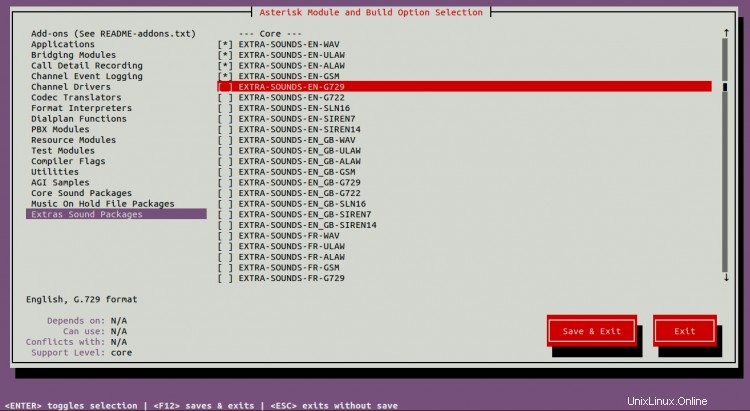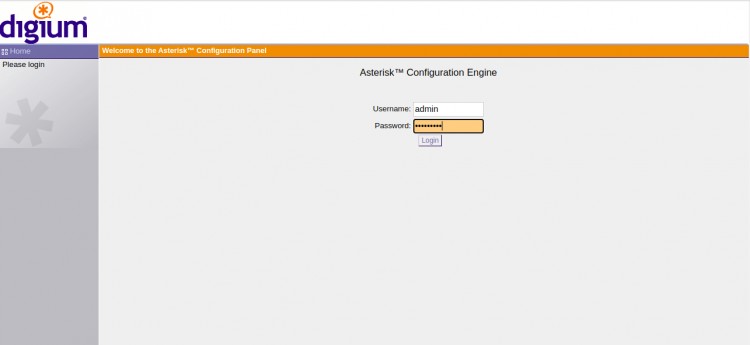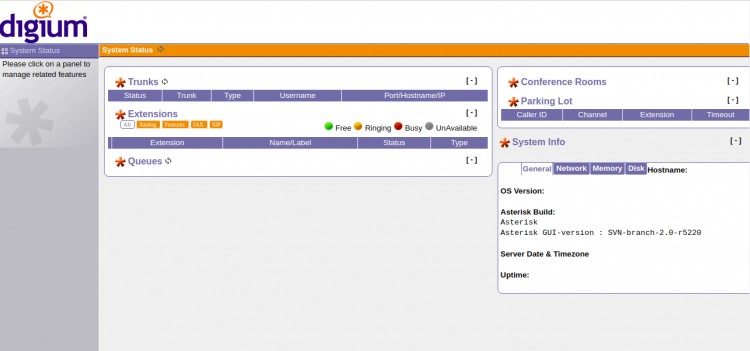Asterisk est un serveur VoIP gratuit et open-source créé par Sangoma. Il est utilisé pour construire une infrastructure de téléphonie VoIP pour toutes les tailles d'organisations. VoIP est un protocole de voix sur Internet utilisé pour passer un appel à l'aide de la pile TCP/IP. Avec VoIP, vous pouvez passer un appel depuis votre appareil mobile ou votre ordinateur vers d'autres appareils sans aucun frais. Il fonctionne sur les systèmes d'exploitation basés sur Unix et Linux et est capable de se connecter à n'importe quel réseau téléphonique mondial traditionnel. Il offre un ensemble de fonctionnalités, notamment la conférence téléphonique, la messagerie vocale, l'IVR et la distribution automatique des appels.
Dans ce tutoriel, nous allons apprendre à installer le serveur Asterisk et l'interface graphique Asterisk sur Ubuntu 20.04.
Prérequis
- Un serveur exécutant Ubuntu 20.04.
- Une adresse IP statique est configurée sur votre serveur.
- Un mot de passe root est configuré sur le serveur.
Mise en route
Tout d'abord, mettez à jour vos packages système vers la dernière version avec la commande suivante :
apt-get update -y
Une fois votre système mis à jour, vous devrez installer d'autres dépendances requises par Asterisk. Vous pouvez tous les installer avec la commande suivante :
apt-get install gnupg2 software-properties-common git curl wget libnewt-dev libssl-dev libncurses5-dev subversion libsqlite3-dev build-essential libjansson-dev libxml2-dev uuid-dev -y
Après avoir installé tous les packages, vous pouvez passer à l'étape suivante.
Installer Asterisk
Par défaut, la dernière version d'Asterisk n'est pas disponible dans le référentiel par défaut d'Ubuntu 20.04. Vous devrez donc le télécharger et le compiler à partir de la source.
Tout d'abord, téléchargez la dernière version d'Asterisk avec la commande suivante :
wget http://downloads.asterisk.org/pub/telephony/asterisk/asterisk-17-current.tar.gz
Une fois téléchargé, extrayez le fichier téléchargé avec la commande suivante :
tar -xvzf asterisk-17-current.tar.gz
Ensuite, changez le répertoire vers le répertoire extrait et installez tous les modules MP3 requis avec la commande suivante :
cd asterisk-17.7.0
contrib/scripts/get_mp3_source.sh
Vous devriez obtenir le résultat suivant :
A addons/mp3A addons/mp3/MPGLIB_READMEA addons/mp3/common.cA addons/mp3/huffman.hA addons/mp3/tabinit.cA addons/mp3/MakefileA addons/mp3/READMEA addons/mp3/decode_i386.cA addons/mp3/dct64_i386.cA addons/mp3/MPGLIB_TODOA addons/mp3/mpg123.hA addons/mp3/layer3.cA addons/mp3/mpglib.hA addons/mp3/decode_ntom.cA addons/mp3/interface.cRévision 202 exportée.
Ensuite, installez les autres dépendances avec la commande suivante :
contrib/scripts/install_prereq install
Vous devriez voir le résultat suivant :
############################################## installation terminée avec succès#############################################Ensuite, configurez l'astérisque avec la commande suivante :
./configureVous devriez obtenir le résultat suivant :
configure :la configuration de construction de Menuselect s'est terminée avec succès .$$$$$$$$$$$$$$=.. .$7$7.. .7$$7 :. .$$ :. , 7,7 $ , 7 $. 7$$$$ .$$77 ..$$. $$$$$ .$$$7 ..7$ .?. $$$$$ .?. 7$$$. $.$. .$$$7. $$$$7,7$$$. .$$$. .777. .$$$$$$77$$$77$$$$$7. $$$, $$$~ .7$$$$$$$$$$$$$7. .$$$..$$7 .7$$$$$$$7:?$$$.$$$ ?7$$$$$$$$$$Je .$$$7 $$$ .7$$ $$$$$$$$$$$$$$ :$$$. $$$ $$$$$$7$$$$$$$$$$$$ .$$$. $$$ $$$ 7$$$7 .$$$ .$$$. $$$$ $$$$7 .$$$. 7$$$7 7$$$$ 7$$$ $$$$$ $$$ $$$$7. $$ (MC) $$$$$$$. .7$$$$$$ $$$$$$$$$$$$$7$$$$$$$$$.$$$$$$ $$$$$$$$$$$$ $$$$. configure :Paquet configuré pour :configure :Type de système d'exploitation :linux-gnuconfigure :CPU hôte :x86_64configure :build-cpu:vendor:os :x86_64 :pc :linux-gnu :configure:host-cpu:vendor:os :x86_64 :pc :linux-gnu :Ensuite, exécutez la commande suivante pour sélectionner et installer certains modules recommandés :
faire menuselectIl vous sera demandé de sélectionner le module souhaité. Utilisez les touches fléchées pour naviguer et appuyez sur la touche Entrée pour sélectionner comme indiqué ci-dessous :
Activez les modules complémentaires comme indiqué ci-dessous :
Activez les modules audio principaux comme indiqué ci-dessous :
Activez les packages MOH comme indiqué ci-dessous :
Activez les packages de sons supplémentaires comme indiqué ci-dessous :
Une fois que vous avez terminé, cliquez sur Enregistrer et quitter bouton pour enregistrer les modifications et installer tous les addons.
Ensuite, vous devrez créer l'Asterisk. Vous pouvez le faire avec la commande suivante :
faireVous devriez voir le résultat suivant :
+--------- Asterisk Build Complete ---------+ + Asterisk a été construit avec succès, et + + peut être installé en exécutant :+ + + + make install + + ------------------------------------------------+Ensuite, installez Astersik, la configuration et l'exemple en exécutant la commande suivante :
make install
make samples
make config
ldconfigUne fois que vous avez terminé, vous pouvez passer à l'étape suivante.
Créer un utilisateur Astersik
Ensuite, vous devrez créer un utilisateur Asterisk, un groupe et changer la propriété du répertoire de configuration Asterisk.
Commencez par créer un utilisateur et un groupe avec la commande suivante :
groupadd astérisque
useradd -r -d /var/lib/asterisk -g astérisque astérisqueEnsuite, ajoutez l'utilisateur audio et dialout au groupe Asterisk en exécutant la commande suivante :
usermod -aG audio, astérisque de numérotationEnsuite, changez la propriété du répertoire de configuration d'Asterisk avec la commande suivante :
chown -R asterisk.asterisk /etc/asterisk
chown -R asterisk.asterisk /var/{lib,log,spool}/asterisk
chown -R asterisk.asterisk /usr/lib/ astérisqueUne fois que vous avez terminé, vous pouvez passer à l'étape suivante.
Configurer l'astérisque
Ensuite, modifiez le fichier /etc/default/asterisk et définissez l'utilisateur par défaut sur Asterisk :
nano /etc/default/asteriskDécommentez les lignes suivantes :
AST_USER="asterisk"AST_GROUP="asterisk"Enregistrez et fermez le fichier lorsque vous avez terminé, puis modifiez le fichier de configuration par défaut Asterisk et définissez l'exécution en tant qu'utilisateur sur astérisque :
nano /etc/asterisk/asterisk.confDécommentez les lignes suivantes :
runuser =astérisque; L'utilisateur à exécuter as.rungroup =asterisk; Le groupe à exécuter.Enregistrez et fermez le fichier puis démarrez le service Asterisk et activez-le au redémarrage du système avec la commande suivante :
systemctl redémarrer astérisque
systemctl activer astérisqueVous pouvez maintenant vérifier l'état du service Asterisk avec la commande suivante :
astérisque d'état systemctlVous devriez obtenir le résultat suivant :
? asterisk.service - LSB :Asterisk PBX chargé :chargé (/etc/init.d/asterisk ; généré) Actif :actif (en cours d'exécution) depuis le lundi 2020-10-19 12:39:41 UTC ; il y a 2min 49s Docs :man:systemd-sysv-generator(8) Processus :47946 ExecStart=/etc/init.d/asterisk start (code=exited, status=0/SUCCESS) Tâches :71 (limite :4691) Mémoire :41.7M CGroup:/system.slice/asterisk.service ??47965 /usr/sbin/asterisk -U asterisk -G asteriskOct 19 12:39:41 ubuntu2004 systemd[1]:Démarrage LSB:Asterisk PBX...Oct 19 12 :39:41 ubuntu2004 asterisk[47946] : * Démarrage du PBX Asterisk :asteriskOct 19 12:39:41 ubuntu2004 asterisk[47946] : ... fait.Ensuite, vérifiez la connexion Asterisk avec la commande suivante :
astérisque -rvvVous devriez obtenir le résultat suivant :
Asterisk 17.7.0, Copyright (C) 1999 - 2018, Digium, Inc. et autres. Créé par Mark Spencer <[email protected]>Asterisk est livré avec ABSOLUMENT AUCUNE GARANTIE ; tapez « core show Warranty » pour plus de détails. Il s'agit d'un logiciel gratuit, avec des composants sous licence GNU General PublicLicense version 2 et d'autres licences; Vous êtes le bienvenu pour redistribuer ceci sous certaines conditions. Tapez 'core show license' pour plus de détails.=======================================================================Exécution en tant qu'utilisateur 'asterisk' Exécution sous le groupe 'asterisk' Connecté à Asterisk 17.7.0 actuellement en cours d'exécution sur ubuntu2004 (pid =47965)ubuntu2004*CLI>Activer l'interface graphique Asterisk
Pour accéder à Asterisk à partir du navigateur Web, vous devez activer l'interface graphique Asterisk. Tout d'abord, éditez le fichier /etc/asterisk/http.conf :
nano /etc/asterisk/http.confDécommentez et modifiez les lignes suivantes :
enabled =yesbindaddr =0.0.0.0bindport =8088prefix =asteriskenable_static =yesenablestatic =yesredirect =/ /static/config/index.htmluploads =/var/lib/asterisk/uploads/Enregistrez et fermez le fichier puis modifiez le fichier /etc/asterisk/manager.conf et définissez votre utilisateur administrateur :
nano /etc/asterisk/manager.confAjoutez/Modifiez les lignes suivantes :
enabled =yeswebenabled =yesport =5038bindaddr =0.0.0.0[admin]secret =admin1234read =system,call,log,verbose,command,agent,user,configwrite =system,call,log,verbose,command,agent,user ,config,origineEnregistrez et fermez le fichier lorsque vous avez terminé.
Installer l'interface graphique Asterisk
Ensuite, téléchargez la dernière version d'Asterisk GUI avec la commande suivante :
svn paiement http://svn.digium.com/svn/asterisk-gui/branches/2.0Une fois téléchargé, changez le répertoire en répertoire téléchargé et configurez-le avec la commande suivante :
cd 2.0/
./configureEnsuite, construisez l'interface graphique Asterisk avec la commande suivante :
faireVous devriez obtenir le résultat suivant :
+------- Asterisk-GUI Build Complete -------+ + Asterisk-GUI a été construit avec succès, + + et peut être installé en exécutant :+ + + + make install + + ------------------------------------------------+Ensuite, exécutez la commande suivante pour l'installer sur votre système :
faire installerVous devriez voir le résultat suivant :
+---- Installation d'Asterisk GUI terminée ---+ + + + VOUS DEVEZ LIRE LE DOCUMENT DE SÉCURITÉ + + + + Asterisk-GUI a été + + installé avec succès. + + + +--------------------------------------------------+ + + + AVANT QUE L'IUG FONCTIONNE + + + + Avant que l'IUG ne s'exécute, vous devez apporter + + quelques modifications aux fichiers de configuration d'Asterisk + + conformément au + + fichier README. Une fois terminé, vous pouvez + + vérifier vos modifications en faisant :+ + + + make checkconfig + + + +-------------------------- ----------------+Enfin, redémarrez le service Asterisk pour appliquer les modifications :
astérisque de redémarrage systemctlAccéder à l'interface graphique Asterisk
Maintenant, ouvrez votre navigateur Web et accédez à l'interface graphique Asterisk en utilisant l'URL http://your-server-ip:8088/asterisk/static/config/index.html. Vous serez redirigé vers la page suivante :
Indiquez votre nom d'utilisateur et votre mot de passe d'administrateur et cliquez sur Connexion bouton. Vous devriez voir le tableau de bord de l'interface graphique d'Asterisk sur la page suivante :
Conclusion
Toutes nos félicitations! vous avez installé avec succès Asterisk et Asterisk GUI sur le serveur Ubuntu 20.04. Vous pouvez maintenant connecter votre serveur à n'importe quel réseau PSTN et commencer à appeler de manière totalement gratuite.