WildFly ou précédemment connu sous le nom de JBoss AS est une implémentation légère du conteneur JEE (Java Enterprise Edition). Son environnement d'exécution d'application flexible est écrit en Java qui vous aide à créer des applications fantastiques.
WildFly est un environnement d'exécution d'application multiplateforme fonctionnant sur les systèmes d'exploitation Linux, macOS et Windows. Créé par JBoss Inc, et en 2006 a été acquis par RedHat et est devenu le WildFly.
Dans ce tutoriel, nous allons vous montrer comment installer WildFly sur le dernier Ubuntu 20.04. Nous allons installer la dernière version de WildFly 20, activer la console d'administration pour WildFly, créer l'utilisateur administrateur WildFly et configurer Nginx en tant que proxy inverse pour WildFly.
Prérequis
Pour ce guide, nous allons installer WildFly sur le dernier serveur Ubuntu 20.04 FocalFossa avec 2 Go de RAM, 50 Go d'espace disque libre et 2 processeurs.
Qu'allons-nous faire ?
- Installer Java OpenJDK 11
- Ajouter un nouvel utilisateur et télécharger WildFly
- Configuration de base de WildFly
- Activer la console d'administration WildFly
- Configurer l'utilisateur administrateur pour WildFly
- Configurer Nginx en tant que proxy inverse pour WildFly
- Test
Étape 1 - Installer Java OpenJDK
Tout d'abord, nous allons installer Java OpenJDK sur le serveur Ubuntu 20.04. Et nous utiliserons Java OpenJDK 11 pour notre installation WildFly, qui est la version par défaut des packages Java sur le référentiel Ubuntu 20.04.
Mettez à jour tous les référentiels de packages et installez Java OpenJDK à l'aide de la commande apt ci-dessous.
sudo apt update
sudo apt install default-jdk
Une fois l'installation terminée, vérifiez la version de Java à l'aide de la commande suivante.
java -version
Vous trouverez ci-dessous le résultat que vous obtiendrez.
openjdk version "11.0.7" 2020-04-14
OpenJDK Runtime Environment (build 11.0.7+10-post-Ubuntu-3ubuntu1)
OpenJDK 64-Bit Server VM (build 11.0.7+10-post-Ubuntu-3ubuntu1, mixed mode, sharing)
En conséquence, l'installation de Java OpenJDK sur Ubuntu 20.04 est terminée.
Étape 2 - Ajouter un nouvel utilisateur et télécharger WildFly
Dans cette étape, nous allons créer un nouvel utilisateur système et un groupe "wildfly" et télécharger le code source de wildfly dans le répertoire "/opt/wildfly".
Créez maintenant un nouvel utilisateur et un groupe nommé 'wildfly' en utilisant les commandes ci-dessous.
groupadd -r wildfly
useradd -r -g wildfly -d /opt/wildfly -s /sbin/nologin wildfly
Ensuite, allez dans le répertoire '/opt' et téléchargez le code source de wildfly en utilisant la commande wget comme ci-dessous.
cd /opt/
wget -q wget https://download.jboss.org/wildfly/20.0.1.Final/wildfly-20.0.1.Final.tar.gz
Le code source wildfly a été téléchargé.
Maintenant, extrayez le code source de wildfly et renommez le répertoire extrait en 'wildfly'.
tar -xf wildfly-20.0.1.Final.tar.gz
mv wildfly-20.0.1.Final wildfly
Après cela, changez la propriété du répertoire 'wildfly' en utilisateur et groupe 'wildfly'.
chown -RH wildfly:wildfly /opt/wildfly
Par conséquent, le répertoire d'installation de wildfly se trouve dans le répertoire '/opt/wildfly'. Le service wildfly fonctionnera sous le nouvel utilisateur nommé "wildfly" que nous venons de créer.
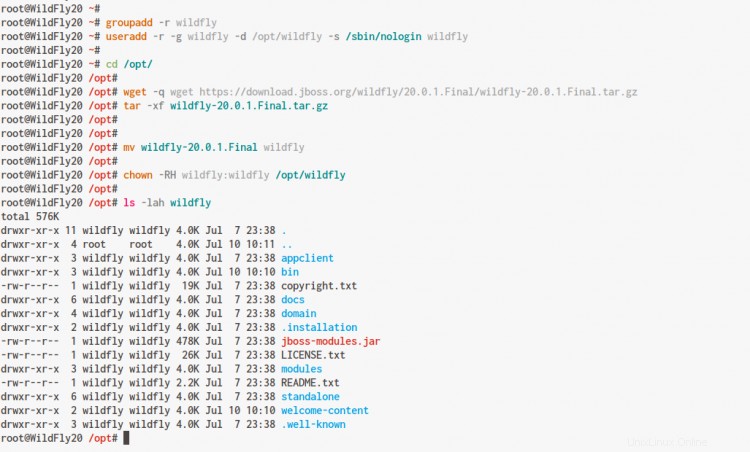
Étape 3 - Configuration de base de WildFly
Après avoir téléchargé le code source de wildfly, nous allons configurer le wildfly sur le système Ubuntu.
Créez un nouveau répertoire de configuration '/etc/wildfly' et copiez-y l'exemple de configuration 'wildfly.conf'.
mkdir -p /etc/wildfly
cp /opt/wildfly/docs/contrib/scripts/systemd/wildfly.conf /etc/wildfly/
Ensuite, copiez le fichier de service 'wildfly.service' dans le répertoire '/etc/systemd/system'.
cp /opt/wildfly/docs/contrib/scripts/systemd/wildfly.service /etc/systemd/system/
Après cela, copiez l'exemple de script de lancement wildfly dans le répertoire '/opt/wildfly/bin' et rendez-le exécutable.
cp /opt/wildfly/docs/contrib/scripts/systemd/launch.sh /opt/wildfly/bin/
chmod +x /opt/wildfly/bin/*.sh
Rechargez maintenant le gestionnaire systemd pour appliquer le nouveau fichier 'wildfly.service'.
systemctl daemon-reload
Démarrez le service wildfly et ajoutez-le au démarrage du système.
systemctl start wildfly
systemctl enable wildfly
Le service wildfly est opérationnel sur le système Ubuntu avec la configuration par défaut.
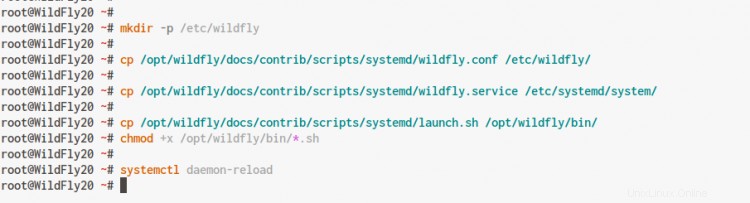
Vérifiez le service Wildfly à l'aide de la commande suivante.
ss -plnt
systemctl status wildfly
Et vous obtiendrez le résultat ci-dessous.
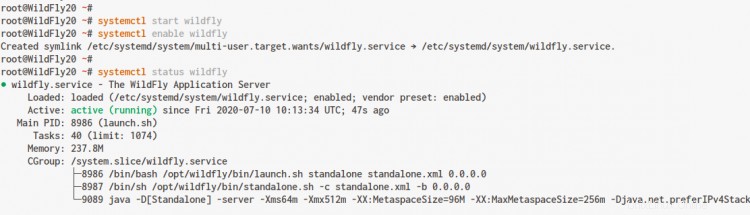

Comme on peut le voir, le wildfly s'exécute en tant que service systemd sur le port TCP par défaut '8080' sur le système Ubuntu.
Étape 4 - Activer la console d'administration WildFly
Dans cette étape, nous allons configurer un wildfly pour qu'il s'exécute sur l'adresse IP locale "127.0.0.1" et activer sa console d'administration. Nous allons modifier la configuration de wildfly 'wildfly.conf', le script de démarrage de wildfly 'launch.sh' et le fichier de service de wildfly 'wildfly.service'.
Modifiez la configuration de wildfly '/etc/wildfly/wildfly.conf' à l'aide de l'éditeur vim.
vim /etc/wildfly/wildfly.conf
Changez maintenant la valeur de 'WILDFLY_BIND' avec l'adresse IP locale '127.0.0.1'.
WILDFLY_BIND=127.0.0.1
Pour activer la console d'administration Wildfly, ajoutez la configuration 'WILDFLY_CONSOLE_BIND' ci-dessous.
WILDFLY_CONSOLE_BIND=127.0.0.1
Enregistrez et fermez.
Ensuite, modifiez le script de démarrage de lancement pour wildfly '/opt/wildfly/bin/launch.sh' à l'aide de l'éditeur vim.
vim /opt/wildfly/bin/launch.sh
Sur le 'domaine.sh ' et 'standalone.sh ', ajoutez une option supplémentaire pour activer la console d'administration wildfly comme ci-dessous.
if [[ "$1" == "domain" ]]; then
$WILDFLY_HOME/bin/domain.sh -c $2 -b $3 -bmanagement $4
else
$WILDFLY_HOME/bin/standalone.sh -c $2 -b $3 -bmanagement $4
fi
Enregistrez et fermez.
Ensuite, modifiez le fichier de service par défaut pour wildfly '/etc/systemd/system/wildfly.service' à l'aide de l'éditeur vim.
vim /etc/systemd/system/wildfly.service
Sur le 'ExecStart=/opt/wildfly/bin/launch.sh.... ', ajoutez l'option '$WILDFLY_CONSOLE_BIND ' comme ci-dessous.
ExecStart=/opt/wildfly/bin/launch.sh $WILDFLY_MODE $WILDFLY_CONFIG $WILDFLY_BIND $WILDFLY_CONSOLE_BIND
Enregistrez et fermez.
Maintenant, rechargez le gestionnaire systemd et redémarrez le service wildfly.
systemctl daemon-reload
systemctl restart wildfly
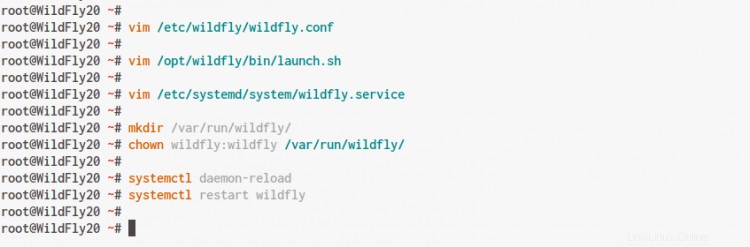
Le service wildfly est en cours d'exécution avec la console d'administration activée, vérifiez à l'aide de la commande ci-dessous.
ss -plnt
systemctl status wildfly
Vous trouverez ci-dessous le résultat que vous obtiendrez.
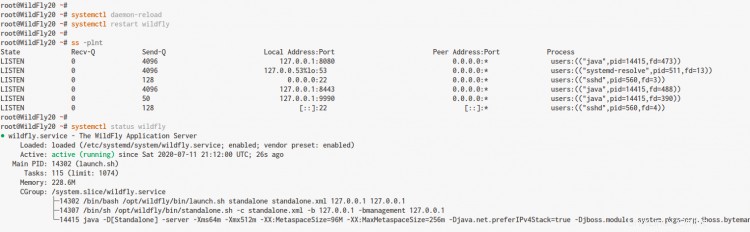
En conséquence, le wildfly s'exécute sur l'adresse IP locale '127.0.0.1 ' avec le port TCP par défaut '8080 ', et la console d'administration wildfly activée sur le port TCP '9990 '.
Étape 5 - Configurer l'utilisateur administrateur WildFly
Dans cette étape, nous allons créer un nouvel utilisateur pour gérer wildfly en utilisant le script 'add-user.sh' fourni par wildfly.
Exécutez le script wildfly 'add-user.sh' comme ci-dessous.
sh /opt/wildfly/bin/add-user.sh
Pour le type d'utilisateur, tapez 'a ' pour créer l'utilisateur de gestion (admin pour la gestion des wildfly).
What type of user do you wish to add?
a) Management User (mgmt-users.properties)
b) Application User (application-users.properties)
(a): a
Tapez maintenant votre nom d'utilisateur et votre mot de passe, et assurez-vous d'utiliser le mot de passe sécurisé.
Enter the details of the new user to add.
Using the realm 'ManagementRealm' as discovered from the existing property files.
Username : hakase
Password recommendations are listed below. To modify these restrictions edit the add-user.properties configuration file.
- The password should be different from the username
- The password should not be one of the following restricted values {root, admin, administrator}
- The password should contain at least 8 characters, 1 alphabetic character(s), 1 digit(s), 1 non-alphanumeric symbol(s)
Password :
Re-enter Password :
Pour le groupe du nouvel utilisateur, appuyez simplement sur 'Entrée ' pour continuer.
What groups do you want this user to belong to? (Please enter a comma separated list, or leave blank for none)[ ]:
Ensuite, tapez 'oui ' pour ajouter votre utilisateur au 'ManagementRealm ' sur la mouche sauvage.
About to add user 'hakase' for realm 'ManagementRealm'
Is this correct yes/no? yes
Added user 'hakase' to file '/opt/wildfly/standalone/configuration/mgmt-users.properties'
Added user 'hakase' to file '/opt/wildfly/domain/configuration/mgmt-users.properties'
Added user 'hakase' with groups to file '/opt/wildfly/standalone/configuration/mgmt-groups.properties'
Added user 'hakase' with groups to file '/opt/wildfly/domain/configuration/mgmt-groups.properties'
Tapez 'oui ' pour activer votre utilisateur en tant que processus de gestion du contrôleur hôte maître-esclave de wildfly.
Is this new user going to be used for one AS process to connect to another AS process?
e.g. for a slave host controller connecting to the master or for a Remoting connection for server to server EJB calls.
yes/no? yes
To represent the user add the following to the server-identities definition <secret value="YXNoN2RhNjVzZyMkJQ==" />
En conséquence, l'administrateur et l'utilisateur de gestion de wildfly ont été créés.
Étape 6 - Configurer Nginx en tant que proxy inverse pour WildFly
Dans cette étape, nous allons installer et configurer Nginx en tant que proxy inverse pour la mouche sauvage sur le système Ubuntu.
Installez les packages Nginx à l'aide de la commande apt ci-dessous.
sudo apt install nginx -y
Une fois toute l'installation terminée, allez dans le répertoire de configuration '/etc/nginx/'.
cd /etc/nginx/
Créez un nouveau fichier 'proxy_headers.conf' sous le répertoire '/etc/nginx/conf.d' à l'aide de l'éditeur vim.
vim conf.d/proxy_headers.conf
Collez la configuration suivante.
proxy_set_header Host $host;
proxy_set_header X-Forwarded-Proto $scheme;
add_header Front-End-Https on;
add_header Cache-Control no-cache;
Enregistrez et fermez.
Ensuite, créez une nouvelle configuration d'hôte virtuel pour wildfly sous le répertoire '/etc/nginx/sites-available'.
vim sites-available/wildfly
Remplacez l'adresse IP par la vôtre et collez-y la configuration.
server {
listen 80;
server_name SERVER-IP;
location / {
include conf.d/proxy_headers.conf;
proxy_pass http://127.0.0.1:8080;
}
location /management {
include conf.d/proxy_headers.conf;
proxy_pass http://127.0.0.1:9990/management;
}
location /console {
include conf.d/proxy_headers.conf;
proxy_pass http://127.0.0.1:9990/console;
}
location /logout {
include conf.d/proxy_headers.conf;
proxy_pass http://127.0.0.1:9990/logout;
}
location /error {
include conf.d/proxy_headers.conf;
proxy_pass http://127.0.0.1:9990;
}
} Enregistrez et fermez.
Ensuite, activez l'hôte virtuel wildfly et vérifiez la configuration Nginx.
ln -s /etc/nginx/sites-available/wildfly /etc/nginx/sites-enabled/
nginx -t
Assurez-vous maintenant qu'il n'y a pas d'erreur, puis redémarrez le service Nginx.
systemctl restart nginx
En conséquence, l'installation et la configuration de Nginx d'un proxy inverse pour wildfly sont terminées.
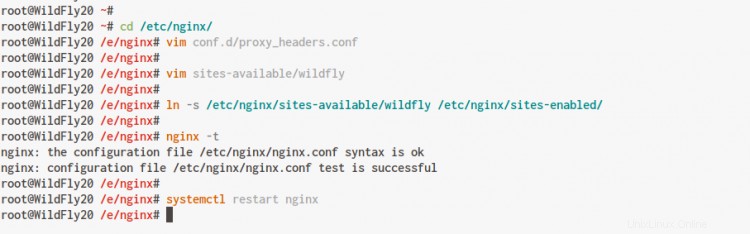
Étape 7 - Tester
Ouvrez votre navigateur Web et saisissez l'adresse IP de votre serveur dans la barre d'adresse.
http://192.168.1.50/
Vous obtiendrez maintenant la page d'index par défaut des mouches sauvages comme ci-dessous.
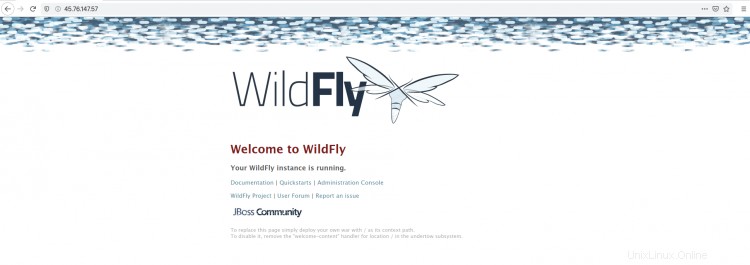
Ensuite, accédez à la console d'administration wildfly sur le chemin d'URL '/console' comme ci-dessous.
http://192.168.1.50/console/
Connectez-vous à l'aide de votre nom d'utilisateur et de votre mot de passe administrateur wildfly.
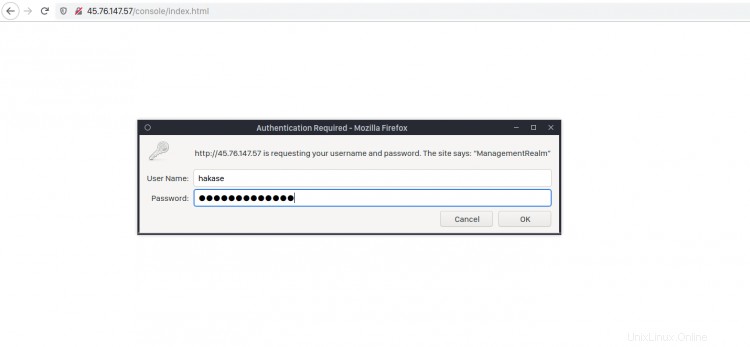
Vous obtiendrez maintenant le tableau de bord d'administration Wildfly comme ci-dessous.
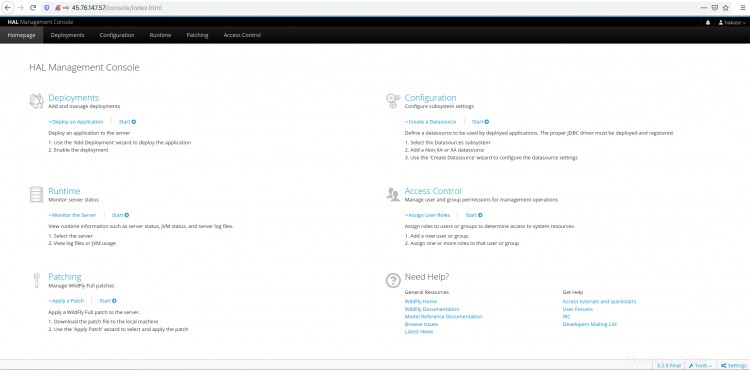
En conséquence, l'installation de wildfly avec le proxy inverse Nginx sur le serveur Ubuntu 20.04 s'est terminée avec succès.