OpenNMS est un système de gestion de réseau gratuit, open-source et de niveau entreprise utilisé pour surveiller un nombre illimité d'appareils à partir d'un emplacement central. Il fonctionne en découvrant tous les appareils du réseau et en surveillant automatiquement les services. Il est basé sur Java et conçu pour surveiller les services critiques sur des machines distantes en utilisant SNMP et JMX. Il peut être installé sur tous les principaux systèmes d'exploitation, y compris Windows, Linux/Unix, Mac et Solaris. Il offre un riche ensemble de fonctionnalités, notamment l'approvisionnement, la surveillance des services, la gestion des événements, la prise en charge des graphiques et la mesure des performances.
Actuellement, OpenNMS est disponible en deux éditions Horizon et Meridian. Horizon est conçu pour surveiller et gérer les environnements informatiques, tandis que Meridian est conçu pour les entreprises qui recherchent la stabilité et un support à long terme.
Dans ce tutoriel, nous expliquerons comment installer OpenNMS avec Docker sur Ubuntu 20.04.
Prérequis
- Un serveur exécutant Ubuntu 20.04.
- Un mot de passe root est configuré sur votre serveur.
Mise en route
Avant de commencer, c'est toujours une bonne idée de mettre à jour vos packages système vers la dernière version. Vous pouvez les mettre à jour avec la commande suivante :
apt-get update -y
apt-get upgrade -y
Après avoir mis à jour tous les packages, installez les autres dépendances requises à l'aide de la commande suivante :
apt-get install apt-transport-https ca-certificates curl gnupg-agent software-properties-common -y
Une fois toutes les dépendances installées, vous pouvez passer à l'étape suivante.
Installer Docker et Docker Compose
Par défaut, la dernière version de Docker n'est pas disponible dans le référentiel par défaut d'Ubuntu 20.04. Il est donc recommandé d'installer Docker à partir du référentiel officiel de Docker.
Tout d'abord, téléchargez et ajoutez la clé GPT avec la commande suivante :
curl -fsSL https://download.docker.com/linux/ubuntu/gpg | apt-key add -
Ensuite, ajoutez le référentiel Docker à votre système à l'aide de la commande suivante :
add-apt-repository "deb [arch=amd64] https://download.docker.com/linux/ubuntu $(lsb_release -cs) stable"
Une fois le référentiel ajouté, installez Docker et Docker compose en exécutant la commande suivante :
apt-get install docker-ce docker-ce-cli containerd.io docker-compose -y
Une fois les deux installés, vérifiez l'état du Docker à l'aide de la commande suivante :
systemctl status docker
Vous devriez obtenir le résultat suivant :
? docker.service - Docker Application Container Engine
Loaded: loaded (/lib/systemd/system/docker.service; enabled; vendor preset: enabled)
Active: active (running) since Sat 2020-07-04 04:43:52 UTC; 19s ago
TriggeredBy: ? docker.socket
Docs: https://docs.docker.com
Main PID: 38468 (dockerd)
Tasks: 10
Memory: 36.3M
CGroup: /system.slice/docker.service
??38468 /usr/bin/dockerd -H fd:// --containerd=/run/containerd/containerd.sock
Pour vérifier la version de Docker, exécutez la commande suivante :
docker -v
Vous devriez voir le résultat suivant :
Docker version 19.03.12, build 48a66213fe
Pour vérifier la version de Docker compose, exécutez la commande suivante :
docker-compose -v
Vous devriez voir le résultat suivant :
docker-compose version 1.25.0, build unknown
Installer OpenNMS
Ensuite, créez un répertoire de projet pour OpenNMS avec la commande suivante :
mkdir opennms
Ensuite, changez le répertoire en opennms et créez un nouveau fichier docker-compose.yml pour installer OpenNMS.
cd opennms
nano docker-compose.yml
Ajoutez les lignes suivantes :
version: '3'
volumes:
data-postgres: {}
data-opennms: {}
services:
database:
image: postgres:12
container_name: database
environment:
- TZ=Europe/Berlin
- POSTGRES_USER=postgres
- POSTGRES_PASSWORD=postgres
volumes:
- data-postgres:/var/lib/postgresql/data
healthcheck:
test: [ "CMD-SHELL", "pg_isready -U postgres" ]
interval: 10s
timeout: 30s
retries: 3
horizon:
image: opennms/horizon:26.1.1
container_name: horizon
environment:
- TZ=Europe/Berlin
- POSTGRES_HOST=database
- POSTGRES_PORT=5432
- POSTGRES_USER=postgres
- POSTGRES_PASSWORD=postgres
- OPENNMS_DBNAME=opennms
- OPENNMS_DBUSER=opennms
- OPENNMS_DBPASS=opennms
volumes:
- data-opennms:/opt/opennms/share/rrd
- ./overlay:/opt/opennms-overlay
command: ["-s"]
ports:
- "8980:8980/tcp"
- "8101:8101/tcp"
- "61616:61616/tcp"
healthcheck:
test: [ "CMD", "curl", "-f", "-I", "http://localhost:8980/opennms/login.jsp" ]
interval: 1m
timeout: 5s
retries: 3
Enregistrez et fermez le fichier lorsque vous avez terminé. Ensuite, téléchargez et créez le conteneur pour OpenNMS avec la commande suivante :
docker-compose up -d
Une fois le conteneur OpenNMS téléchargé, vous pouvez vérifier le conteneur en cours d'exécution avec la commande suivante :
docker ps -a
Vous devriez voir le résultat suivant :
CONTAINER ID IMAGE COMMAND CREATED STATUS PORTS NAMES 1537b3a43c92 postgres:12 "docker-entrypoint.s…" 9 seconds ago Up 6 seconds (health: starting) 5432/tcp database 7e00f3877d13 opennms/horizon:26.1.1 "/entrypoint.sh -s" 9 seconds ago Up 6 seconds (health: starting) 0.0.0.0:8101->8101/tcp, 1162/udp, 0.0.0.0:8980->8980/tcp, 10514/udp, 0.0.0.0:61616->61616/tcp horizon
Accéder à l'interface Web OpenNMS
À ce stade, OpenNMS est en cours d'exécution et écoute sur le port 8980. Vous pouvez y accéder en utilisant l'URL http://your-server-ip:8980. Vous serez redirigé vers la page de connexion OpenNMS comme indiqué ci-dessous :
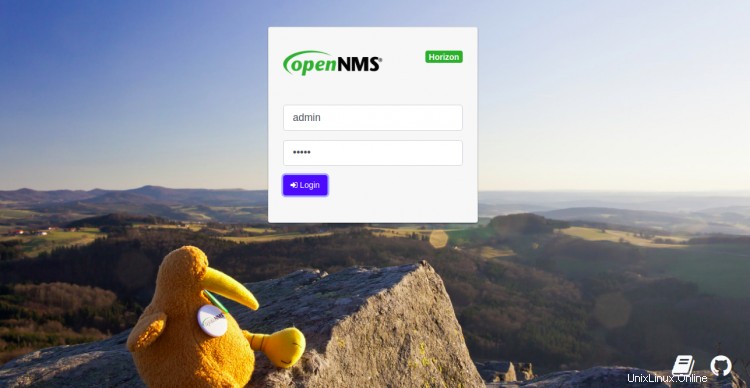
Indiquez le nom d'utilisateur et le mot de passe par défaut en tant qu'administrateur/administrateur et cliquez sur Connexion bouton. Vous devriez voir le tableau de bord OpenNMS dans l'écran suivant :
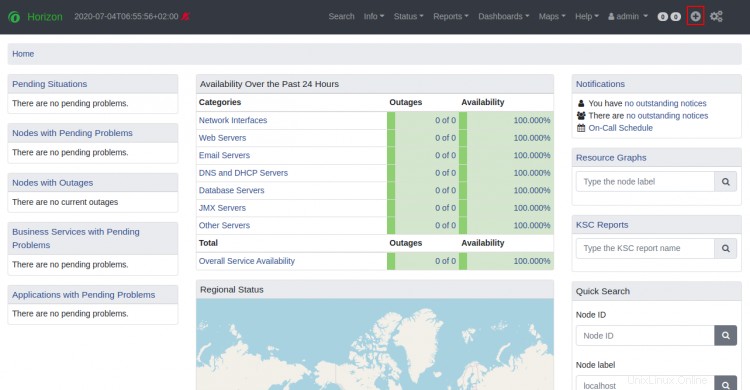
Maintenant, cliquez sur le + icône dans le volet de droite pour ajouter un nouveau nœud de serveur à surveiller. Vous devriez voir l'écran suivant :
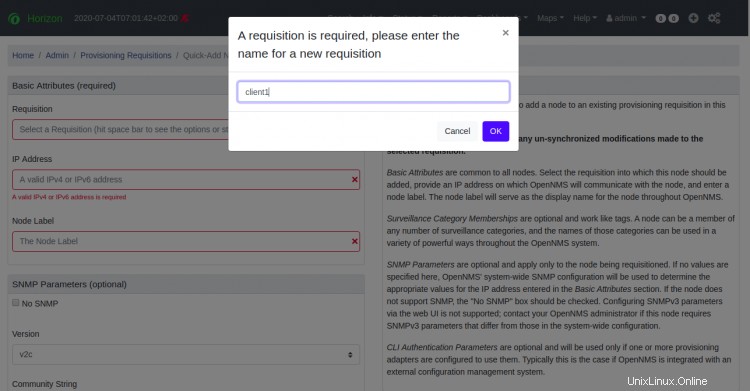
Indiquez un nom et cliquez sur OK bouton. Vous devriez voir l'écran suivant :
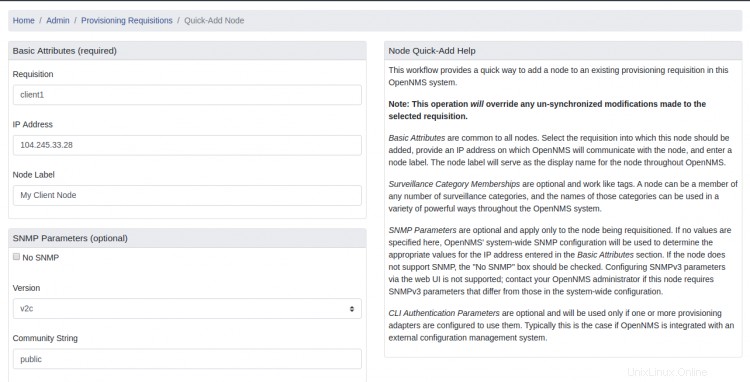
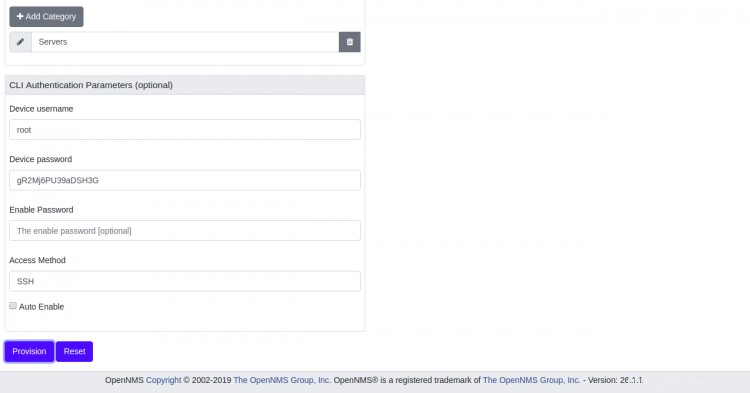
Maintenant, indiquez l'adresse IP du serveur que vous souhaitez surveiller, la chaîne de communauté, le nom d'utilisateur et le mot de passe du serveur, la méthode d'accès et cliquez sur Fourniture bouton. Une fois la mise à disposition réussie, vous devriez voir l'écran suivant :
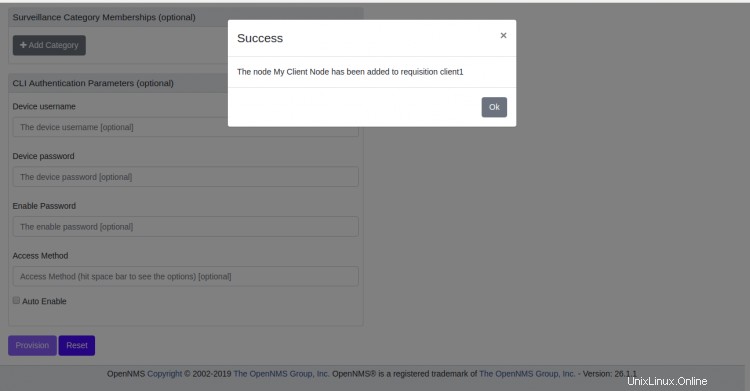
Cliquez sur OK bouton pour continuer, puis allez dans Info => Nœuds , vous devriez voir l'état, la notification et les événements du nœud client1 dans l'écran suivant :
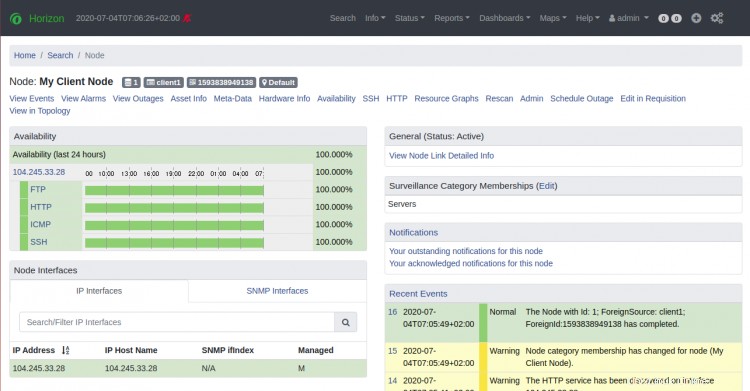
Conclusion
Toutes nos félicitations! vous avez installé avec succès OpenNMS sur le serveur Ubuntu 20.04. Vous pouvez maintenant ajouter plus d'appareils à OpenNMS et commencer la surveillance via le navigateur Web. N'hésitez pas à me demander si vous avez des questions.