Mantis est un outil d'application Web gratuit et open source de suivi des bogues disponible pour Windows, OS X et Linux. Il est écrit en PHP et prend en charge différents types de bases de données. Mantis Bug Tracker est également connu sous le nom de MantisBT.
MantisBT est simple à utiliser et possède de nombreuses fonctionnalités telles que
- Les utilisateurs peuvent personnaliser les champs pour la création/l'affichage/le flux de travail des problèmes ainsi que la notification
- Mantis prend en charge les fonctionnalités de publication pour gérer les différentes versions d'un projet
- Collaboration facile avec les membres de l'équipe et le client
- Signaler les problèmes par e-mail
- Notification par e-mail chaque fois que des modifications sont apportées à des problèmes
- Tableau de bord facile à utiliser
- Niveaux d'accès basés sur l'utilisateur, l'utilisateur peut avoir un type de niveau d'accès différent pour différents projets
- Prise en charge de nombreux plug-ins
Dans ce tutoriel, nous allons apprendre à installer MantisBT sur Ubuntu 18.04 LTS.
Prérequis
Un système d'exploitation Ubuntu 18.04 avec une installation minimale.
Un utilisateur sudo avec des privilèges root.
1 Mise en route
Tout d'abord, connectez-vous à votre serveur avec les privilèges sudo et mettez à jour le système avec la dernière version stable à l'aide de la commande suivante :
sudo apt update && apt upgrade -y
2 Installer le serveur LAMP
Mantis nécessite qu'Apache2, PHP et Database Server soient installés sur votre serveur.
Installer le serveur Web Apache
Vous pouvez installer le serveur Web apache avec la commande suivante :-
sudo apt install apache2 -y
Vérifions maintenant le service apache
sudo systemctl status apache2
Si le serveur Web apache ne fonctionne pas, exécutez la commande suivante
sudo systemctl start apache2
Activez maintenant le service apache pour qu'il démarre au démarrage en exécutant la commande suivante :
sudo systemctl enable apache2
Installer PHP
Mantis est écrit en PHP, vous devez donc installer PHP et les autres modules requis sur votre système. Exécutez la commande suivante dans Terminal
sudo apt install wget php php-cli php-fpm php-mysql php-zip php-gd php-mbstring php-curl php-xml php-pear php-bcmath
Vérifiez maintenant la version de PHP par la commande suivante
php -v
Vous verrez une sortie comme
PHP 7.2.24-0ubuntu0.18.04.1 (cli) (construit :28 octobre 2019 12:07:07) (NTS)
Copyright (c) 1997-2018 The PHP Group
Zend Engine v3. 2.0, Copyright (c) 1998-2018 Zend Technologies
avec Zend OPcache v7.2.24-0ubuntu0.18.04.1, Copyright (c) 1999-2018, par Zend Technologies
Vous pouvez maintenant régler les paramètres PHP en modifiant le fichier suivant.
sudo vim /etc/php/7.2/apache2/php.ini
définir la taille du fichier de téléchargement selon vos besoins
upload_max_filesize = 50M
Installer et configurer le serveur de base de données pour Mantis
Ensuite, exécutez la commande suivante pour installer le serveur MariaDB.
sudo apt install mariadb-server mariadb-client
Démarrez maintenant le service MariaDB et activez-le au démarrage, puis vérifiez l'état du service MariaDB avec la commande suivante :
sudo systemctl start mariadb
sudo systemctl enable mariadb
sudo systemctl status mariadb
Ensuite, sécurisez l'installation de MariaDB avec la commande suivante :
sudo mysql_secure_installation
Répondez à toutes les questions ci-dessous :
Set root password? [Y/n] Y
New password:
Re-enter new password:
Remove anonymous users? [Y/n] Y
Disallow root login remotely? [Y/n] Y
Remove test database and access to it? [Y/n] Y
Reload privilege tables now? [Y/n] Y
Votre installation MariaDB est maintenant sécurisée.
Ensuite, connectez-vous à la console MariaDB comme indiqué ci-dessous :
sudo mysql -u root -p
Entrez votre mot de passe root lorsque vous y êtes invité.
REMARQUE :- Si vous ne parvenez pas à vous connecter à mysql sans sudo et qu'il affiche ERREUR 1698 (28000) :Accès refusé pour l'utilisateur 'root'@'localhost
Pour cette ERREUR, exécutez les commandes suivantes
sudo mysql -u root
mysql> USE mysql;
mysql> UPDATE user SET plugin='mysql_native_password' WHERE User='root';
mysql> FLUSH PRIVILEGES;
mysql> quitter ;
sudo systemctl redémarrer mariadb
Créez ensuite une base de données pour Mantis :
MariaDB [(none)]> CREATE DATABASE mantisdb;
Ensuite, créez un utilisateur et un mot de passe avec la commande suivante :
MariaDB [(none)]>CREATE USER 'mantis'@'localhost' IDENTIFIED BY 'mentispassword';
Accordez ensuite des privilèges à la base de données mantisdb avec la commande suivante :
MariaDB [(none)]>GRANT ALL PRIVILEGES ON mantisdb.* TO 'mantis'@'localhost' IDENTIFIED BY 'mentispassword' WITH GRANT OPTION;
Ensuite, exécutez la commande suivante pour recharger la table des privilèges
MariaDB [(none)]>FLUSH PRIVILEGES;
Exécutez maintenant exit depuis la console MariaDB avec la commande suivante :
MariaDB [(none)]>exit;
Installer Mantis BT
Vous pouvez télécharger la dernière version de la mante depuis leur site officiel. Vous pouvez le télécharger avec la commande wget :
wget https://excellmedia.dl.sourceforge.net/project/mantisbt/mantis-stable/2.22.1/mantisbt-2.22.1.zip
Après avoir téléchargé Mantis BT, extrayez le fichier téléchargé et déplacez-le vers le répertoire racine Web apache à l'aide des commandes suivantes :
unzip mantisbt-2.22.1.zip
sudo mv mantisbt-2.22.1 /var/www/html/mantis/
Suivant Définir les autorisations appropriées pour le répertoire Mantis
sudo chown -R www-data:www-data /var/www/html/mantis
Ensuite, exécutez la commande suivante pour créer un fichier d'hôte virtuel apache pour Mantis.
sudo vim /etc/apache2/sites-available/mantis.conf
Ajoutez maintenant les lignes suivantes dans mantis.conf
<VirtualHost *:80>
ServerAdmin [email protected]
DocumentRoot "/var/www/html/mantis"
ServerName yourdomain.com
ServerAlias www.yourdomain.com
ErrorLog "/var/log/apache2/mantis-error_log"
CustomLog "/var/log/apache2/mantis-access_log" combined
<Directory "/var/www/html/mantis/">
DirectoryIndex index.php index.html
Options FollowSymLinks
AllowOverride All
Require all granted
</Directory>
</VirtualHost>
Enregistrez et fermez le fichier. Activez ensuite l'hôte virtuel avec la commande suivante.
sudo a2ensite mantis.conf
Enfin, redémarrez le service apache en exécutant la commande suivante.
sudo systemctl restart apache2
Configurer le pare-feu
Vous devez autoriser le port 80 via le pare-feu UFW pour Mantis BT. Vous pouvez activer le pare-feu UFW et vérifier son état à l'aide de la commande suivante :
sudo ufw enable
systemctl status ufw
Ensuite, autorisez le port 80 avec la commande suivante
sudo ufw allow 80
Accéder à l'interface Web Mantis BT
Ouvrez votre navigateur Web et saisissez l'URL http://votredomaine.com, vous devriez voir la page suivante :
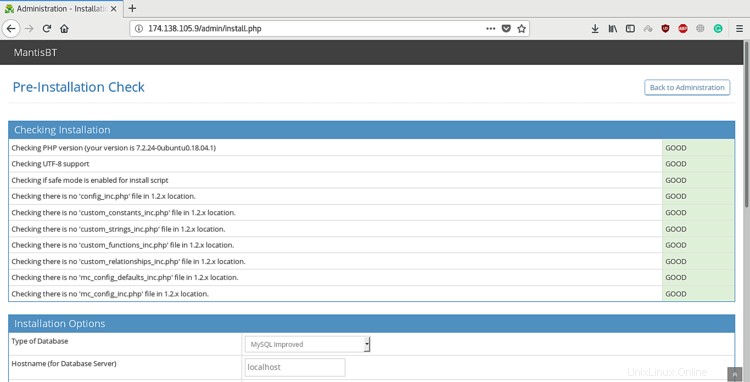
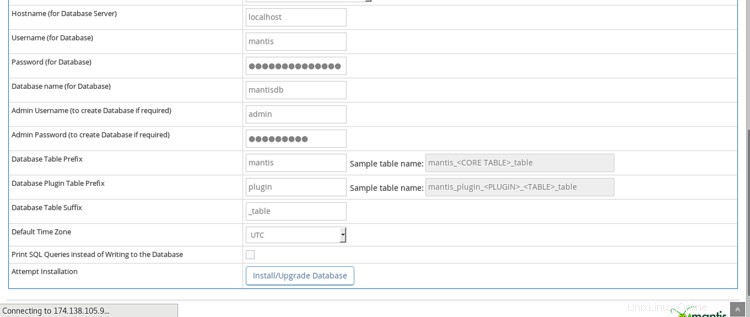
Maintenant, fournissez toutes les informations requises telles que le nom de la base de données, le nom d'utilisateur de la base de données, le mot de passe, le nom d'utilisateur de l'administrateur et le mot de passe. Cliquez ensuite sur le bouton "Installer/Mettre à jour" la base de données. Une fois l'installation terminée, vous devriez voir la page suivante :
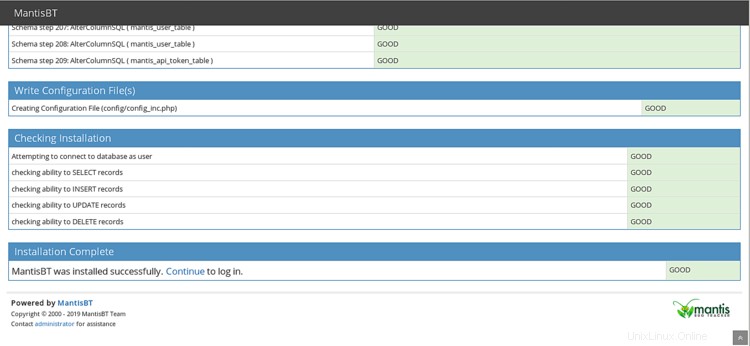
Ensuite, cliquez sur le bouton "Continuer", vous devriez voir la page de connexion Mantis BT comme ci-dessous
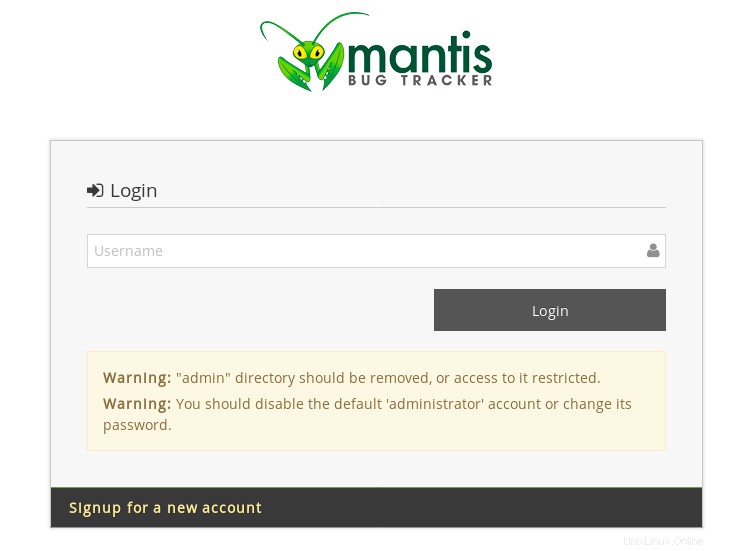
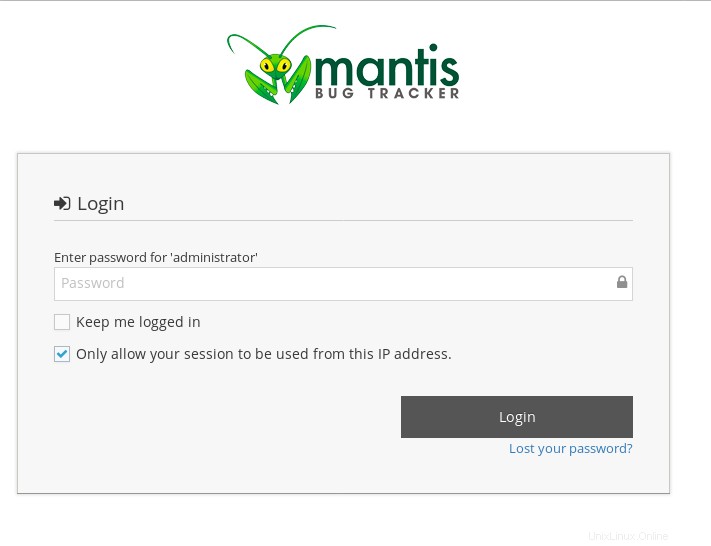
Fournissez un nom d'utilisateur "administrateur" et un mot de passe "root" Mantis BT par défaut. Cliquez ensuite sur le bouton "Connexion" et vous devriez voir le tableau de bord Mantis BT dans l'image suivante :
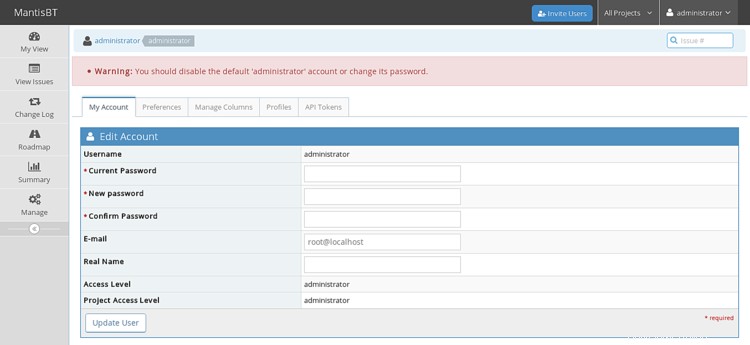
Enfin, vous avez installé avec succès Mantis BT sur le serveur Ubuntu 18.04.