Strider est un serveur d'intégration et de déploiement continu gratuit et open-source écrit en Node.JS, JavaScript et utilise MongoDB pour stocker leurs données. Strider est livré avec de nombreux plugins qui peuvent être utilisés pour ajouter diverses fonctionnalités à l'application.
Dans ce tutoriel, nous expliquerons comment installer Strider sur le serveur Ubuntu 18.04.
Exigences
- Un serveur exécutant Ubuntu 18.04.
- Un mot de passe root est configuré sur votre serveur.
Mise en route
Avant de commencer, il est recommandé de mettre à jour vos packages vers la dernière version. Vous pouvez mettre à jour tous les packages en exécutant la commande suivante :
apt-get update -y
apt-get upgrade -y
Une fois tous les packages mis à jour, redémarrez votre système pour appliquer les modifications.
Ensuite, installez les packages curl et git avec la commande suivante :
apt-get install curl git -y
Une fois tous les packages requis installés, vous pouvez passer à l'étape suivante.
Installer Node.js
Ensuite, vous devrez installer Node.js et les autres packages requis sur votre serveur.
Par défaut, Node.js n'est pas disponible dans le référentiel par défaut d'Ubuntu 18.04. Vous devrez donc ajouter le référentiel Node.js à votre système. Vous pouvez ajouter le référentiel avec la commande suivante :
curl -sL https://deb.nodesource.com/setup_12.x | bash -
Une fois le référentiel ajouté, mettez à jour le référentiel et installez Node.js avec la commande suivante :
apt-get install nodejs node-gyp -y
Après avoir installé Node.js, vérifiez la version de Node.js et NPM avec la commande suivante :
noeud -v
Vous devriez voir le résultat suivant :
v12.6.0
npm -v
Vous devriez voir le résultat suivant :
6.9.0
Installer et configurer MongoDB
Strider utilise MongoDB comme magasin de sauvegarde. Vous devrez donc installer MongoDB sur votre système.
Tout d'abord, importez la clé publique GPG pour MongoDB avec la commande suivante :
apt-key adv --keyserver hkp://keyserver.ubuntu.com:80 --recv 9DA31620334BD75D9DCB49F368818C72E52529D4
Ensuite, ajoutez le référentiel MongoDB avec la commande suivante :
echo "deb [ arch=amd64 ] https://repo.mongodb.org/apt/ubuntu bionic/mongodb-org/4.0 multivers" | tee /etc/apt/sources.list.d/mongodb-org-4.0.list
Vous devriez voir la sortie suivante :
Exécution :/tmp/apt-key-gpghome.mmTr2ifzC1/gpg.1.sh --keyserver hkp://keyserver.ubuntu.com:80 --recv 9DA31620334BD75D9DCB49F368818C72E52529D4gpg :clé 68818C72E52529D4 :clé publique "MongoDB 4.0 Release Signing Clé <[email protected]>" importégpg :Nombre total traité :1gpg :importé :1
Ensuite, mettez à jour le référentiel et installez MongoDB avec la commande suivante :
apt-get update -y
apt-get install mongodb-org -y
Une fois l'installation terminée, démarrez le service MongoDB et autorisez-le à démarrer après le redémarrage du système avec la commande suivante :
systemctl démarrer mongod
systemctl activer mongod
Vous pouvez également vérifier l'état de MongoDB avec la commande suivante :
statut systemctl mongod
Vous devriez voir le résultat suivant :
? mongod.service - Serveur de base de données MongoDB chargé :chargé (/lib/systemd/system/mongod.service ; désactivé ; préréglage du fournisseur :activé) Actif :actif (en cours d'exécution) depuis le sam. 2019-07-13 05:24:41 UTC ; Il y a 5 s Docs :https://docs.mongodb.org/manual PID principal :13619 (mongod) CGroup :/system.slice/mongod.service ??13619 /usr/bin/mongod --config /etc/mongod.confJul 13 05:24:41 ubuntu1804 systemd[1] :Démarrage du serveur de base de données MongoDB.
Ensuite, vous devrez configurer MongoDB pour l'authentification.
Pour ce faire, ouvrez le shell MongoDB avec la commande suivante :
mongo
Vous devriez voir le résultat suivant :
MongoDB shell version v4.0.10connexion à :mongodb://127.0.0.1:27017/?gssapiServiceName=mongodbSession implicite :session { "id" :UUID("e3edd538-03c4-469a-8c8c-227a16d214d0") }MongoDB version du serveur :4.0.10Bienvenue dans le shell MongoDB.Pour une aide interactive, tapez "help".Pour une documentation plus complète, consultez http://docs.mongodb.org/Questions? Essayez le groupe de support http://groups.google.com/group/mongodb-userServer a des avertissements de démarrage :2019-07-13T05:24:46.255+0000 I STORAGE [initandlisten] 2019-07-13T05:24:46.255+0000 I STORAGE [initandlisten] ** ATTENTION :L'utilisation du système de fichiers XFS est fortement recommandée avec le moteur de stockage WiredTiger2019-07-13T05:24:46.256+0000 I STORAGE [initandlisten] ** Voir http://dochub.mongodb.org/core /prodnotes-filesystem2019-07-13T05:24:48.774+0000 I CONTROL [initandlisten] 2019-07-13T05:24:48.774+0000 I CONTROL [initandlisten] ** ATTENTION :Le contrôle d'accès n'est pas activé pour la base de données.2019- 07-13T05:24:48.774+0000 I CONTROL [initandlisten] ** L'accès en lecture et en écriture aux données et à la configuration est illimité.2019-07-13T05:24:48.775+0000 I CONTROL [initandlisten] ---Activer le cloud gratuit de MongoDB basé sur un service de surveillance, qui recevra et affichera ensuite des métriques sur votre déploiement (utilisation du disque, CPU, statistiques de fonctionnement, etc.). Les données de surveillance seront disponibles sur un M Site Web ongoDB avec une URL unique accessible à vous et à toute personne avec qui vous partagez l'URL. MongoDB peut utiliser ces informations pour apporter des améliorations au produit et vous suggérer des produits MongoDB et des options de déploiement. Pour activer la surveillance gratuite, exécutez la commande suivante :db.enableFreeMonitoring() Pour désactiver définitivement ce rappel, exécutez la commande suivante :db.disableFreeMonitoring() --- Ensuite, changez la base de données en admin et créez un utilisateur admin avec la commande suivante :
>utiliser admin
db.createUser( { utilisateur :"admin", mot de passe :"adminpassword", rôles :[ { rôle :"userAdminAnyDatabase", db :"admin" }, "readWriteAnyDatabase" ] } ) Ensuite, quittez le shell MongoDB avec la commande suivante :
> quitter
Ensuite, ouvrez le fichier de configuration MongoDB et activez l'authentification avec la commande suivante :
nano /etc/mongod.conf
Effectuez les modifications suivantes :
sécurité :autorisation :activée
Enregistrez et fermez le fichier. Ensuite, redémarrez le service MongoDB pour appliquer les modifications de configuration avec la commande suivante :
systemctl redémarre mongod
Installer Strider
Tout d'abord, téléchargez la dernière version de Strider avec la commande suivante :
cd /opt
git clone https://github.com/Strider-CD/strider.git
Ensuite, installez les dépendances requises avec la commande suivante :
cd strider
installation npm
Ensuite, vous devrez créer un nouvel utilisateur strider et l'affecter à la base de données strider.
Pour ce faire, ouvrez le shell MongoDB avec la commande suivante :
mongo
Ensuite, authentifiez votre session MongoDB avec l'utilisateur admin :
utiliser admin
db.auth("admin", "adminpassword" )
Ensuite, créez un utilisateur de base de données et attribuez-le au nom de la base de données strider :
utiliser strider
db.createUser({user :"strider", mot de passe :"password", rôles :[{role :"dbOwner", db :"strider"}]})
Ensuite, quittez le shell MongoDB et créez un utilisateur administrateur pour Strider avec la commande suivante :
cd /opt/strider
DB_URI="mongodb://strider :[email protected]:27017/strider" node bin/strider addUser
Fournissez toutes les informations requises comme indiqué ci-dessous :
Connexion à MongoDB URL :mongodb://strider :[email protected]:27017/striderEnter email [] :[email protected]Enter password [] :****Is admin ? (o/n) [n]yEmail :[email protected]Mot de passe :adminisAdmin :yOK ? (y/n) [y]yUser créé avec succès ! Amusez-vous bien.
Installer et configurer PM2
Ensuite, vous devrez installer PM2 pour gérer le processus Node.js. Tout d'abord, installez PM2 avec npm comme indiqué ci-dessous :
npm install pm2 -g
Ensuite, créez un nouveau fichier de configuration pour PM2 avec la commande suivante :
cd /opt/strider
nano ecosystem.config.js
Ajoutez les lignes suivantes :
module.exports ={ apps :[{ nom :"strider", script :"npm", args :"start", env :{ "NODE_ENV":"production", "DB_URI":"mongodb:// strider :[email protected]:27017/strider", "SERVER_NAME":"http://your-server-ip:3000", "HOST":"0.0.0.0", "PORT":"3000" } }] }
Enregistrez et fermez le fichier lorsque vous avez terminé. Ensuite, démarrez l'application avec la commande suivante :
pm2 démarre ecosystem.config.js
Vous devriez voir le résultat suivant :
----------------------/\\\\\\\\\\\\\____/\\\\____________/\\\\____/\\\\\ \\\\_____ _\/\\\////////\\\_\/\\\\\\________/\\\\\\__/\\\///// //\\\___ _\/\\\______\/\\\_\/\\\//\\\____/\\\//\\\_\///______\//\\ \__ _\/\\\\\\\\\\\\\/__\/\\\\///\\\/\\\/_\/\\\___________/\\\/___ _\/\\\/////////____\/\\\__\///\\\/___\/\\\________/\\\//_____ _\/\\\ _____________\/\\\____\///_____\/\\\_____/\\\//________ _\/\\\_____________\/\\\_____________\/\\\___/\\\/___________ _\/\\\_____________\/\\\_____________\/\\\__/\\\\\\\\\\\\\\\_ _\///______________\///______________\// /__\//////////////__ Runtime Edition PM2 est un gestionnaire de processus de production pour les applications Node.js avec un équilibreur de charge intégré. Démarrer et démoniser n'importe quelle application :$ pm2 start app.js Load Balance 4 instances of api.js :$ pm2 start api.js -i 4 Monitor in production :$ pm2 monitor Make pm2 auto-boot at server restart :$ pm2 startup Pour aller plus loin :http://pm2.io/ -------------[PM2] Génération du démon PM2 avec pm2_home=/root/.pm2[PM2] PM2 Démonisé avec succès[PM2][WARN ] Applications strider non exécutées, démarrage...[PM2] Application [strider] lancée (1 instances) ???????????????????????????? ??????????????????????????????????????????????????????? ??????????????????????????????? Nom de l'application ? identifiant ? version ? mode ? pid ? statut ? redémarrer ? disponibilité ? CPU ? moi ? utilisateur ? en train de regarder ????????????????????????????????????????????????? ??????????????????????????????????????????????????????? ????????? marcheur ? 0 ? N / A ? fourchette ? 21502 ? en ligne ? 0 ? 0 ? 0% ? 25,6 Mo ? racine ? désactivé ????????????????????????????????????????????????? ??????????????????????????????????????????????????????? ????????? Utilisez `pm2 show ` pour obtenir plus de détails sur une application
Ensuite, activez PM2 pour qu'il démarre automatiquement après le redémarrage du système avec la commande suivante :
démarrage pm2
Une fois que vous avez terminé, vous pouvez passer à l'étape suivante.
Access Strider
Strider est maintenant installé et configuré, il est temps d'accéder à Strider depuis un navigateur Web.
Ouvrez votre navigateur Web et tapez l'URL http://your-server-ip:3000. Vous serez redirigé vers la page de connexion de Strider comme indiqué ci-dessous :
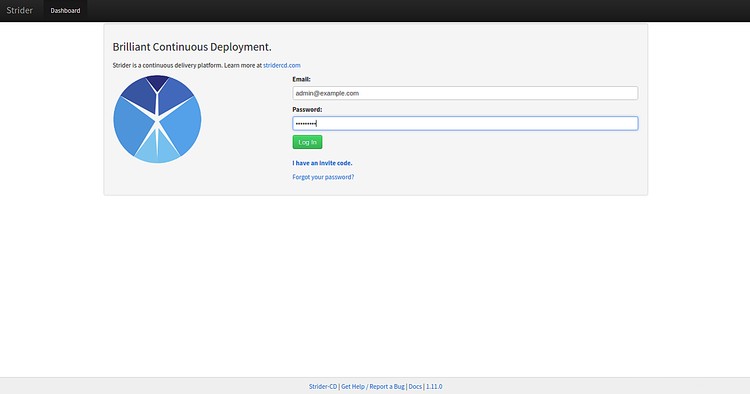
Maintenant, fournissez votre nom d'utilisateur et votre mot de passe d'administrateur que vous avez créés précédemment et cliquez sur Connexion bouton. Une fois la connexion réussie, vous devriez voir la page suivante :
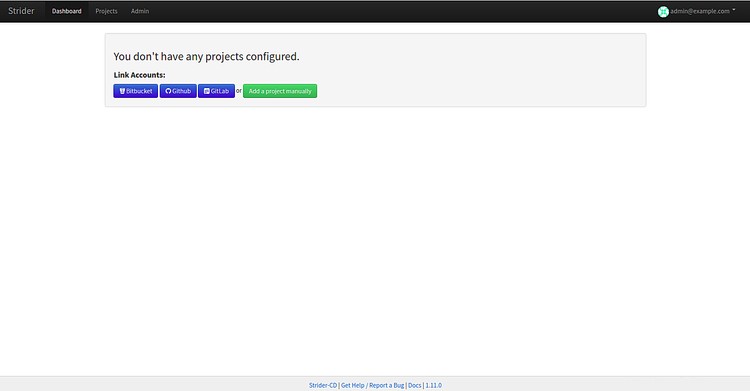
Toutes nos félicitations! vous avez installé et configuré avec succès Strider sur le serveur Ubuntu 18.04. N'hésitez pas à me demander si vous avez des questions. Pour plus d'informations, vous pouvez consulter la documentation officielle sur Strider Doc