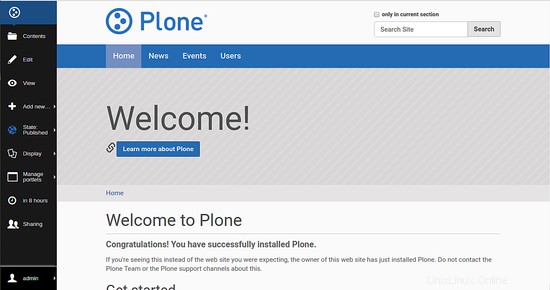Plone est un système de gestion de contenu gratuit et open source construit sur le serveur d'application Zope. Il est écrit en langage Python mais contient également de grandes quantités de HTML, JavaScript et CSS. Vous pouvez créer n'importe quel type de site Web, de blog et de boutique en ligne à l'aide de plone. Plone prend en charge plusieurs systèmes d'exploitation tels que Linux, Mac OS X, Windows, BSD et Solaris. Il est simple, facile à utiliser, facile à configurer, à entretenir et à modifier. Plone fournit de nombreuses fonctionnalités, notamment la gestion multi-sites, des flux de travail flexibles, l'intégration d'entreprise, une sécurité de niveau industriel, des capacités de recherche, une prise en charge multilingue et bien plus encore.
Dans ce tutoriel, nous allons apprendre à installer Plone sur le serveur Ubuntu 18.04.
Exigences
- Serveur Ubuntu 18.04 installé sur votre système.
- Un utilisateur non root avec des privilèges sudo.
Mise en route
Avant de commencer, vous devrez mettre à jour votre système avec la dernière version. Vous pouvez le faire en exécutant la commande suivante :
sudo apt-get update -y
sudo apt-get upgrade -y
Ensuite, vous devrez installer certaines dépendances requises sur votre système. Vous pouvez tous les installer avec la commande suivante :
sudo apt-get install build-essential gcc libjpeg-dev wget readline-common libssl-dev libxml2-dev libxslt1-dev python2.7 python-dev python-btrees -y
Une fois l'installation terminée, vous pouvez passer à l'étape suivante.
Installer Plone
Tout d'abord, vous devrez télécharger Plone depuis https://launchpad.net/plone vers le répertoire /tmp. Vous pouvez également le télécharger avec la commande suivante :
cd /tmp
wget https://launchpad.net/plone/5.1/5.1.4/+download/Plone-5.1.4-UnifiedInstaller-r1.tgz
Une fois le téléchargement terminé, extrayez le fichier téléchargé avec la commande suivante :
tar -xvzf Plone-5.1.4-UnifiedInstaller-r1.tgz
Ensuite, copiez le répertoire extrait dans /opt avec la commande suivante :
sudo cp -r Plone-5.1.4-UnifiedInstaller-r1 /opt/plone
Ensuite, changez le répertoire en /opt/plone et lancez l'installation en utilisant la commande suivante :
cd /opt/plone
sudo ./install.sh standalone --target=/opt/plone --password=password --with-python=/usr/bin/python2.7
Une fois l'installation terminée avec succès, vous devriez voir la sortie suivante :
##################################################################### ###################### Installation Complete ###################### Plone successfully installed at /opt/plone See /opt/plone/zinstance/README.html for startup instructions. Use the account information below to log into the Zope Management Interface The account has full 'Manager' privileges. Username: admin Password: password This account is created when the object database is initialized. If you change the password later (which you should!), you'll need to use the new password. Use this account only to create Plone sites and initial users. Do not use it for routine login or maintenance.- If you need help, ask in IRC channel #plone on irc.freenode.net. - The live support channel also exists at http://plone.org/chat - You can also ask for help on https://community.plone.org - Submit feedback and report errors at https://github.com/plone/Products.CMFPlone/issues (For install problems, https://github.com/plone/Installers-UnifiedInstaller/issues)
Ensuite, démarrez le service Plone avec la commande suivante :
sudo /opt/plone/zinstance/bin/plonectl start
Sortie :
instance: . . daemon process started, pid=22438
Vous pouvez également vérifier l'état de Plone avec la commande suivante :
sudo /opt/plone/zinstance/bin/plonectl status
Sortie :
instance: program running; pid=22438
Interface Web Access Plone
Plone est maintenant opérationnel, il est temps d'y accéder via le navigateur Web.
Ouvrez votre navigateur Web et tapez l'URL http://your-server-ip:8080, dans mon cas :http://192.168.1.100:8080, vous serez redirigé vers la page suivante :
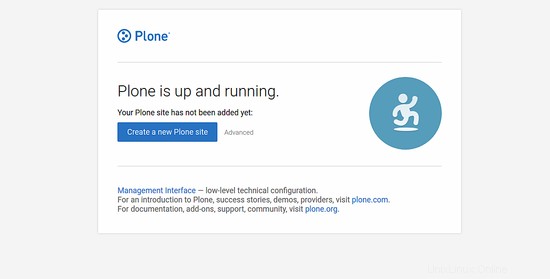
Maintenant, cliquez sur Créer un nouveau site Plone bouton. Vous devriez voir la page suivante :
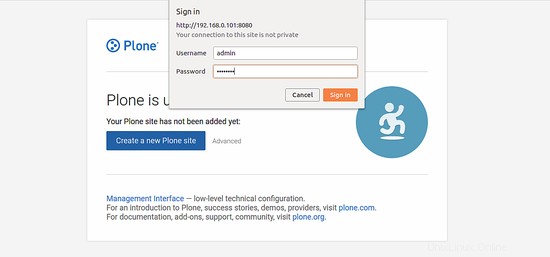
Maintenant, fournissez votre nom d'utilisateur et votre mot de passe d'administrateur (nom d'utilisateur :admin , mot de passe :mot de passe ), puis cliquez sur le bouton de connexion . Vous devriez voir la page suivante :
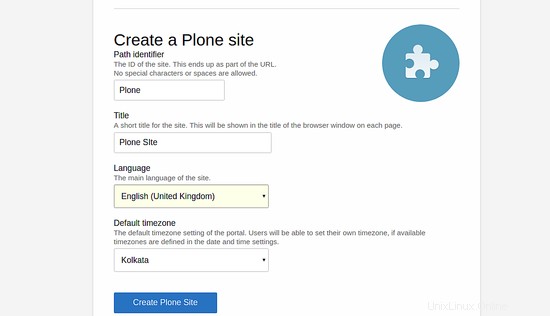
Maintenant, fournissez toutes les informations requises et cliquez sur Créer un site Plone bouton. Vous devriez voir le tableau de bord Plone sur la page suivante :