Fuel CMS est un système de gestion de contenu gratuit et open source écrit en PHP qui peut être utilisé pour développer des sites Web et des blogs. Il est basé sur le framework Web PHP CodeIgniter qui peut être utilisé pour le développement Web avancé.
Fuel CMS est livré avec un large éventail de fonctionnalités, dont certaines sont répertoriées ci-dessous :
- Prend en charge plusieurs langues, vous pouvez donc créer un contenu de page convivial pour le référencement dans la langue de votre choix.
- Modifiez facilement les données de votre page sur la page réelle et voyez les résultats immédiatement.
- Importez et gérez les images, PDF, feuilles de style et javascript de vos sites.
- Créez facilement des formulaires pour les variables de mise en page et utilisez-les pour créer des pages.
Dans ce tutoriel, nous allons apprendre à installer Fuel CMS sur Ubuntu 18.04.
Prérequis
- Un serveur exécutant Ubuntu 18.04.
- Un utilisateur non root avec des privilèges sudo.
Installer le serveur LAMP
Fuel CMS fonctionne sur un serveur Web, écrit en PHP et utilise MariaDB pour la base de données. Vous devrez donc installer Apache, MariaDB et PHP sur votre système.
Commencez par installer Apache et MariaDB à l'aide de la commande suivante :
sudo apt-get install apache2 mariadb-server -y
Une fois Apache et MariaDB installés, démarrez les services Apache et MariaDB et activez-les au démarrage à l'aide de la commande suivante :
sudo systemctl start apache2
sudo systemctl enable apache2
sudo systemctl start mysql
sudo systemctl enable mysql
Par défaut, la dernière version de PHP n'est pas disponible dans Ubuntu 18.04. Vous devrez donc ajouter un référentiel PHP à votre système. Vous pouvez installer le référentiel PHP Ondrej à l'aide de la commande suivante :
sudo apt-get install software-properties-common -y
sudo add-apt-repository ppa:ondrej/php
Une fois le dépôt installé, mettez à jour le dépôt et installez PHP7.1 à l'aide de la commande suivante :
sudo apt-get update -y
sudo apt-get install php7.1 libapache2-mod-php7.1 php7.1-gd php7.1-xml php7.1-cli php7.1-zip php7.1-common php7.1-sqlite3 php7.1-mcrypt php7.1-curl php7.1-intl php7.1-mbstring php7.1-xmlrpc php7.1-mysql -y
Une fois PHP installé, vous devrez modifier le fichier php.ini. Vous pouvez le faire avec la commande suivante :
sudo nano /etc/php/7.1/apache2/php.ini
Effectuez les modifications suivantes :
file_uploads = On allow_url_fopen = On short_open_tag = On memory_limit = 256M upload_max_filesize = 120M max_execution_time = 300 date.timezone = Asia/Kolkata
Enregistrez et fermez le fichier lorsque vous avez terminé.
Configurer MariaDB
Par défaut, l'installation de MariaDB n'est pas sécurisée. Vous devrez donc d'abord le sécuriser. Vous pouvez le sécuriser en exécutant la commande suivante :
sudo mysql_secure_installation
Répondez à toutes les questions comme indiqué ci-dessous :
Enter current password for root (enter for none): Set root password? [Y/n]: N Remove anonymous users? [Y/n]: Y Disallow root login remotely? [Y/n]: Y Remove test database and access to it? [Y/n]: Y Reload privilege tables now? [Y/n]: Y
Une fois MariaDB sécurisée, connectez-vous au shell MariaDB avec la commande suivante :
mysql -u root -p
Entrez votre mot de passe root lorsque vous y êtes invité, puis créez une base de données et un utilisateur pour Fuel CMS :
MariaDB [(none)]> CREATE DATABASE fuelcmsdb;
MariaDB [(none)]> CREATE USER 'fueluser'@'localhost' IDENTIFIED BY 'password';
Ensuite, accordez tous les privilèges à Fuel CMS à l'aide de la commande suivante :
MariaDB [(none)]> GRANT ALL ON fuelcmsdb.* TO 'fueluser'@'localhost' IDENTIFIED BY 'password' WITH GRANT OPTION;
Ensuite, videz les privilèges à l'aide de la commande suivante :
MariaDB [(none)]> FLUSH PRIVILEGES;
Enfin, quittez le shell MariaDB avec la commande suivante :
MariaDB [(none)]> exit
Installer Fuel CMS
Tout d'abord, vous devrez télécharger la dernière version de Fuel CMS. Vous pouvez le télécharger depuis le dépôt Git à l'aide de la commande suivante :
wget https://github.com/daylightstudio/FUEL-CMS/archive/master.zip
Ensuite, décompressez le fichier téléchargé à l'aide de la commande suivante :
unzip master.zip
Ensuite, copiez le fichier extrait dans le répertoire racine Web d'Apache :
sudo cp -r FUEL-CMS-master /var/www/html/fuelcms
Ensuite, donnez l'autorisation appropriée au répertoire fuelcms :
sudo chown -R www-data:www-data /var/www/html/fuelcms/
sudo chmod -R 755 /var/www/html/fuelcms/
Ensuite, vous devrez créer un fichier d'hôte virtuel Apache pour Fuel CMS. Vous pouvez le faire avec la commande suivante :
sudo nano /etc/apache2/sites-available/fuelcms.conf
Ajoutez les lignes suivantes :
<VirtualHost *:80>
ServerAdmin [email protected]
DocumentRoot /var/www/html/fuelcms
ServerName example.com
<Directory /var/www/html/fuelcms/>
Options FollowSymlinks
AllowOverride All
Require all granted
</Directory>
ErrorLog ${APACHE_LOG_DIR}/fuelcms_error.log
CustomLog ${APACHE_LOG_DIR}/fuelcms_access.log combined
</VirtualHost>
Enregistrez et fermez le fichier, puis activez le fichier cms virtuel fuelcms et le module de réécriture du mode Apache à l'aide de la commande suivante :
sudo a2ensite fuelcms
sudo a2enmod rewrite
Enfin, redémarrez le serveur Web Apache à l'aide de la commande suivante :
sudo systemctl restart apache2
Ensuite, vous devrez importer le fuel_schema.sql dans la base de données nouvellement créée :
sudo mysql -u fueluser -p fuelcmsdb < /var/www/html/fuelcms/fuel/install/fuel_schema.sql
Ensuite, vous devrez configurer les paramètres de la base de données dans le fichier database.php. Vous pouvez le faire en utilisant la commande suivante :
sudo nano /var/www/html/fuelcms/fuel/application/config/database.php
Effectuez les modifications suivantes :
$db['default'] = array(
'dsn' => '',
'hostname' => 'localhost',
'username' => 'fueluser',
'password' => 'password',
'database' => 'fuelcmsdb',
'dbdriver' => 'mysqli',
'dbprefix' => '',
Enregistrez et fermez le fichier lorsque vous avez terminé.
Ensuite, vous devrez générer une clé aléatoire en utilisant Openssl :
openssl rand -base64 20
Sortie :
82SbyDJz4J9zsRk4E5l/FThYTK4=
Ensuite, ouvrez le fichier config.php et collez la clé ci-dessus :
sudo nano /var/www/html/fuelcms/fuel/application/config/config.php
Effectuez les modifications suivantes :
$config['encryption_key'] = '82SbyDJz4J9zsRk4E5l/FThYTK4=';
Enregistrez le fichier, puis ouvrez le fichier MY_fuel.php pour activer la connexion administrateur :
sudo nano /var/www/html/fuelcms/fuel/application/config/MY_fuel.php
Effectuez les modifications suivantes :
// whether the admin backend is enabled or not $config['admin_enabled'] = TRUE; $config['fuel_mode'] = 'AUTO';
Enregistrez et fermez le fichier lorsque vous avez terminé.
Accéder au CMS Fuel
Fuel CMS est maintenant installé et configuré, il est temps d'accéder à l'interface Web de Fuel CMS.
Ouvrez votre navigateur Web et saisissez l'URL http://example.com/fuel , vous serez redirigé vers la page suivante :
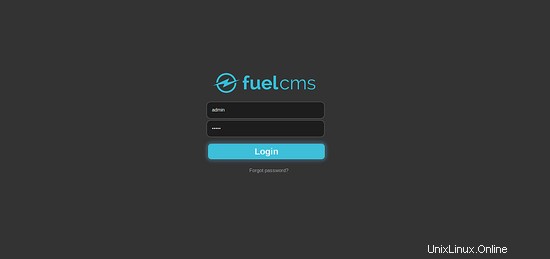
Maintenant, fournissez le nom d'utilisateur de l'administrateur en tant qu'administrateur et le mot de passe en tant qu'administrateur, puis cliquez sur le bouton Connexion. Vous devriez voir la page suivante :
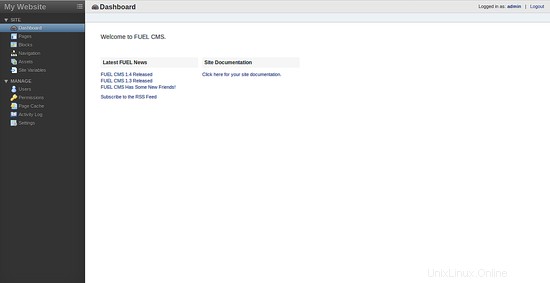
Liens
- Site Web de Fuel CMS