Coppermine est un logiciel de galerie photo gratuit, open source, complet et intégré écrit en PHP qui nous permet de publier et de gérer une collection d'images, de créer des albums photo personnels, de regrouper des albums par catégories, d'envoyer des cartes électroniques, d'organiser des images et des photos, et bien d'autres.
Dans ce tutoriel, nous allons apprendre à installer Coppermine Photo Gallery sur Ubuntu 16.04.
Prérequis
- Un serveur exécutant Ubuntu 16.04.
- Un utilisateur non root avec des privilèges sudo.
Installer le serveur LAMP
Avant de commencer, vous devrez installer LAMP (Apache, MariaDB et PHP7) sur votre système.
Tout d'abord, installez le serveur Web Apache en exécutant la commande suivante :
sudo apt-get install apache2 -y
Une fois Apache installé, démarrez le service apache et activez-le au démarrage avec la commande suivante :
sudo systemctl start apache2
sudo systemctl enable apache2
Par défaut, la dernière version de MariaDB et PHP n'est pas disponible dans Ubuntu 16.04. Vous devrez donc ajouter le référentiel pour cela.
Vous pouvez ajouter le référentiel MariaDB et PHP avec la commande suivante :
sudo apt-key adv --recv-keys --keyserver hkp://keyserver.ubuntu.com:80 0xF1656F24C74CD1D8
sudo add-apt-repository ppa:ondrej/php
sudo add-apt-repository 'deb [arch=amd64,i386,ppc64el] http://kartolo.sby.datautama.net.id/mariadb/repo/10.2/ubuntu xenial main'
Ensuite, mettez à jour le référentiel avec la commande suivante :
sudo apt-get update -y
Une fois le dépôt mis à jour, installez MariaDB et PHP7 en exécutant la commande suivante :
sudo apt-get install mariadb-server libapache2-mod-php7.0 php7.0 php7.0-cli php7.0-common php7.0-curl php7.0-gd php7.0-intl php7.0-json php7.0-mysql php7.0-imagic imagemagick -y
Une fois tous les packages installés, démarrez le serveur MariaDB et activez-le au démarrage avec la commande suivante :
sudo systemctl start mysql
sudo systemctl enable mysql
Ensuite, vous devrez apporter quelques modifications au fichier php.ini :
sudo nano /etc/php/7.0/cli/php.ini
Effectuez les modifications suivantes :
max_execution_time = 300 max_input_time = 300 memory_limit = 512M post_max_size = 32M upload_max_filesize = 32M date.timezone = Asia/Kolkata
Enregistrez et fermez le fichier lorsque vous avez terminé.
Configurer MariaDB pour Coppermine
Tout d'abord, vous devrez sécuriser le serveur MariaDB. Vous pouvez le faire en exécutant le script mysql_secure_installation :
sudo mysql_secure_installation
Répondez à toutes les questions comme indiqué ci-dessous :
Set root password? [Y/n] Y New password: Re-enter new password: Remove anonymous users? [Y/n] Y Disallow root login remotely? [Y/n] Y Remove test database and access to it? [Y/n] Y Reload privilege tables now? [Y/n] Y
Ensuite, connectez-vous au shell MariaDB et créez une base de données et un utilisateur pour Coppermine :
mysql -u root -p
Entrez votre mot de passe root, puis créez un utilisateur et une base de données pour Coppermine avec la commande suivante :
MariaDB [(none)]> CREATE DATABASE copperminedb;
MariaDB [(none)]> CREATE USER 'coppermine'@'localhost' IDENTIFIED BY 'password';
Ensuite, accordez des privilèges à la base de données Coppermine avec la commande suivante :
MariaDB [(none)]> GRANT ALL PRIVILEGES ON copperminedb.* TO 'coppermine'@'localhost';
Ensuite, exécutez la commande FLUSH PRIVILEGES pour que la table des privilèges soit rechargée par MariaDB :
MariaDB [(none)]> FLUSH PRIVILEGES;
Enfin, quittez le shell MariaDB :
MariaDB [(none)]> EXIT
Installer Coppermine
Tout d'abord, vous devrez télécharger la dernière version de Coppermine. Vous pouvez le faire en exécutant la commande suivante :
wget https://excellmedia.dl.sourceforge.net/project/coppermine/Coppermine/1.5.x/cpg1.5.46.zip
Ensuite, extrayez le fichier téléchargé avec la commande suivante :
unzip cpg1.5.46.zip
Ensuite, copiez le répertoire extrait dans le répertoire racine apache :
sudo cp -r cpg15x /var/www/html/coppermine
Ensuite, donnez la permission appropriée au répertoire Coppermine :
sudo chown -R www-data:www-data /var/www/html/coppermine
sudo chmod -R 777 /var/www/html/coppermine
Configurer Apache pour Coppermine
Ensuite, vous devrez créer un fichier d'hôte virtuel apache pour Coppermine. Vous pouvez le faire en exécutant la commande suivante :
sudo nano /etc/apache2/sites-available/coppermine.conf
Ajoutez les lignes suivantes :
<VirtualHost *:80> ServerAdmin [email protected] DocumentRoot "/var/www/html/coppermine" ServerName yourdomain.com <Directory /> Options FollowSymLinks AllowOverride All <Directory "/var/www/html/coppermine/"> Options MultiViews FollowSymlinks
AllowOverride All Order allow,deny Allow from all </Directory> TransferLog /var/log/apache2/coppermine_access.log ErrorLog /var/log/apache2/coppermine_error.log </VirtualHost>
Enregistrez et fermez le fichier lorsque vous avez terminé, puis activez l'hôte virtuel avec la commande suivante :
sudo a2ensite coppermine
Enfin, redémarrez le service Apache pour appliquer toutes les modifications :
sudo systemctl restart apache2
Accéder à Coppermine
Ouvrez votre navigateur Web et saisissez l'URL http://votredomaine.com/install.php , vous serez redirigé vers la page suivante :
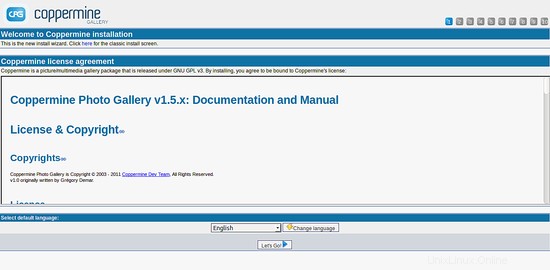
Ici, choisissez la langue et cliquez sur Allons-y bouton, vous devriez voir la page suivante :
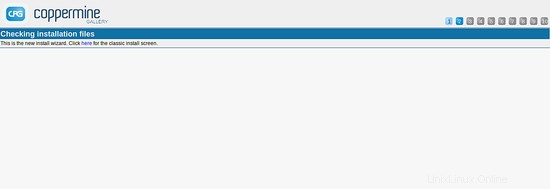
Maintenant, cliquez sur cliquez ici bouton, vous devriez voir la page suivante :
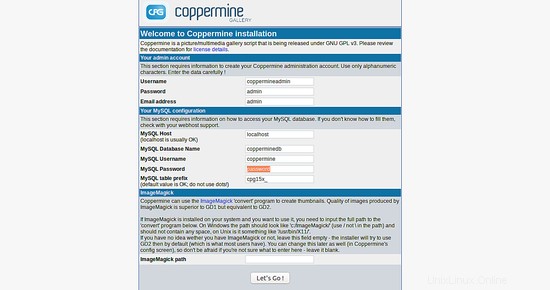
Ici, fournissez vos informations d'identification d'administrateur Coppermine et les détails de la base de données, puis cliquez sur Allons-y bouton vous devriez voir la page suivante :
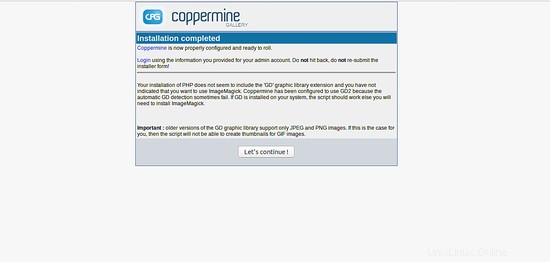
L'installation est maintenant terminée, cliquez sur Allons-y bouton, vous devriez voir la page suivante :
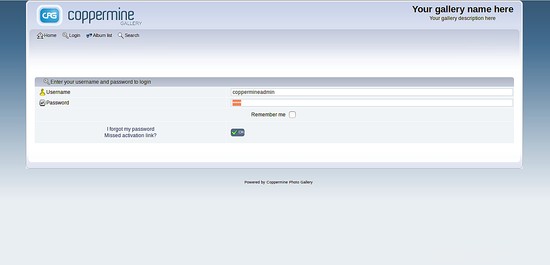
Ici, fournissez vos informations de connexion administrateur, puis cliquez sur Ok bouton, vous devriez voir le tableau de bord de Coppermine dans la page suivante :
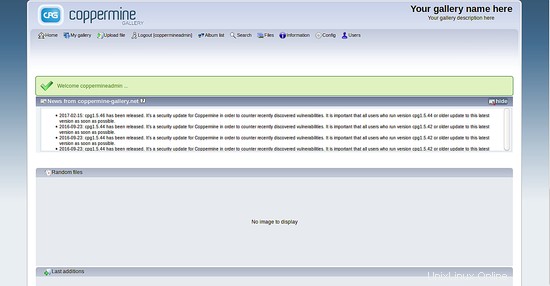
Toutes nos félicitations! vous avez installé avec succès Coppermine sur le serveur Ubuntu 16.04.