Elasticsearch est un puissant moteur de recherche prêt pour la production écrit en Java. Il peut être utilisé comme moteur de recherche autonome pour le Web ou comme moteur de recherche pour les applications Web de commerce électronique.
eBay, Facebook et Netflix font partie des entreprises qui utilisent cette plateforme. Elasticsearch est si populaire parce qu'il est plus qu'un simple moteur de recherche. C'est également un puissant moteur d'analyse et un système de gestion et de récupération des journaux. La meilleure partie à ce sujet est qu'il est Open Source et gratuit à utiliser. Kibana est l'outil de visualisation fourni par elastic.
Dans ce didacticiel, nous allons passer par les étapes d'installation d'Elasticsearch suivies de l'installation de Kibana. Ensuite, nous utiliserons Kibana pour stocker et récupérer des données.
1 Installation de Java
Étant donné qu'Elasticsearch est écrit en Java, il doit d'abord être installé. Utilisez les commandes ci-dessous pour installer les versions open source de JRE et JDK :
sudo apt-get install default-jre
sudo apt-get install default-jdk
Ces deux commandes installeront les derniers open-jre et open-jdk sur votre système. Je vais utiliser JAVA 8 ici. Les images suivantes montrent la sortie que vous obtiendrez lorsque vous n'avez pas installé Java et exécutez les commandes ci-dessus.
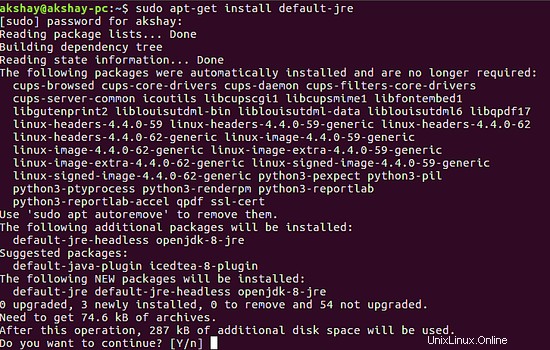
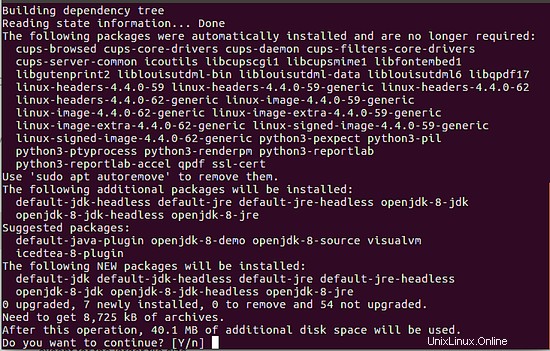
2 Installer Elasticsearch
Elasticsearch 5 a été publié récemment. Il a quelques changements massifs par rapport à ses versions précédentes de 2.x. Au moment de la rédaction de cet article, la version 5.2.2 est la dernière version et nous allons l'installer. Suivez donc les étapes ci-dessous pour l'installer.
mkdir elasticsearch; cd elasticsearch
wget https://artifacts.elastic.co/downloads/elasticsearch/elasticsearch-5.2.2.deb
Avec cela, le fichier .deb devrait commencer à se télécharger. Il ressemblera à l'image ci-dessous :
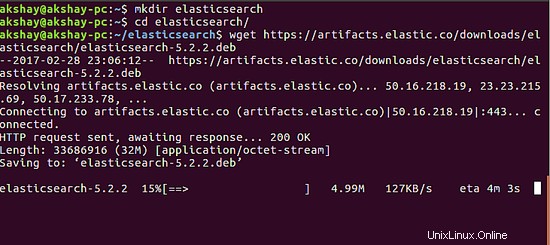
Une fois le téléchargement terminé, nous pouvons l'installer en exécutant la commande suivante. La sortie d'une installation réussie est ci-dessous.
sudo dpkg -i elasticsearch-5.2.2.deb
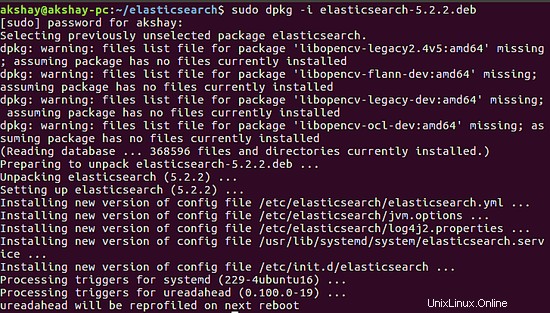
3 Configurer et exécuter Elasticsearch
Elasticsearch s'exécute en arrière-plan. Mais avant de commencer, nous devons éditer le fichier de configuration pour ajouter le système actuel en tant qu'hôte exécutant le moteur. utilisez la commande suivante pour ouvrir le fichier de configuration :
sudo gedit /etc/elasticsearch/elasticsearch.yml
Une fois l'éditeur ouvert, il faut décommenter la ligne :
#network.host: 192.168.0.1
puis remplacez l'adresse IP par localhost, comme indiqué dans l'image ci-dessous :
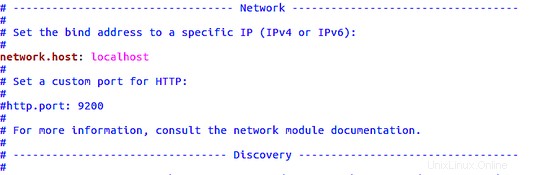
Maintenant, nous sommes prêts à exécuter le processus. Utilisez les commandes suivantes :
sudo systemctl daemon-reload
sudo systemctl enable elasticsearch
sudo systemctl restart elasticsearch
Ces trois commandes ajoutent le processus Elasticsearch au démon système afin qu'il démarre automatiquement au démarrage de votre système, puis qu'il redémarre le processus lui-même. Pour tester si le système est opérationnel, utilisez la commande suivante. La sortie doit être similaire à l'image ci-dessous.
curl -XGET "http://localhost:9200"
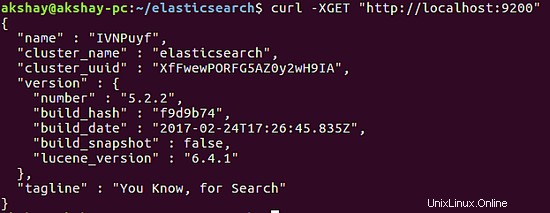
4 Installer Kibana
Téléchargez et installez le fichier deb à l'aide des commandes suivantes :
wget https://artifacts.elastic.co/downloads/kibana/kibana-5.2.2-amd64.deb
sudo dpkg -i kibana-5.2.2-amd64.deb
lors de l'exécution de la deuxième commande, si elle vous demande de modifier le fichier de configuration Kibana existant, vous pouvez appuyer sur Entrée pour conserver les valeurs par défaut et terminer la compétition. Une fois installé, il ressemblera à l'image ci-dessous.
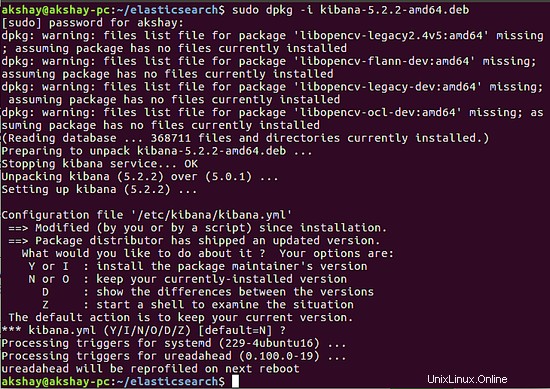
5 Configurer et exécuter Kibana
dans le fichier de configuration de Kibana, décommentez les lignes suivantes :
server.port:
server.host:
server.name:
elasticsearch.name:
kibana.index:
Utilisez la commande suivante pour ouvrir le fichier de configuration. Une fois les modifications apportées, le fichier doit ressembler à l'image ci-dessous :
sudo gedit /etc/kibana/kibana.yml
"server.name" peut être n'importe quoi, alors n'hésitez pas à le changer. Une fois ces modifications effectuées, enregistrez et fermez le fichier. La dernière chose à faire est d'ajouter le processus Kibana à la liste des processus système afin qu'il démarre automatiquement à chaque démarrage du système. Exécutez les commandes suivantes :
sudo systemctl daemon-reload
sudo systemctl enable kibana
sudo systemctl start kibana
Une fois ces commandes exécutées, vous pouvez ouvrir votre navigateur Web et utiliser l'URL suivante pour vérifier s'il a été correctement installé. L'image ci-dessous montre à quoi cela devrait ressembler :
http://localhost:5601
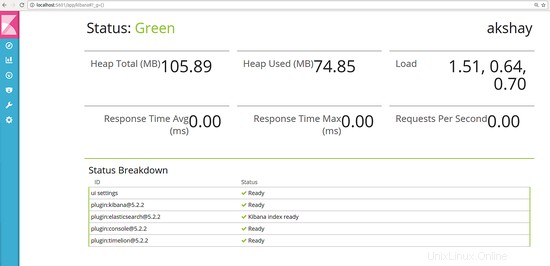
C'est ça. Vous avez maintenant installé avec succès Kibana et Elasticsearch.
6 Utilisation de base
Nous pouvons utiliser l'utilitaire "Dev Tools" fourni par Kibana pour parler à Elasticsearch. Il fournit une interface propre et simple pour exécuter les commandes en tant qu'objets JSON. Nous interagirons avec le moteur central via une interface REST.
Allez dans "Dev Tools" en cliquant sur le  icône sur le panneau de gauche. Vous pouvez également utiliser l'URL suivante :
icône sur le panneau de gauche. Vous pouvez également utiliser l'URL suivante :
http://localhost:5601/app/kibana#/dev_tools/
Une fois chargé, vous obtiendrez une introduction "Bienvenue dans la console" de l'interface utilisateur. Vous pouvez lire cela ou simplement cliquer sur "Se mettre au travail " Bouton en bas de cette introduction. Une fois que vous aurez cliqué sur ce bouton, l'interface utilisateur ressemblera à l'image ci-dessous :
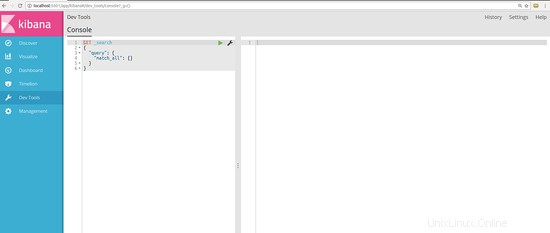
Sur le côté gauche, nous taperons les commandes et sur le panneau de droite, nous obtiendrons la sortie. Essayons d'envoyer et de stocker des données au moteur de recherche.
6.1 Créer un index
Les données sont stockées dans un index. Pour créer un index, nous utilisons la commande PUT. La requête JSON contiendra le nom de l'index et certains paramètres facultatifs que nous pouvons fournir. La commande suivante est un exemple pour créer un index appelé "student".
PUT student
{
"settings": {
"number_of_shards": 3
}
}
Vous pouvez taper ceci sur les "Outils de développement" et appuyer sur le bouton de lecture vert à côté pour l'exécuter. Le résultat ressemblera à l'image ci-dessous :
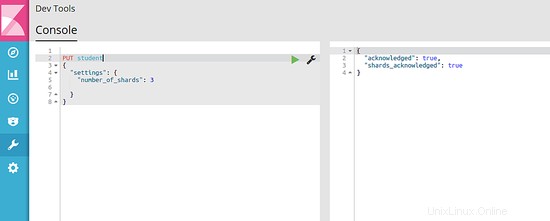
6.2 Insérer des données à indexer
Nous utiliserons les appels POST pour insérer des données à indexer. Les données à insérer sont au format JSON et allons donc ajouter des étudiants à l'index. La commande est :
POST student/course
{
"name":"james",
"course": "mathematics"
}
Dans la commande ci-dessus, "course" indique le type de données indexées. D'après la réponse, vous pouvez voir que cette entrée a également un identifiant unique. Dans la commande ci-dessous, vous pouvez voir qu'il y a un autre paramètre après "cours", c'est ainsi que vous pouvez spécifier quel est l'identifiant de cette entrée étudiant. De cette façon, elasticsearch ne prendra pas la peine de créer un ID, mais l'utilisera comme ID de cet enregistrement.
POST student/course/2
{
"name":"tina",
"course": "physics"
}
Voici les images qui montrent la réponse du moteur de recherche lorsque les deux commandes sont exécutées :
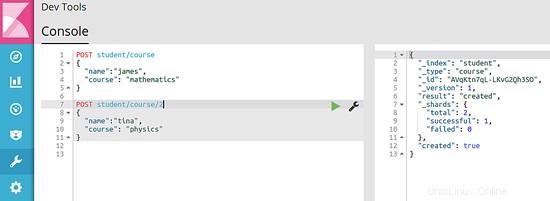
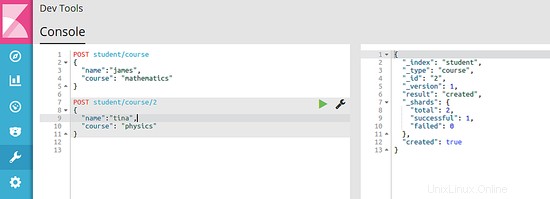
6.3 Récupérer les données de l'index
Vous pouvez également récupérer des données dans divers champs de l'enregistrement ou de l'entrée stockée. Chaque entrée que nous avons enregistrée à l'étape précédente est appelée un document dans Elasticsearch. Nous utiliserons l'appel GET pour récupérer des documents à partir de l'index. Voici comment vous pouvez récupérer un document en utilisant le champ "nom" :
GET student/course/_search
{
"query": {
"term": {
"name": {
"value": "james"
}
}
}
}
Cette commande recherche le "étudiant " index des documents de type " cours " et essaie de faire correspondre un terme avec le nom de champ "nom " qui a la valeur "James ". Puisqu'il y a un étudiant nommé James dans l'index, nous obtenons une réponse comme indiqué dans l'image ci-dessous :
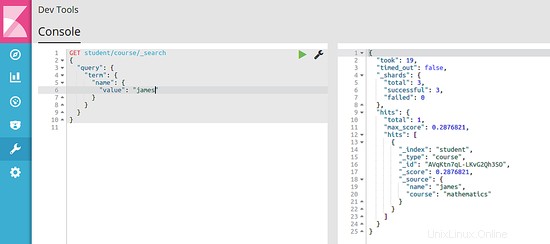
Ce n'étaient que des bases, il y a des tonnes de choses qui peuvent être faites avec Elasticsearch et beaucoup d'exploration est nécessaire pour maîtriser ce framework et l'utiliser au mieux de ses capacités.