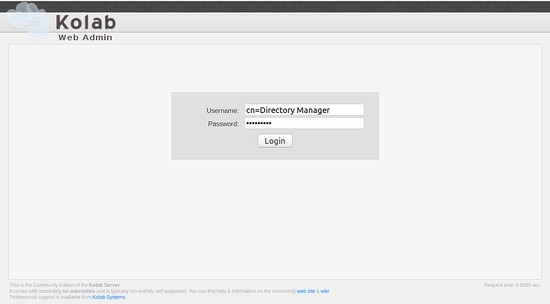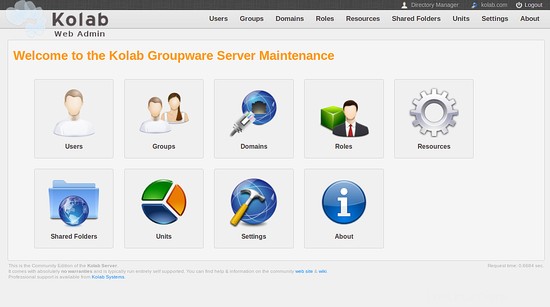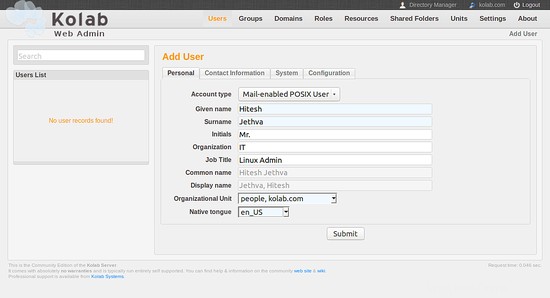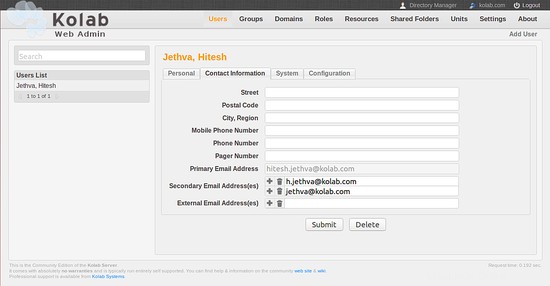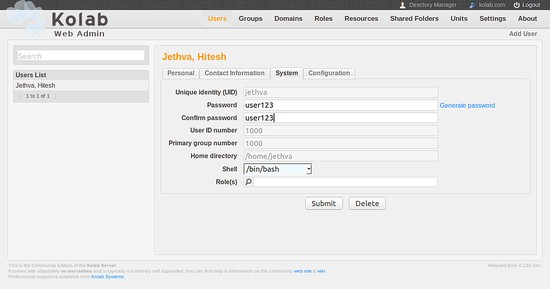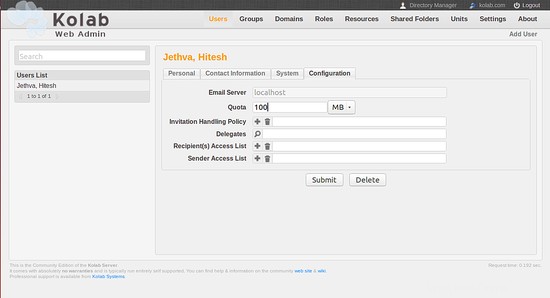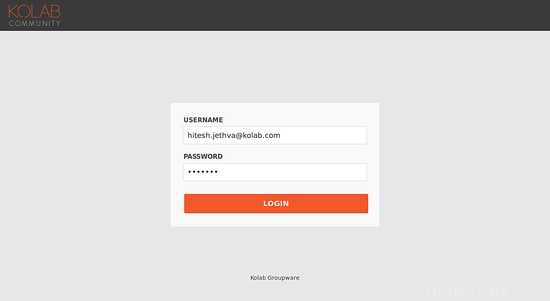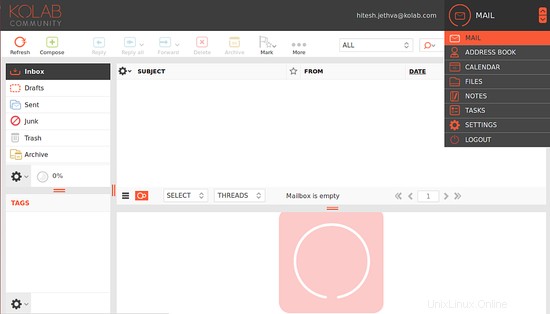Kolab est une application logicielle collaborative basée sur le Web qui fournit des solutions pour un serveur de messagerie, un service d'annuaire, un service Web, un calendrier, des tâches, des carnets d'adresses, etc. Kolab prend en charge plusieurs clients, notamment Outlook, KDE Contact, Thunderbird et Roundcube. Kolab fournit une interface Web conviviale et facile à utiliser qui peut être utilisée pour ajouter, modifier et supprimer des utilisateurs, des domaines, des dossiers partagés et bien plus encore.
Kolab est livré avec de nombreuses fonctionnalités, dont certaines sont répertoriées ci-dessous :
- Fournit une assistance pour les environnements à clients mixtes tels qu'Outlook, Web et KDE.
- Utilise IMAP et POP3 pour les e-mails et LDAP pour stocker les données de configuration.
- Fournir une assistance pour les contacts et les agendas partagés
- Prise en charge complète côté serveur de CardDAV et WebDAV, ActiveSync et CalDAV.
Exigences
- Un serveur exécutant Ubuntu 16.04.
- Un utilisateur non root avec des privilèges sudo configurés sur votre serveur.
- Une configuration IP statique 192.168.0.190 sur votre serveur.
Mise en route
Avant de commencer, vous devrez configurer un nom de domaine complet ou un nom d'hôte sur votre système. Vous pouvez le faire en modifiant les fichiers /etc/hosts et /etc/hostname :
sudo nano /etc/hosts
Ajoutez l'adresse IP et le nom d'hôte à la fin du fichier :
192.168.0.190 mail.kolab.com mail
Enregistrez et fermez le fichier, puis modifiez le fichier /etc/hostname :
sudo nano /etc/hostname
Ajoutez la ligne suivante :
mail.kolab.com
Enregistrez le fichier lorsque vous avez terminé, puis redémarrez votre système pour appliquer toutes les modifications.
Installer MariaDB
Avant d'installer Kolab, vous devrez installer la dernière version de MariaDB sur votre serveur. Par défaut, MariaDB n'est pas disponible dans le référentiel par défaut d'Ubuntu 16.04. Alors, téléchargez d'abord la clé APT pour MariaDB avec la commande suivante :
sudo apt-key adv --recv-keys --keyserver hkp://keyserver.ubuntu.com:80 0xF1656F24C74CD1D8
Ensuite, ajoutez le référentiel Maria-DB avec la commande suivante :
sudo add-apt-repository 'deb [arch=amd64,i386,ppc64el] http://mirror.jmu.edu/pub/mariadb/repo/10.1/ubuntu xenial main'
Ensuite, mettez à jour le référentiel et installez MariaDB avec la commande suivante :
sudo apt-get update -y
sudo apt-get install mariadb-server -y
Une fois MariaDB installé, démarrez le service MariaDB et activez-le au démarrage avec la commande suivante :
sudo systemctl start mysql
sudo systemctl enable mysql
Ensuite, sécurisez l'installation de MariaDB en exécutant le script suivant :
sudo mysql_secure_installation
Répondez à toutes les questions comme indiqué ci-dessous :
Entrez le mot de passe actuel pour root (entrez pour aucun) :Modifier le mot de passe root ? [O/n] nSupprimer les utilisateurs anonymes ? [O/n] YInterdire la connexion root à distance ? [O/n] Supprimer la base de données de test et y accéder ? [O/n] YRecharger les tables de privilèges maintenant ? [O/n] O
Une fois MariaDB sécurisée, vous pouvez passer à l'étape suivante.
Installer Kolab
Par défaut, Kolab n'est pas disponible dans le référentiel par défaut d'Ubuntu 16.04. Vous devrez donc ajouter le référentiel Kolab à l'APT. Vous pouvez le faire en éditant le fichier /etc/apt/sources.list :
sudo nano /etc/apt/sources.list
Ajoutez les lignes suivantes à la fin du fichier :
deb http://obs.kolabsys.com/repositories/Kolab:/16/Ubuntu_16.04/ ./deb-src http://obs.kolabsys.com/repositories/Kolab:/16/Ubuntu_16.04 / ./
Enregistrez et fermez le fichier, puis importez la clé GPG utilisée pour signer les packages :
wget -q -O- https://ssl.kolabsys.com/community.asc | sudo apt-key ajouter -
Ensuite, vous devrez vous assurer que les packages Kolab ont la priorité sur les packages Ubuntu. Vous pouvez le faire en créant le fichier /etc/apt/preferences.d/kolab :
sudo nano /etc/apt/preferences.d/kolab
Ajoutez les lignes suivantes :
Package :*Pin :origin obs.kolabsys.comPin-Priority :501
Enregistrez le fichier et mettez à jour les métadonnées du référentiel avec la commande suivante :
sudo apt-get update -y
Enfin, installez Kolab en exécutant simplement la commande suivante :
sudo apt-get install kolab -y
Configurer Kolab
Après avoir installé Kolab, vous devrez configurer Kolab Groupware. Vous pouvez le faire en exécutant la commande suivante :
configuration sudo-kolab
Lors de la configuration de Kolab, les questions suivantes vous seront posées. Veuillez suivre les instructions fournies avec celles-ci.
#Veuillez fournir un mot de passe pour l'utilisateur administrateur LDAP 'admin', utilisé pour se connecter à la console graphique du serveur d'annuaire 389.Mot de passe administrateur [JAOw_2oIhlezXlK] :Confirmer le mot de passe administrateur :#Veuillez fournir un mot de passe pour l'utilisateur LDAP Directory Manager , qui est l'utilisateur administrateur que vous utiliserez au moins pour vous connecter initialement au Web#Admin, et que Kolab utilise pour effectuer des tâches administratives.Mot de passe du gestionnaire d'annuaire [QXML8Suxv-YTUFr] :Confirmer le mot de passe du gestionnaire d'annuaire :#Veuillez choisir le système l'utilisateur et le groupe que le service doit utiliser pour s'exécuter. Il doit s'agir de comptes POSIX de système local existants, non privilégiés, sans shell. Ce nom de domaine est obtenu à partir de l'entrée DNS inverse sur votre interface#réseau. Veuillez confirmer qu'il s'agit du nom de domaine approprié space.kolab.com [Y/n] :Y#Le dn racine standard que nous avons composé pour vous suit. Veuillez confirmer qu'il s'agit du dn racine que vous souhaitez utiliser.dc=kolab,dc=com [Y/n] :Y#Setup va maintenant configurer le serveur d'annuaire 389. Cela peut prendre un peu de temps (période pendant laquelle il n'y a pas de sortie ni d'indication de progression). .target.#Veuillez fournir un mot de passe administrateur Cyrus. Ce mot de passe est utilisé par Kolab pour exécuter des tâches administratives dans Cyrus IMAP. Vous pouvez également avoir besoin du mot de passe #vous-même pour dépanner Cyrus IMAP et/ou effectuer directement d'autres tâches administratives contre Cyrus IMAP. Ce compte est utilisé par divers services tels que Postfix et Roundcube, car les liaisons anonymes au serveur LDAP# ne seront pas autorisées. - 1 :Serveur MySQL existant (avec mot de passe root déjà défini). - 2 :Nouveau serveur MySQL (doit être initialisé). Choix :- 1 :Serveur MySQL existant (avec mot de passe root déjà défini). - 2 :Nouveau serveur MySQL (doit être initialisé). Choix :- 1 :Serveur MySQL existant (avec mot de passe root déjà défini). - 2 :Nouveau serveur MySQL (doit être initialisé). Utilisateur MySQL "kolab". Ce mot de passe sera utilisé par les services Kolab, tels que le panneau d'administration Web. Vous devez utiliser un nom de Continent ou Pays/Ville comme 'Europe/Berlin', mais pas seulement 'CEST'.Timezone ID [UTC] :Asia/Kolkata#Veuillez fournir un mot de passe pour l'utilisateur MySQL 'roundcube'. Ce mot de passe sera utilisé par l'interface de messagerie Web Roundcube.Une fois la configuration de Kolab terminée, vous pouvez accéder à l'interface Web de Kolab.
Accéder à l'interface Web de Kolab
Ouvrez votre navigateur Web et saisissez l'URL http://mail.kolab.com/kolab-webadmin ou http://192.168.0.190/kolab-webadmin. Vous serez redirigé vers la page de connexion de Kolab comme indiqué ci-dessous :
Indiquez le nom d'utilisateur en tant que cn=Directory Manager et le mot de passe que vous avez définis à l'étape ci-dessus. Cliquez ensuite sur Connexion bouton. Vous devriez voir l'écran suivant :
Ensuite, cliquez sur Utilisateurs Icône dans l'interface Web et créez un utilisateur de messagerie comme indiqué ci-dessous :
Ensuite, cliquez sur Contact Tabulation pour vérifier l'ID utilisateur :
Ensuite, cliquez sur le Système onglet pour définir le mot de passe de l'utilisateur de messagerie :
Ensuite, cliquez sur Configuration pour définir le quota d'e-mails pour l'utilisateur :
Une fois que vous avez terminé, cliquez sur Soumettre bouton pour enregistrer toute la configuration.
Accéder à la messagerie Web Roundcube
Maintenant que votre utilisateur de messagerie est créé, il est temps d'accéder à votre messagerie via le webmail Rouncube.
Ouvrez votre navigateur Web et saisissez l'URL http://mail.kolab.com/roundcubemail. Vous devriez voir l'écran suivant :
Indiquez le nom d'utilisateur comme identifiant de messagerie principal et le mot de passe que vous avez définis à l'étape ci-dessus. Cliquez ensuite sur Connexion bouton. Vous devriez voir l'interface Web de Roundcube dans l'écran suivant :
À l'aide de cette interface, vous pouvez facilement accéder à l'e-mail et l'envoyer, gérer le carnet d'adresses, le calendrier et les tâches.
Toutes nos félicitations! Vous avez installé avec succès Kolab Groupware sur le serveur Ubuntu 16.04. Vous pouvez désormais facilement envoyer et recevoir des e-mails, gérer des contacts, des tâches et un carnet d'adresses.