De nombreuses situations se produisent lorsqu'une adresse IP statique doit être définie. Par exemple, si vous avez des programmes qui utilisent l'adresse IP, par exemple pour la connexion à distance, vous pouvez coder en dur l'adresse IP. Mais si l'adresse IP est dynamique, elle peut changer. Vous avez donc besoin d'une adresse IP qui ne change pas et vous devez donc définir une adresse IP statique pour votre système. Ce tutoriel traite de la définition d'une adresse IP statique pour le système d'exploitation Ubuntu.
1 Configurer manuellement l'interface
Cette étape consiste à configurer manuellement l'interface réseau en apportant des modifications au fichier "interfaces". Ici j'utilise l'éditeur de fichier "gedit" mais il est possible d'utiliser d'autres éditeurs comme "nano", "vi", etc. Tapez la commande suivante dans le terminal :
sudo gedit /etc/network/interfaces
S'il demande un mot de passe, entrez-le et un fichier s'ouvrira et ressemblera à :
# interfaces(5) file used by ifup(8) and ifdown(8) auto lo iface lo inet loopback iface etho inet dynamic
Il peut y avoir plus d'une carte réseau et assurez-vous donc de la carte réseau que vous souhaitez changer. Ouvrez d'abord un autre terminal et exécutez la commande :
ifconfig
Cela donne l'adresse IP de votre système avec l'adresse "Bcast" et le "masque". Notez l'IP, le Bcast et le masque de votre système. Ceci est fait pour que vous puissiez revenir à l'adresse IP d'origine en cas de besoin. Supposons que les valeurs que nous avons pour l'interface réseau "eth0" (c'est-à-dire ma connexion Ethernet) sont :
address: 192.168.28.37 Bcast: 192.168.28.255 Mask: 255.255.255.0
Ainsi, lorsque le fichier d'interfaces est configuré pour une IP statique sur "eth0", il doit avoir un format général comme ci-dessous :
# interfaces(5) file used by ifup(8) and ifdown(8)
auto lo eth0
iface lo inet loopback
iface eth0 inet static
address xxx.xxx.xxx.xxx(enter your ip here)
netmask xxx.xxx.xxx.xxx
gateway xxx.xxx.xxx.xxx(enter gateway ip here,usually the address of the router)
Ci-dessous, une capture d'écran de mon fichier "interfaces". Notez que Bcast signifie également Gateway, et mask signifie également netmask. Ici, nous supposons que notre nouvelle adresse IP statique à définir est 192.168.3.215.
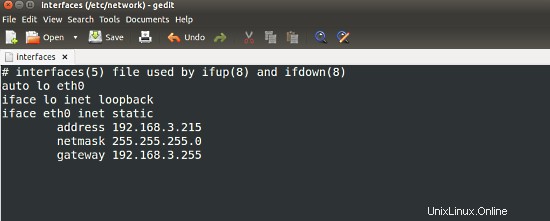
Veuillez donc apporter des modifications en fonction de votre fichier "interfaces". Enregistrez et fermez-le.
2 Configuration des informations DNS
Veuillez noter que cette étape n'est pas obligatoire. Si vous ne souhaitez pas modifier les informations DNS, ignorez cette étape. Ici, nous changeons l'adresse IP du serveur DNS en ce que nous préférons. Il existe de nombreuses adresses IP de serveurs DNS qui peuvent être trouvées et utilisées. Ouvrez d'abord le fichier "resolv.conf" à l'aide de la commande suivante :
sudo gedit /etc/resolv.conf
Au départ, cela ressemblera à ceci :
# Dynamic resolv.conf(5) file for glibc resolver(3) generated by resolvconf(8) # DO NOT EDIT THIS FILE BY HAND -- YOUR CHANGES WILL BE OVERWRITTEN nameserver 127.0.1.1 search Home
Nous pouvons maintenant ajouter de nombreux serveurs de noms et modifier celui existant en fonction de nos besoins. Apportez des modifications et enregistrez le fichier. La capture d'écran suivante montre que le fichier resolv.conf a été modifié pour avoir deux serveurs de noms :
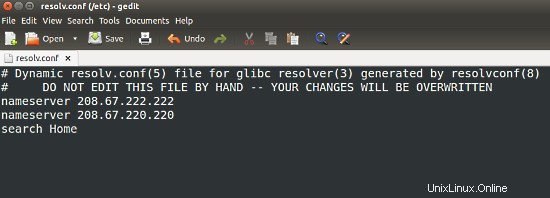
3 Rendre les modifications permanentes
Une fois que les modifications ont été apportées à l'un ou aux deux fichiers (interfaces et resolv.conf), nous devrons appliquer ces modifications pour les refléter. Auparavant, nous pouvions redémarrer le réseau pour effectuer les modifications, mais pour une raison quelconque, les nouvelles versions d'Ubuntu n'appliquent pas ces modifications. Nous devrons donc redémarrer tout le système. Pour cela, utilisez la commande :
sudo reboot
Après le redémarrage, la sortie des détails du réseau doit afficher les modifications. Ouvrez un terminal et exécutez la commande :
ifconfig
Lors de l'examen de la sortie, l'interface eth0 devrait avoir la nouvelle adresse IP, Bcast et masque. Dans ce cas, le résultat pourrait ressembler à ceci :
eth0 Link encap:Ethernet HWaddr xx:xx:xx:xx:xx:xx
inet addr:192.168.3.215 Bcast:192.168.3.255 Mask:255.255.255.0
.....
Cela confirme que les modifications ont été appliquées.
4 Configuration d'une autre interface comme "eth1"
Il peut y avoir d'autres interfaces, comme « eth1 », qui peuvent nécessiter une configuration. Dans ce cas, certaines modifications doivent être apportées au fichier d'interface, comme indiqué. Les changements ici sont :
- ajouter eth1 dans la ligne "auto"
- ajout de la configuration pour eth0
Effectuez les modifications comme indiqué dans l'image ci-dessous avec l'IP, le Bcast et le masque requis
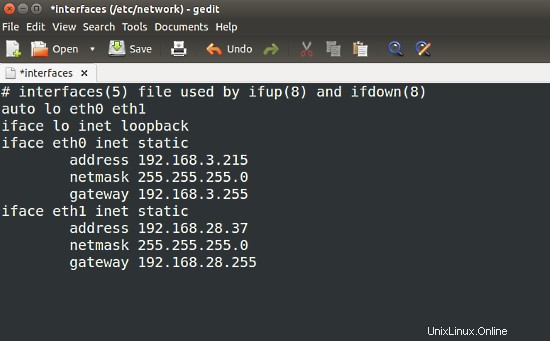
Ainsi, de cette façon, des modifications peuvent être apportées à de nombreuses interfaces différentes.
5 Configurer une autre IP pour la même interface
Ici, nous avons défini une adresse IP pour "eth0". Mais que se passe-t-il si nous voulons définir une autre adresse IP ? Ici, nous avons défini l'adresse IP sur 192.168.3.215. Maintenant, pour la même interface, si nous voulons définir une autre adresse IP, disons 192.168.3.217, nous pouvons le faire en modifiant le fichier "interfaces". Ici "eth0:1" indique que nous attribuons une deuxième IP pour l'interface "eth0". Les changements sont représentés dans l'image ci-dessous.
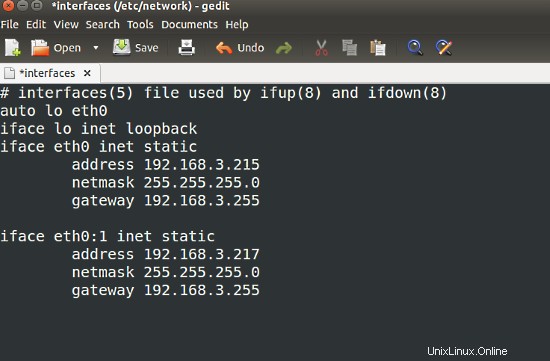
6 Configuration de l'adresse IP à l'aide de l'application de bureau
La plupart de la configuration effectuée ci-dessus peut être effectuée dans l'application de bureau appelée "réseau". Pour continuer, commencez par ouvrir l'application "réseau" à partir du tableau de bord, comme indiqué dans l'image ci-dessous.
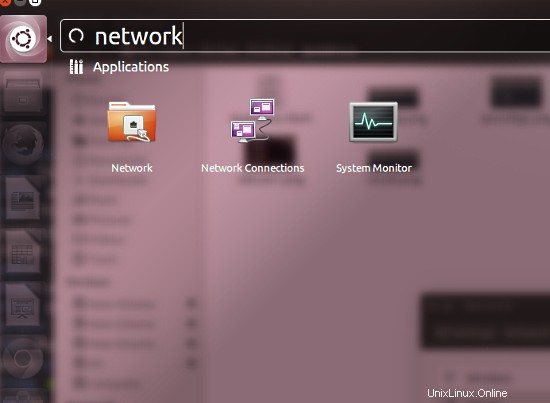
Cliquez sur "réseau" pour l'ouvrir. Il ressemblera à celui ci-dessous :
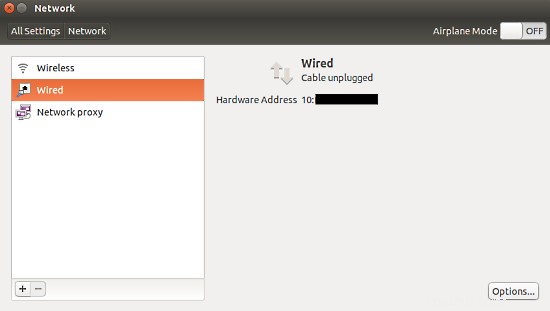
Dans cette fenêtre, cliquez sur le bouton "options" dans le coin inférieur droit et dans la fenêtre qui s'ouvre, cliquez sur l'onglet "Paramètres IPv4". La fenêtre est illustrée ci-dessous
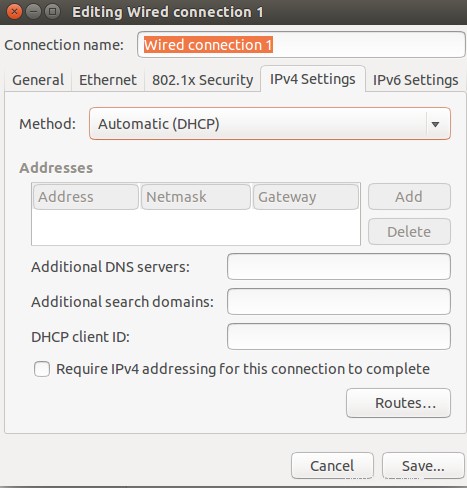
Initialement, le paramètre est défini sur "Automatique (dhcp)", qui est une adresse IP dynamique. Pour le rendre statique, sélectionnez le menu déroulant et cliquez sur manuel comme indiqué dans l'image ci-dessous :
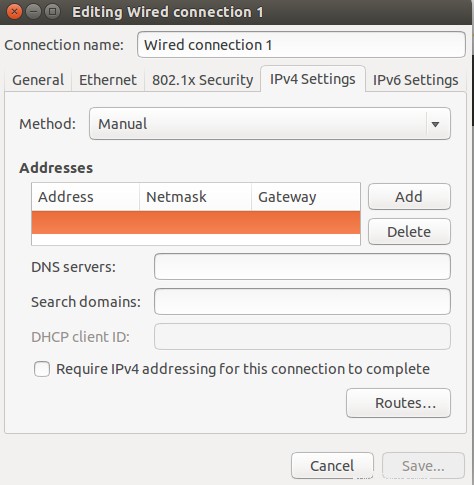
Une fois manuel sélectionné, la zone de texte en dessous est activée. Cliquez sur le bouton "Ajouter" à droite et dans la zone de texte de gauche, entrez l'adresse IP, le masque (netmask) et la passerelle (Bcast). Ajoutez également l'adresse IP du serveur DNS si vous souhaitez également la modifier. Une fois terminé, cliquez sur enregistrer. Après cette édition, cela devrait ressembler à l'image ci-dessous :
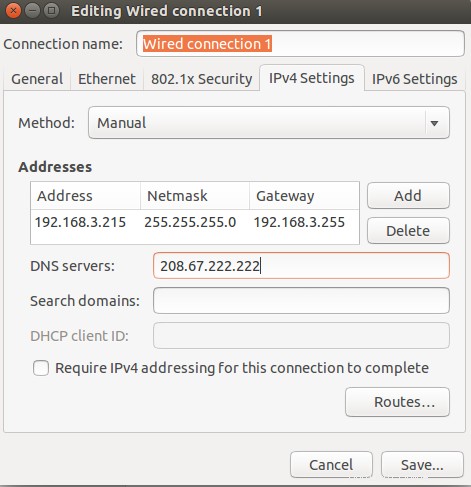
Une fois enregistré, nous devrons redémarrer le système comme avant pour que les modifications soient appliquées.
Conclusion
Maintenant, nous pouvons changer l'adresse IP d'une interface en statique lorsque nous en avons besoin. Nous pouvons avoir plusieurs adresses IP statiques pour la même interface et plusieurs adresses IP d'interfaces différentes. Il peut également y avoir un mélange d'adresses IP statiques et dynamiques pour différentes interfaces. Il est également possible de changer l'adresse IP à l'aide d'une application de bureau. N'oubliez pas de prendre une capture d'écran ou de noter la configuration IP initiale, dont vous pourriez avoir besoin, lorsque vous souhaitez revenir aux paramètres initiaux. N'oubliez pas non plus que donner des adresses IP identiques à celles qui existent déjà sur le même réseau peut entraîner des conflits d'adresses IP et peut également entraîner une défaillance du réseau.