Zammad est un système d'assistance/support client open source écrit en Ruby. Il s'agit d'un système de billetterie basé sur le Web avec de nombreuses fonctionnalités, y compris la prise en charge de la gestion de la communication client sur plusieurs canaux comme Facebook, le télégramme, le chat et les e-mails. Zammad est distribué sous licence publique générale GNU AFFERO (AGPL) et peut être installé sur plusieurs plates-formes telles que Linux, AIX, FreeBSD, OpenBSD et MacOSX. Il est disponible sur Github et peut être installé gratuitement sur votre propre serveur.
Dans ce didacticiel, nous allons vous montrer comment installer et configurer le système de billetterie Zammad à l'aide du serveur Web Nginx et de PostgreSQL pour le système de base de données. Le système d'exploitation sera Ubuntu 16.04 Xenial Xerus, et nous utiliserons SSL Letsencrypt pour sécuriser les connexions client-serveur.
Ce que nous allons faire
- Configurer les paramètres régionaux sur Ubuntu 16.04
- Installer le système de billetterie Zammad
- Installer et configurer SSL Letsencrypt
- Configurer Nginx HTTPS
- Configuration Zammad
- Conseils supplémentaires
Prérequis
- Ubuntu 16.04
- RAM :2 Go ou plus
- Privilèges root
Étape 1 - Configurer les paramètres régionaux
Nous devons configurer notre système de paramètres régionaux sur 'UTF-8' pour l'installation de la base de données PostgreSQL. Installez les paramètres régionaux dans le système avec la commande apt suivante.
apt install locales
Générez une nouvelle locale 'UTF-8' et faites-en la locale par défaut sur le système.
locale-gen en_US.UTF-8
echo 'LANG=en_US.UTF-8' > /etc/default/locale
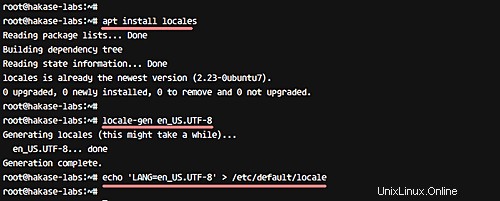
Ensuite, vérifiez les paramètres régionaux avec la commande suivante.
locale
Et vous devriez obtenir les paramètres régionaux du système actuellement utilisés en tant que 'UTF-8'.
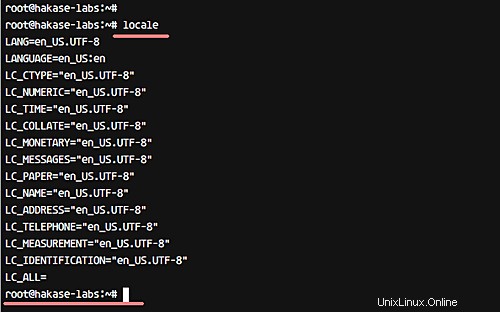
Étape 2 - Installer le système de billetterie Zammad
Zammad peut être installé des deux manières suivantes :installation manuelle à partir des sources ou installation à partir des packages du référentiel. Dans ce tutoriel, nous allons installer Zammad à partir du référentiel.
Ajoutez une nouvelle clé et un nouveau référentiel Zammad au système.
wget -qO - https://deb.packager.io/key | sudo apt-key add -
echo "deb https://deb.packager.io/gh/zammad/zammad xenial stable" | sudo tee /etc/apt/sources.list.d/zammad.list
Mettez à jour le référentiel et installez Zammad avec la commande apt, comme indiqué ci-dessous.
sudo apt update
sudo apt install zammad

Remarque :
Zammad installera automatiquement les autres packages requis, y compris le serveur Web Nginx et la base de données PostgreSQL.
Et lorsque vous avez terminé l'installation, vous verrez un résultat similaire à celui présenté dans la capture d'écran suivante.
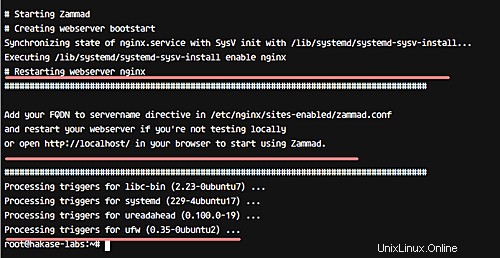
Zammad ainsi que d'autres packages requis ont été installés sur le système.
Étape 3 - Installer et configurer SSL Letsencrypt
Dans ce tutoriel, nous allons configurer Zammad pour utiliser HTTPS pour des connexions sécurisées entre le client et le serveur. Nous utiliserons le SSL gratuit de Letsencrypt, et il peut être configuré avec l'outil Letsencrypt.
Installez l'outil letsencrypt depuis le dépôt officiel avec la commande apt.
apt install letsencrypt
L'outil Letsencrypt a été installé. Allez maintenant dans le répertoire de configuration Nginx '/etc/nginx/' et modifiez le fichier d'hôte virtuel par défaut.
cd /etc/nginx/sites-available/
vim default
Collez la configuration ci-dessous sous 'serveur{..} '.
location ~ /.well-known {
allow all;
} C'est ça. Enregistrez les modifications, puis redémarrez nginx.
systemctl restart nginx
Ensuite, générez un nouveau certificat SSL pour votre propre nom de domaine à l'aide de la commande letencrypt ci-dessous.
letsencrypt certonly --standalone -d zammad.hakase-labs.co
Vous serez interrogé sur la notification de renouvellement par e-mail, saisissez votre e-mail.
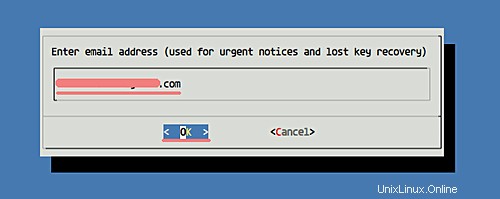
Et sera également interrogé sur les conditions d'utilisation de Letsencrypt, choisissez "Accepter" et appuyez sur Entrée.
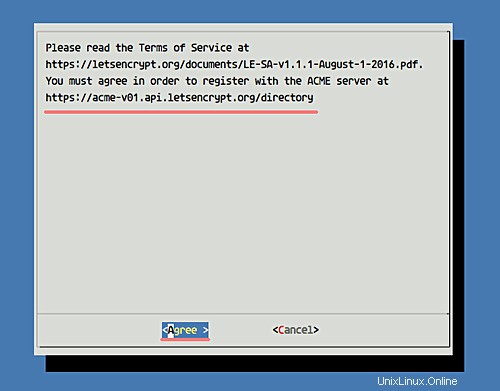
Vous verrez un résultat similaire à celui présenté ci-dessous après la génération du certificat SSL.
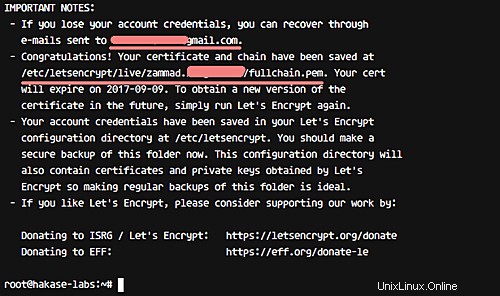
Tous les fichiers de certificat sont disponibles dans le répertoire '/etc/letsencrypt/live/', et de nouveaux fichiers de certificat SSL pour Zammad ont été générés.
Étape 4 - Configurer Nginx pour Zammad
Le serveur Web Nginx est automatiquement installé lors du processus d'installation de Zammad. Il existe une configuration d'hôte virtuel pour Zammad, disponible dans le répertoire '/etc/nginx/sites-available'.
Dans cette étape, nous devons éditer le fichier d'hôte virtuel zammad 'zammad.conf' pour implémenter la configuration SSL.
Allez dans le répertoire 'sites-available' et éditez le fichier 'zammad.conf' avec vim.
cd /etc/nginx/sites-available/
vim zammad.conf
Supprimez toutes les lignes et collez la configuration ci-dessous.
#
# this is the nginx config for zammad
#
upstream zammad {
server localhost:3000;
}
upstream zammad-websocket {
server localhost:6042;
}
# Added - Automatically redirect HTTP to HTTPS Nginx
server {
listen 80;
server_name zammad.irsyadf.me;
return 301 https://$host$request_uri;
}
# Added - HTTPS configuration for Zammad
server {
listen 443 http2 ssl;
ssl_certificate /etc/letsencrypt/live/zammad.irsyadf.me/fullchain.pem;
ssl_certificate_key /etc/letsencrypt/live/zammad.irsyadf.me/privkey.pem;
ssl_protocols TLSv1 TLSv1.1 TLSv1.2;
ssl_prefer_server_ciphers on;
ssl_ciphers "EECDH+AESGCM:EDH+AESGCM:AES256+EECDH:AES256+EDH";
ssl_ecdh_curve secp384r1;
ssl_session_cache shared:SSL:10m;
ssl_session_tickets off;
ssl_stapling on;
ssl_stapling_verify on;
resolver 8.8.8.8 8.8.4.4 valid=300s;
resolver_timeout 5s;
add_header Strict-Transport-Security "max-age=63072000; includeSubdomains";
add_header X-Frame-Options DENY;
add_header X-Content-Type-Options nosniff;
# replace 'localhost' with your fqdn/domain name if you want to use zammad from remote
server_name zammad.irsyadf.me;
root /opt/zammad/public;
access_log /var/log/nginx/zammad.access.log;
error_log /var/log/nginx/zammad.error.log;
client_max_body_size 50M;
location ~ ^/(assets/|robots.txt|humans.txt|favicon.ico) {
expires max;
}
location /ws {
proxy_http_version 1.1;
proxy_set_header Upgrade $http_upgrade;
proxy_set_header Connection "Upgrade";
proxy_set_header CLIENT_IP $remote_addr;
proxy_set_header X-Forwarded-For $proxy_add_x_forwarded_for;
proxy_read_timeout 86400;
proxy_pass http://zammad-websocket;
}
location / {
proxy_set_header Host $http_host;
proxy_set_header CLIENT_IP $remote_addr;
proxy_set_header X-Forwarded-For $proxy_add_x_forwarded_for;
proxy_read_timeout 180;
proxy_pass http://zammad;
gzip on;
gzip_types text/plain text/xml text/css image/svg+xml application/javascript application/x-javascript application/json application/xml;
gzip_proxied any;
}
}
Enregistrez les modifications et quittez l'éditeur.
Ainsi, l'hôte virtuel Zammad est activé avec SSL. Maintenant, testez la configuration et assurez-vous qu'il n'y a pas d'erreur. Redémarrez ensuite le serveur Web nginx.
nginx -t
systemctl restart nginx
L'hôte virtuel Zammad utilise maintenant la configuration SSL.
Étape 5 - Configuration de Zammad
Zammad et d'autres packages, y compris Nginx et PostgreSQL, sont installés, et la configuration de l'hôte virtuel est également terminée. Nous devons maintenant effectuer l'installation et la configuration de Zammad via le navigateur Web.
Ouvrez votre navigateur Web et tapez l'URL zammad 'zammad.hakase-labs.co'. Vous serez automatiquement redirigé vers la connexion HTTPS.
Cliquez sur 'Configurer un nouveau système '.
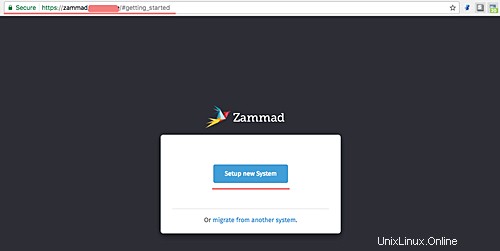
La page suivante concerne la configuration de l'administrateur. Ici, entrez des détails tels que l'utilisateur administrateur, l'e-mail et le mot de passe. Cliquez ensuite sur 'Créer '
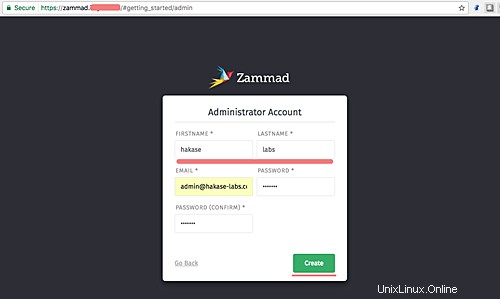
Pour le nom de l'organisation, tapez le nom de votre organisation 'Hakase-labs Inc' et cliquez sur 'Suivant' .
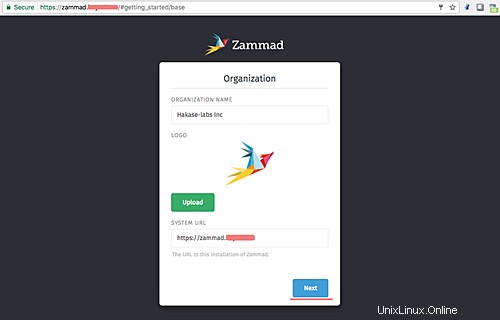
Pour la configuration de l'e-mail, cliquez sur 'Continuer '. Nous pouvons effectuer la configuration de la notification par e-mail à partir de la page des paramètres.
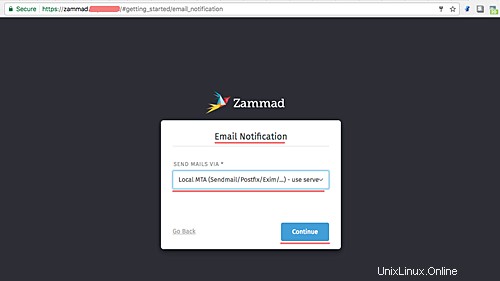
ensuite, dans la fenêtre de configuration du canal, cliquez sur 'Ignorer '.
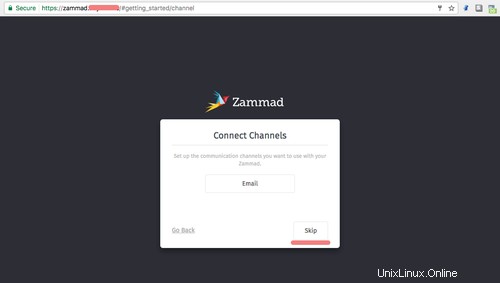
Et maintenant, vous voyez le tableau de bord d'administration de Zammad avec une belle interface utilisateur.
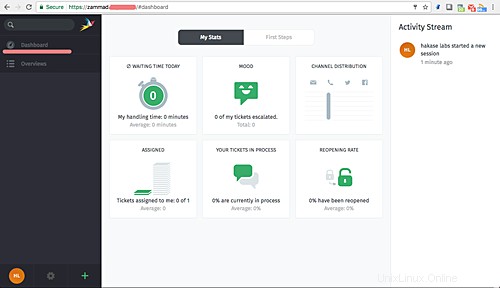
Zammad a été installé et HTTPS est activé. Il est installé avec Nginx comme serveur Web et PostgreSQL comme base de données sur Linux Ubuntu 16.04.
Étape 6 - Conseils supplémentaires
Zammad comporte trois composants, dont un serveur d'applications Web, un processus de travail et un serveur WebSocket. Nous pouvons gérer tous les services avec la commande systemcl ci-dessous.
systemctl start zammad
systemctl status zammad
systemctl restart zammad
Si vous souhaitez configurer des services individuels, vous pouvez utiliser des commandes spécifiques comme indiqué ci-dessous.
systemctl status zammad-web
systemctl status zammad-worker
systemctl status zammad-websocket
L'installation de Zammad sur Ubuntu 16.04 Xenial Xerus est terminée.