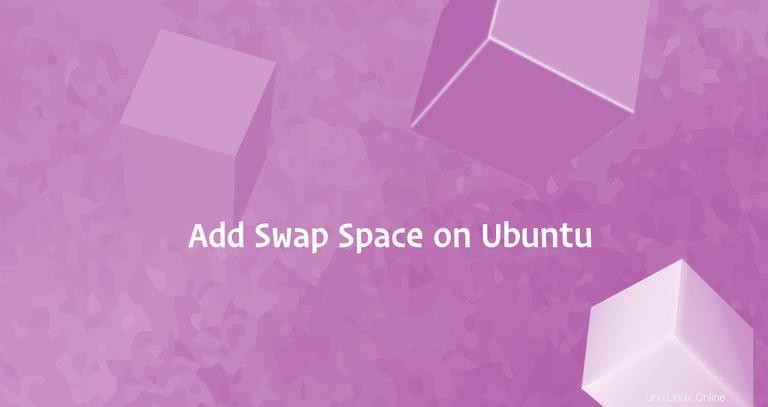
Swap est un espace sur un disque qui est utilisé lorsque la quantité de mémoire RAM physique est pleine. Lorsqu'un système Linux manque de RAM, les pages inactives sont déplacées de la RAM vers l'espace d'échange.
L'espace d'échange peut prendre la forme d'une partition d'échange dédiée ou d'un fichier d'échange. Généralement, lors de l'exécution d'Ubuntu sur une machine virtuelle, aucune partition d'échange n'est présente et la seule option consiste à créer un fichier d'échange.
Ce tutoriel couvre les étapes nécessaires pour ajouter un fichier d'échange sur les systèmes Ubuntu 18.04.
Avant de commencer #
Avant de continuer avec ce tutoriel, vérifiez si votre installation Ubuntu a déjà activé l'échange en tapant :
sudo swapon --showSi la sortie est vide, cela signifie que votre système n'a pas d'espace d'échange activé.
Sinon, si vous obtenez quelque chose comme ci-dessous, vous avez déjà activé l'échange sur votre machine.
NAME TYPE SIZE USED PRIO
/dev/sda2 partition 1.9G 0B -2
Bien que cela soit possible, il n'est pas courant d'avoir plusieurs espaces de swap sur une seule machine.
Création d'un fichier d'échange #
L'utilisateur sous lequel vous êtes connecté doit avoir les privilèges sudo pour pouvoir activer le swap. Dans cet exemple, nous ajouterons 1G échanger. Si vous souhaitez ajouter plus d'échange, remplacez 1G avec la taille de l'espace d'échange dont vous avez besoin.
Effectuez les étapes ci-dessous pour ajouter de l'espace d'échange sur Ubuntu 18.04.
-
Commencez par créer un fichier qui servira au swap :
sudo fallocate -l 1G /swapfileSi
fallocaten'est pas installé ou vous obtenez un message d'erreur indiquant quefallocate failed: Operation not supportedpuis utilisez la commande suivante pour créer le fichier d'échange :sudo dd if=/dev/zero of=/swapfile bs=1024 count=1048576 -
Seul l'utilisateur root doit pouvoir écrire et lire le fichier d'échange. Définissez les autorisations correctes en saisissant :
sudo chmod 600 /swapfile -
Utilisez le
mkswaputilitaire pour configurer une zone d'échange Linux sur le fichier :sudo mkswap /swapfile -
Activez le fichier d'échange à l'aide de la commande suivante :
sudo swapon /swapfilePour rendre le changement permanent, ouvrez le
/etc/fstabfichier :sudo nano /etc/fstabet collez la ligne suivante :
/etc/fstab/swapfile swap swap defaults 0 0 -
Vérifiez que le swap est actif en utilisant soit le
swaponou lefreecommande, comme indiqué ci-dessous :sudo swapon --showNAME TYPE SIZE USED PRIO /swapfile file 1024M 507.4M -1sudo free -htotal used free shared buff/cache available Mem: 488M 158M 83M 2.3M 246M 217M Swap: 1.0G 506M 517M
Ajustement de la valeur de swappiness #
Swappiness est une propriété du noyau Linux qui définit la fréquence à laquelle le système utilisera l'espace de swap. L'échange peut avoir une valeur comprise entre 0 et 100. Une valeur faible incitera le noyau à essayer d'éviter l'échange dans la mesure du possible, tandis qu'une valeur plus élevée incitera le noyau à utiliser l'espace d'échange de manière plus agressive.
La valeur de swappiness par défaut est 60. Vous pouvez vérifier la valeur de swappiness actuelle en tapant la commande suivante :
cat /proc/sys/vm/swappiness60
Alors que la valeur d'échange de 60 convient à la plupart des systèmes Linux, pour les serveurs de production, vous devrez peut-être définir une valeur inférieure.
Par exemple, pour définir la valeur de swappiness sur 10, exécutez :
sudo sysctl vm.swappiness=10
Pour rendre ce paramètre persistant lors des redémarrages, ajoutez la ligne suivante au /etc/sysctl.conf fichier :
vm.swappiness=10
La valeur de swappiness optimale dépend de la charge de travail de votre système et de la façon dont la mémoire est utilisée. Vous devez ajuster ce paramètre par petits incréments pour trouver une valeur optimale.
Supprimer un fichier d'échange #
Pour désactiver et supprimer le fichier d'échange, procédez comme suit :
-
Commencez par désactiver l'espace de swap en tapant :
sudo swapoff -v /swapfile -
Ensuite, supprimez l'entrée du fichier d'échange
/swapfile swap swap defaults 0 0depuis le/etc/fstabfichier. -
Enfin, supprimez le fichier d'échange réel en utilisant le
rmcommande :sudo rm /swapfile