Présentation
Dans cet article, nous verrons comment créer un fichier d'échange. Un fichier d'échange est utile dans les cas où votre serveur cloud ne dispose pas de suffisamment de mémoire pour effectuer les tâches ou les processus en cours d'exécution. Cela peut amener votre serveur à commencer à tuer des processus afin de libérer de la mémoire, dont certaines peuvent être importantes comme une base de données ou un serveur Web !
Un fichier d'échange peut vous aider à éviter ces problèmes en utilisant l'espace du disque dur comme mémoire virtuelle lorsque la mémoire standard n'est pas immédiatement disponible.
Ajout d'un fichier Swap sur Ubuntu 20.04
Nous devons d'abord nous assurer qu'aucun fichier d'échange n'est en cours d'utilisation. Le moyen le plus simple de le déterminer consiste à exécuter la commande suivante :
free -m
Sortie :
total used free shared buffers cached Mem: 3834 3448 385 681 173 1424
La sortie nous montrera combien de mémoire le système a et combien, le cas échéant, le swap a été configuré. Dans ce cas, le serveur vient d'être provisionné et aucun swap n'a été configuré.
Dans l'étape suivante, nous choisirons la quantité d'espace à allouer au swap. Cela peut être accompli par la commande suivante :
dd if=/dev/zero of=/swapfile bs=1024 count=2048k
Dans cet exemple, nous allons créer un fichier d'échange de 2 Go. Il y a 1024 mégaoctets dans 1 gigaoctet, donc pour atteindre 2 Go, j'utiliserai 2048k comme décompte.
REMARQUE :N'oubliez pas d'inclure le « k » à la fin, sinon vous créerez en fait un fichier d'échange de 2 mégaoctets ! Cela est dû au fait que la taille en octets est multipliée par le montant spécifié dans le bloc de comptage.
Nous devons maintenant affecter le fichier d'échange que nous venons de créer au système d'exploitation :
mkswap /swapfile

mkswap /swapfile
Activez le fichier d'échange et vérifiez qu'il est attribué :
swapon /swapfile free -m
Sortie :
total used free shared buffers cached Mem: 3834 3448 385 681 173 1424 Swap: 2017 0 2017 The output of “free -m” should now show the amount you configured for swap. Next, we need to configure the system to enable the swap file every time the server boots. Otherwise, you would need to manually enable it every time you reboot the server using the “swapon /swapfile” command. To accomplish this we will need to edit the /etc/fstab file using a text editor of your choice. Add the following line to the end of the file:
/swapfile none swap sw 0 0
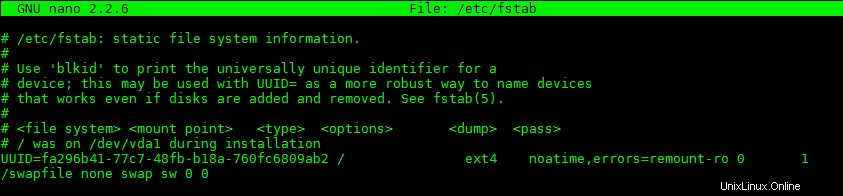
/swapfile aucun swap sw 0 0
Une fois cette opération terminée, enregistrez vos modifications et fermez le fichier.
Une fois cette opération terminée, vous devrez toujours définir le "swappiness". Par défaut, la plupart des déploiements Linux ont une valeur par défaut de swappiness de 60. Cela signifie que si 40 % de la RAM sont utilisés et 60 % sont inutilisés, le fichier d'échange sera utilisé. Étant donné que nos serveurs cloud sont tous sur SSD, notre swappiness par défaut est défini sur 0. Cela signifie que si 100 % de toute la RAM est utilisée, alors et alors seulement le fichier d'échange est utilisé.
Exécutez la commande :
nano /etc/sysctl.conf
Puis modifiez ou ajoutez cette ligne :
vm.swappiness = 10
Si vous avez besoin d'un échange légèrement supérieur, vous pouvez jouer avec ce nombre. Essayez de ne pas dépasser 20 ou 30. Nous vous recommandons de régler la swappiness à un niveau bas pour plusieurs raisons. La première raison pour laquelle nous recommandons une faible permutation est qu'une utilisation trop agressive réduira la durée de vie des SSD. L'autre raison est que si la swappiness est trop élevée, le système utilise trop souvent le fichier d'échange. Cela peut provoquer des conflits d'entrée/sortie du système car le serveur est trop occupé à échanger des choses dans et hors du fichier d'échange, plutôt que d'utiliser correctement la RAM. À l'occasion, cela peut ralentir davantage le serveur qu'un manque de RAM.
Ensuite, vous devez redémarrer le fichier d'échange pour prendre effet avec les nouveaux paramètres. Vous pouvez soit redémarrer le serveur, soit exécuter :
swapoff -a
et
swapon -a
C'est ça! Vous avez maintenant un fichier d'échange persistant pour votre serveur cloud.
*Remarque – Ces commandes fonctionneront également dans un déploiement CentOS*