Présentation :
Chaque fois que vous visitez une page Web sur Google Chrome et que vous semblez l'aimer ou que vous pourriez avoir besoin de revoir cette page à l'avenir, la première chose que vous faites est de mettre cette page en signet pour référence future. En faisant cela, votre navigateur Google Chrome commence à maintenir un catalogue de toutes les pages que vous avez mises en signet. Cependant, à un moment donné, vous voudrez peut-être jeter un coup d'œil à toutes ces pages que vous avez mises en signet en même temps. Pour ce faire, Google Chrome vous offre la possibilité d'exporter tous les signets sous la forme d'un fichier html. Par conséquent, aujourd'hui, nous allons apprendre la méthode d'exportation des signets dans Google Chrome sur un système Linux Mint 20.
Méthode d'exportation des signets dans Google Chrome sur Linux Mint 20 :
Si vous souhaitez exporter les signets enregistrés de Google Chrome dans Linux Mint 20, vous devrez alors effectuer les étapes expliquées ci-dessous :
Étape 1 :Sélectionnez l'option Signets dans le menu Kebab de Google Chrome :
Pour accéder à l'option Signets de Google Chrome, vous devez lancer son menu Kebab en cliquant sur son icône.

Ensuite, vous devez sélectionner l'option Signets dans le menu qui apparaît comme mis en évidence dans l'image suivante :
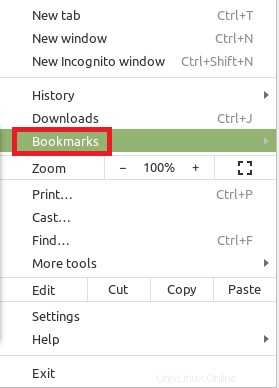
Étape 2 :Accédez au gestionnaire de favoris de Google Chrome :
Après cela, vous devez sélectionner l'option Bookmark Manager dans le sous-menu en cascade. Ceci est illustré dans l'image ci-dessous :
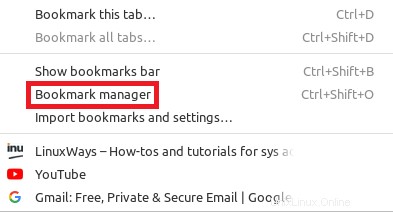
Étape 3 :Exportez tous les favoris de Google Chrome :
Ensuite, vous serez dirigé vers la page contenant tous vos favoris enregistrés sur Google Chrome. À partir de là, vous devrez cliquer sur l'icône de menu à trois points à côté de l'étiquette Signets, comme indiqué dans l'image suivante :
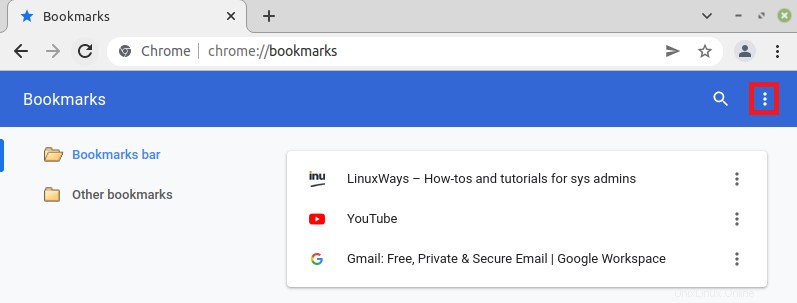
Cela lancera un menu sur votre écran à partir duquel vous devrez sélectionner l'option Exporter les favoris comme indiqué dans l'image ci-dessous :
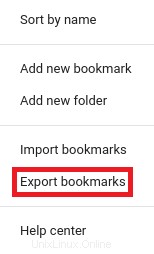
Après avoir sélectionné cette option, il vous sera demandé de choisir l'emplacement où vous souhaitez enregistrer les signets exportés. Après avoir sélectionné l'emplacement souhaité, vous devez cliquer sur le bouton Enregistrer comme mis en évidence dans l'image suivante :
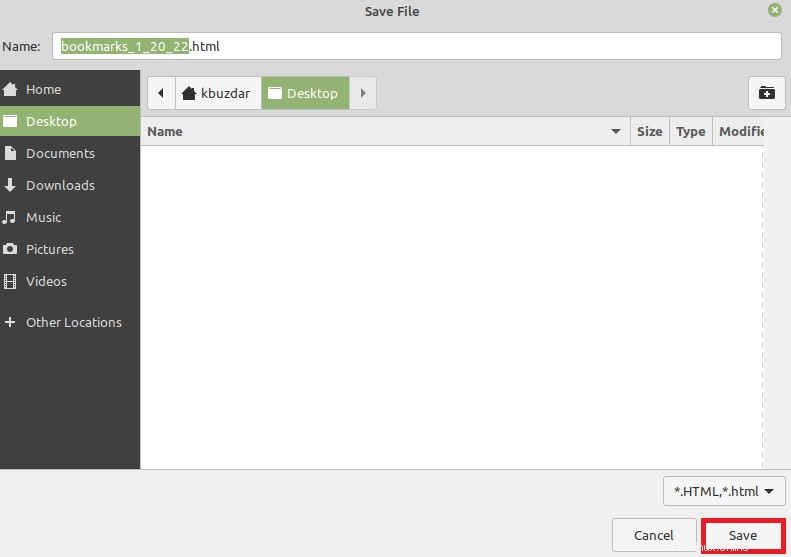
Étape # 4 :Afficher les signets exportés de Google Chrome :
Vos favoris exportés seront enregistrés sous la forme d'un fichier html à l'emplacement spécifié, comme indiqué dans l'image ci-dessous :
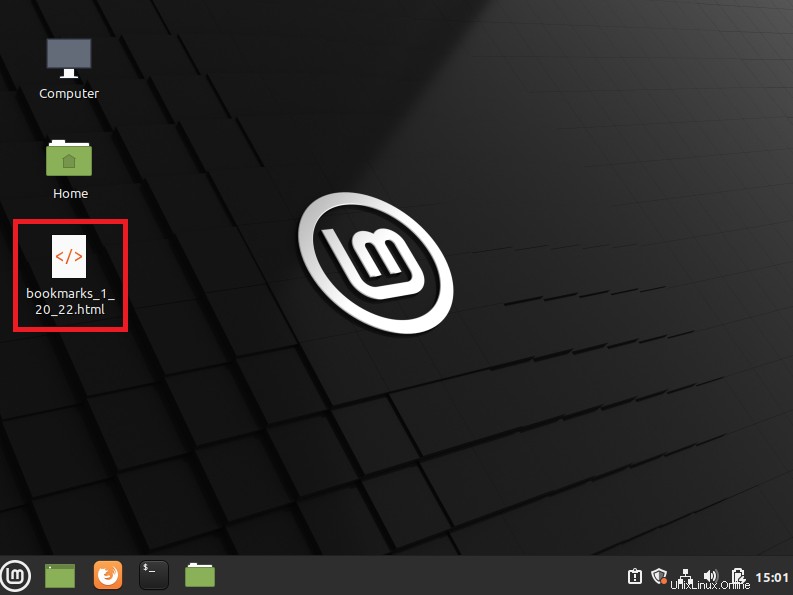
Vous pouvez double-cliquer sur ce fichier pour le visualiser comme indiqué dans l'image suivante :
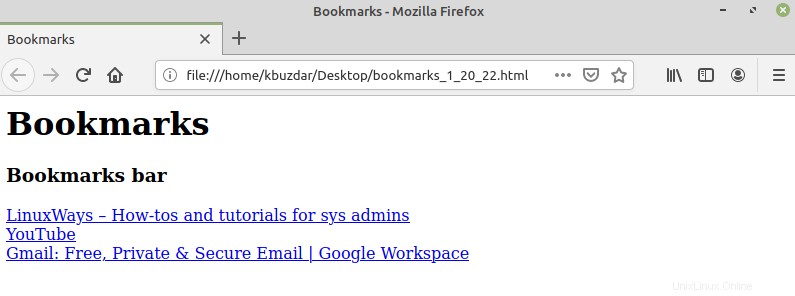
Conclusion :
Avec cet article, nous vous avons appris les étapes d'exportation des signets dans Google Chrome sur un système Linux Mint 20. Vous pouvez également suivre ces étapes chaque fois que vous souhaitez afficher tous vos favoris Google Chrome en un coup d'œil.