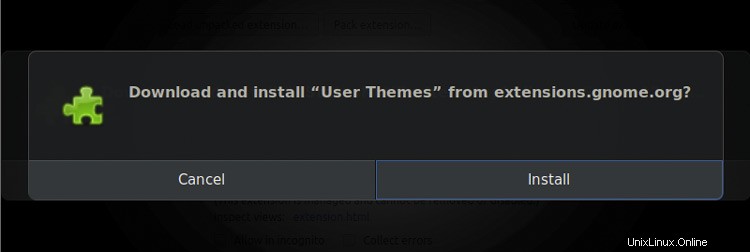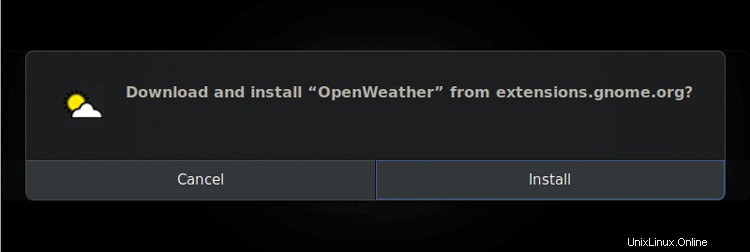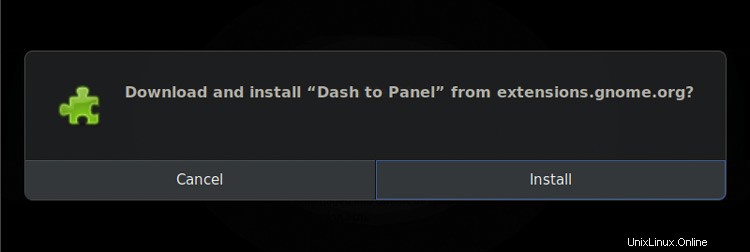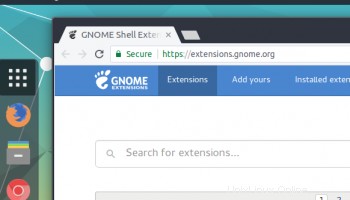
Si vous aimez utiliser les extensions GNOME Shell sur votre bureau, mais ne le faites pas J'adore devoir les réinstaller manuellement lorsque vous changez de machine, ce message est pour vous.
Pourquoi?
Parce que l'extension d'intégration GNOME pour Google Chrome (et Chromium) vous le permet déjà !
Oui, exactement le même add-on que vous avez installer dans Chrome pour installer les extensions GNOME en premier lieu masque une fonctionnalité de synchronisation intégrée.
Lorsqu'il est activé, il vous permet de synchroniser les extensions GNOME depuis, par exemple, votre ordinateur de bureau Ubuntu vers, par exemple, une instance de machine virtuelle exécutant Fedora, presque automatiquement.
Synchroniser les extensions GNOME (en toute simplicité)
Pour synchroniser les extensions GNOME entre les machines, vous devez (plutôt évidemment) utiliser GNOME Shell et avoir des extensions GNOME installées sur votre système pour commencer.
La fonctionnalité de synchronisation ne fonctionne qu'avec les extensions Chrome/ium ET avec la synchronisation de compte activée (vous devez vous connecter au même compte sur les machines avec lesquelles vous souhaitez synchroniser).
Vous pouvez installer l'extension Chrome directement depuis le Chrome Web Store :
Extension Chrome/ium d'intégration du shell GNOME
Et vous pouvez obtenir le connecteur hôte, alias la colle dans ce sandwich de synchronisation, à partir du logiciel Ubuntu :
Installez le connecteur chrome-gnome-shell à partir du logiciel Ubuntu
Étape 1 :Synchronisez vos extensions
Vous devez configurer la synchronisation sur l'appareil Linux qui possède toutes les extensions GNOME Shell que vous souhaitez transférer vers un autre ordinateur.
Pour ce faire, ouvrez simplement Google Chrome (ou Chromium) et connectez-vous à Chrome avec votre compte Google :
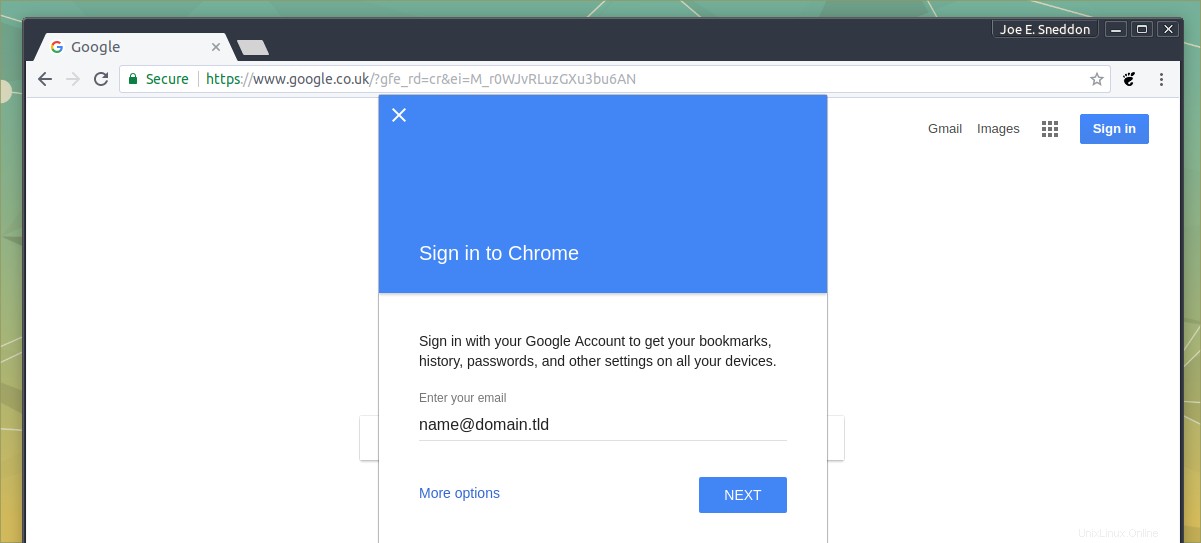
Ensuite, faites un clic droit sur le logo GNOME dans la barre d'outils (ou dans le menu principal, si c'est le cas
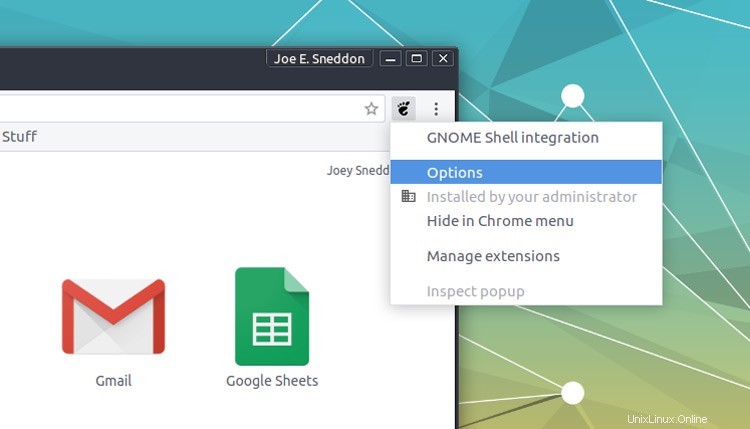
Sélectionnez "Options".
Un nouvel onglet s'ouvrira et vous verrez cette boîte de dialogue :
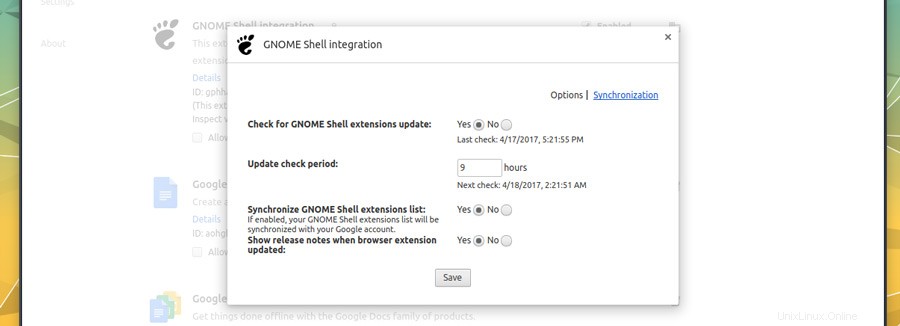
Cochez l'élément radio à côté de "Synchroniser la liste des extensions GNOME Shell " de sorte que le "Oui ‘ a un point noir au centre.
Cliquez sur 'Enregistrer ‘.
Vérifiez l'état de vos extensions synchronisées en cliquant sur "Synchronisation ' lien dans la fenêtre des options :
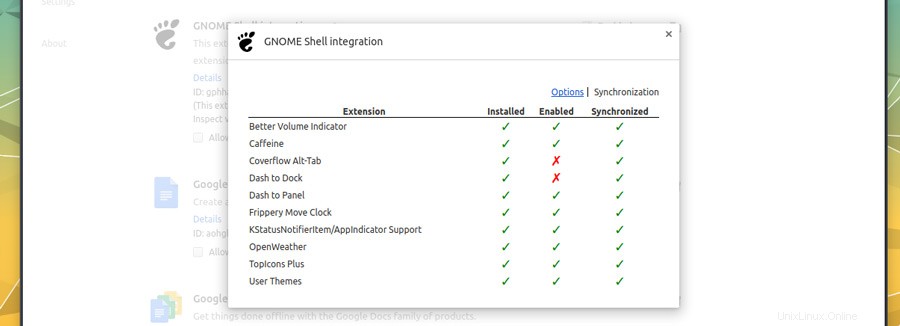
Cet écran vous montre quelles extensions sont synchronisées, lesquelles sont installées et lesquelles sont activées. Vous pouvez l'utiliser pour résoudre les problèmes.
Et c'est tout ce qu'il y a à la première partie. Vient ensuite la partie passionnante :installer votre extension synchronisée sur un autre bureau.
Étape 2 :Installez vos extensions synchronisées
Assurez-vous d'installer le package du connecteur hôte et l'extension du shell chrome gnome.
Ensuite, connectez-vous à Chrome avec le compte Google que vous avez précédemment utilisé pour synchroniser vos extensions GNOME avec.
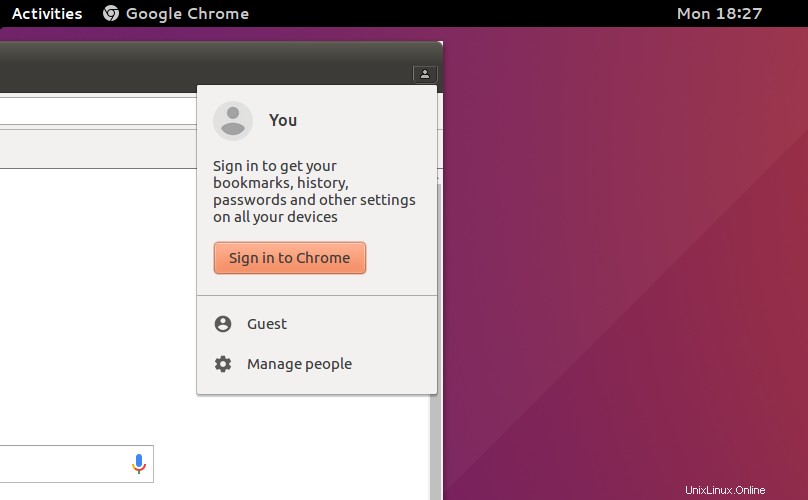
Ensuite, comme précédemment, faites un clic droit sur l'extension GNOME Shell Integration et sélectionnez "Options":
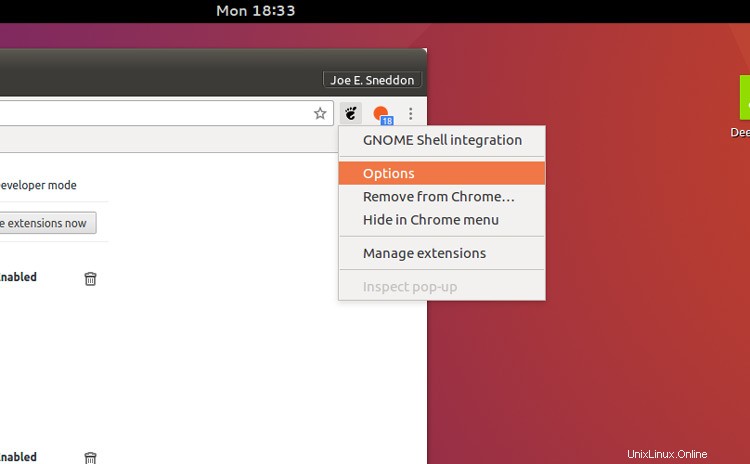
Dès que vous aurez accepté la synchronisation, vous verrez cette invite :
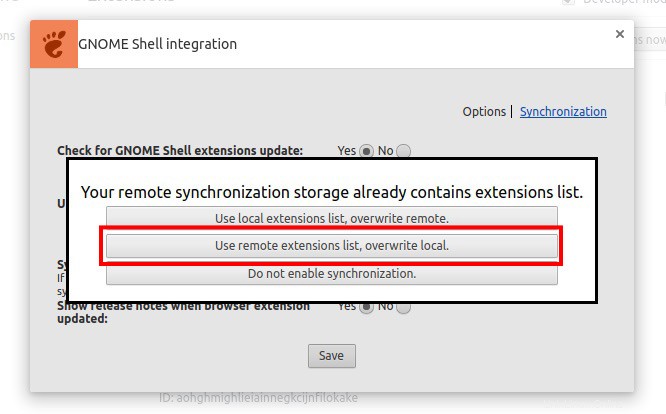
Restez calme et sélectionnez l'option du milieu pour installer localement votre liste d'extensions synchronisées (peu importe si vous avez déjà des extensions ; cette option n'installera que celles que vous avez synchronisées).
Une fois que vous avez accepté de remplacer la liste locale par la liste distante, vous allez voyez apparaître une série d'alertes d'installation afin que les extensions synchronisées que vous n'avez pas installées puissent être installées :
Installez-les telles qu'elles apparaissent et, une fois terminées, toutes vos extensions doivent être synchronisées, installées et activées (ou désactivées) conformément à votre configuration d'origine.
Remarques
Quelques points à noter à propos de cette fonctionnalité telle qu'elle existe actuellement.
Bien qu'il puisse synchroniser une liste d'extensions entre les ordinateurs de bureau (ainsi qu'elles doivent être activées ou désactivées), il ne synchronise pas les paramètres d'extension individuels.
Ainsi, par exemple, si vous avez une configuration personnalisée Dash to Dock Desktop A, Dash to Dock sur Desktop B n'apparaîtra pas de la même manière; il sera en stock, en utilisant les paramètres par défaut.
Si vous désinstallez une extension et souhaitez la supprimer de la liste de synchronisation, vous devrez désactiver la synchronisation via la boîte de dialogue des options, puis la réactiver, en optant pour "Utiliser la liste des extensions locales pour remplacer la télécommande". La prochaine fois que l'extension se synchronisera, l'extension sera désactivée et désinstallée de vos autres machines.
La même routine s'appliquera lorsque vous installez une nouvelle extension que vous souhaitez ajouter à la liste de synchronisation.