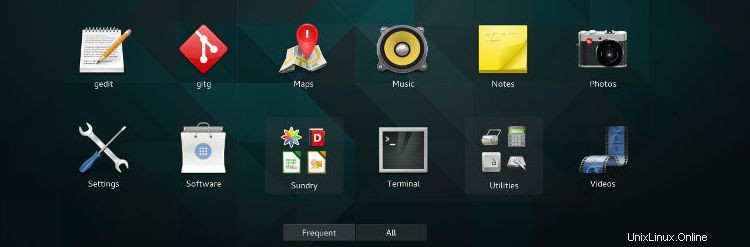
Si vous utilisez le lanceur d'applications principal de GNOME (celui en plein écran similaire au Launchpad de macOS), vous avez peut-être repéré deux dossiers parmi les lanceurs d'applications :Divers et Utilitaires.
Ces dossiers d'application sont livrés par défaut ; vous ne les avez pas créés. Mais peut-être souhaitez-vous créer vos propres dossiers d'application GNOME qui apparaissent sur cet écran.
Par exemple :
- Vous pouvez regrouper des jeux dans un dossier "Jeux"
- Vous pouvez regrouper les navigateurs Web dans un dossier "Internet"
- Vous pouvez regrouper divers outils de développement dans un dossier "Dev"
Eh bien, vous pouvez, et nous vous montrerons comment dans cet article.
Il existe plusieurs façons d'ajouter des dossiers d'applications à GNOME Shell, y compris la création et la modification de fichiers texte et la modification des valeurs dconf - mais ne paniquez pas, il existe également des moyens plus simples.
Bien que vous ne puissiez pas (comme dans macOS Launchpad et le lanceur d'applications ChromeOS) faire glisser un lanceur d'applications sur un autre pour créer un nouveau dossier, vous pouvez les regrouper à l'aide du logiciel GNOME ou d'une application de bureau dédiée.
Nous allons examiner les deux méthodes.
Utilisation du logiciel GNOME
Le logiciel GNOME (également connu sous le nom de "logiciel Ubuntu" dans Ubuntu 16.04 LTS et versions ultérieures) vous permet d'ajouter des applications aux dossiers dans l'écran de présentation. La fonctionnalité plutôt astucieuse est quelque peu cachée, et il n'est pas immédiatement évident de savoir comment l'utiliser.
Ouvrez le logiciel GNOME. Accédez à l'onglet "Installé" et cliquez sur l'icône représentant une coche dans l'angle supérieur droit de la fenêtre de l'application :
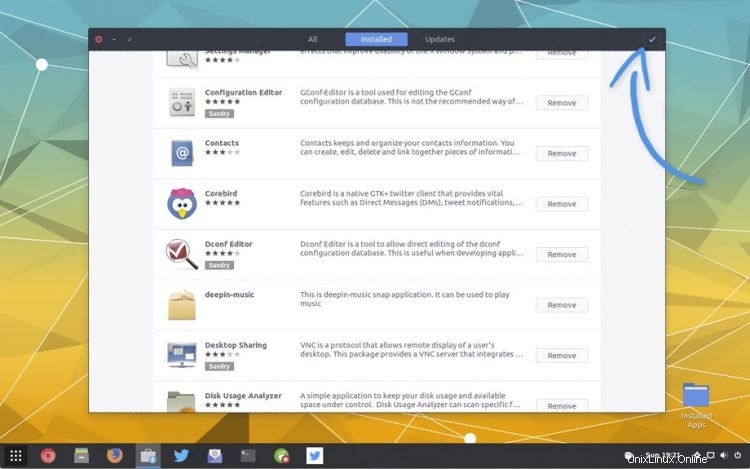
Cochez les cases à côté des applications que vous souhaitez regrouper et, lorsque vous avez terminé, cliquez sur "Ajouter au dossier" :
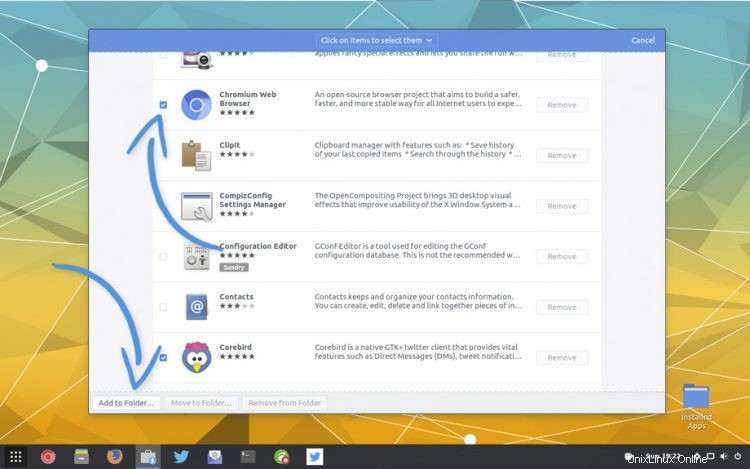
Cliquez sur l'icône "+" et saisissez un nom pour le dossier de votre application, par exemple "Jeux", Internet", etc. :
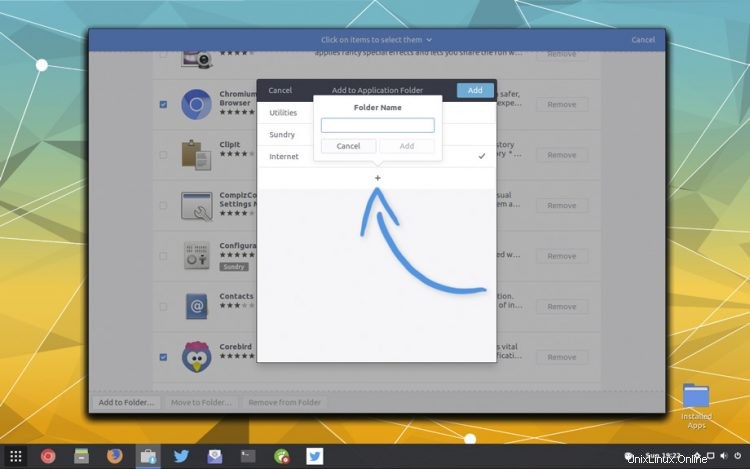
N'oubliez pas de cliquer sur "Ajouter" pour que votre nouveau dossier nouvellement créé soit ajouté à l'écran de présentation.
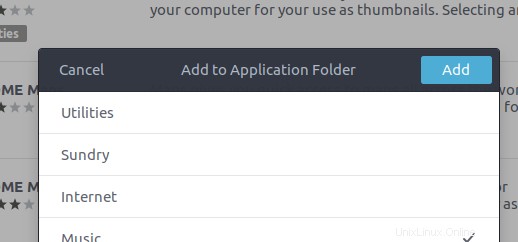
Enfin, dirigez-vous vers l'aperçu des applications pour vérifier que tout s'est déroulé comme prévu :
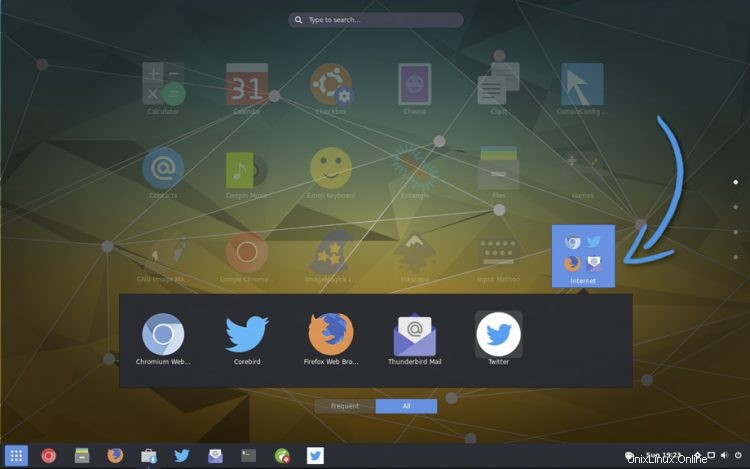
Utilisation du gestionnaire de dossiers d'applications GNOME
L'utilisation du logiciel GNOME n'est pas le moyen le plus intuitif de créer des dossiers d'applications. Heureusement, il existe une excellente alternative beaucoup plus accessible aux utilisateurs.
En tant qu'outil open source appelé GNOME App Folders Manager vous permet de créer, d'organiser et de modifier des dossiers d'applications dans GNOME Shell, y compris certaines versions plus anciennes.
L'application est très simple à utiliser et vous permet de créer de nouveaux dossiers d'application ; modifier, renommer et/ou supprimer le(s) dossier(s) d'application existant(s) ; et ajouter ou supprimer des applications de/entre des dossiers.
Vous pouvez télécharger la dernière version de l'application pour Ubuntu en cliquant sur le bouton ci-dessous. Cela devrait fonctionner sur Ubuntu 16.04 LTS et supérieur :
Télécharger le gestionnaire de dossiers d'applications GNOME 0.3.1 (programme d'installation Ubuntu)
Les lecteurs Arch peuvent installer l'application depuis AUR.
Ajouter un nouveau dossier au lanceur d'applications GNOME Shell
Ouvrez l'application GNOME App Folders Manager et cliquez sur l'icône "nouveau dossier" dans la barre d'en-tête de l'application :
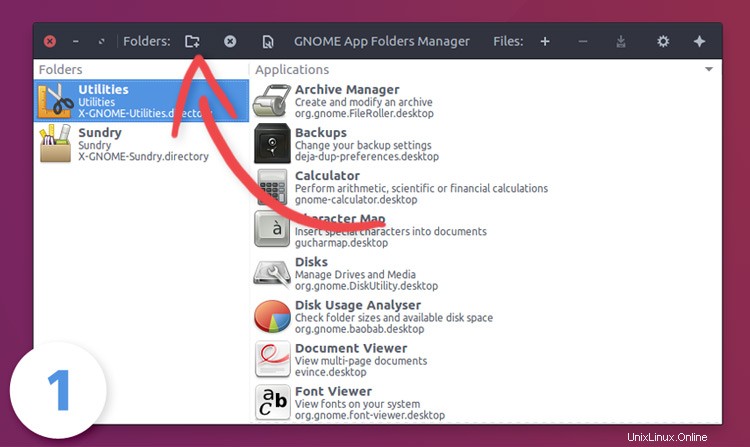
Vous verrez une petite boîte de dialogue apparaître. Saisissez un nom de dossier et un titre pour votre dossier, puis cliquez sur "Créer un dossier" :
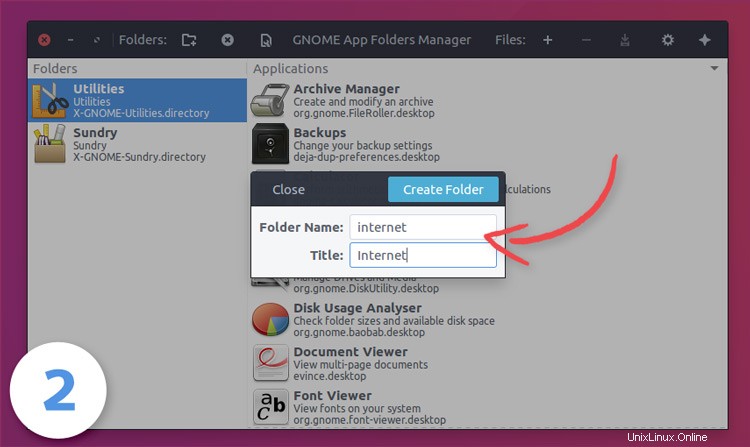
Sélectionnez le dossier que vous venez de créer dans la barre latérale de la fenêtre principale de l'application. Cliquez sur le bouton "+" pour ouvrir le sélecteur d'applications afin de pouvoir remplir votre dossier d'applications !
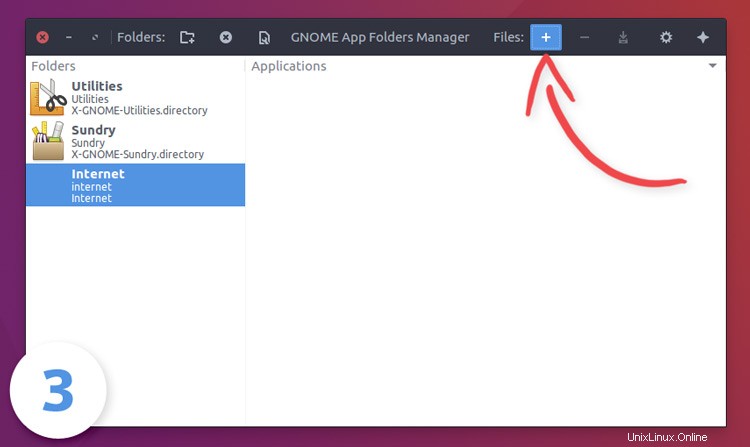
Tapez devant pour rechercher des applications spécifiques par nom et ajouter des applications à votre dossier. Vous pouvez sélectionner plusieurs applications dans cette liste pour ajouter plusieurs applications en même temps, en appuyant sur Ctrl + Maj + clic sur celles que vous souhaitez ajouter.
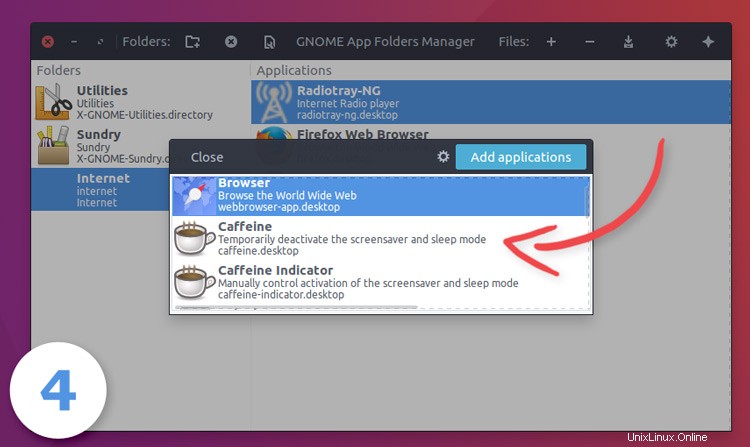
Lorsque votre dossier contient toutes les applications que vous souhaitez, appuyez sur "Enregistrer" – vous devez faites-le avant de cliquer ailleurs dans l'application, sinon vous perdrez votre progression et devrez recommencer.
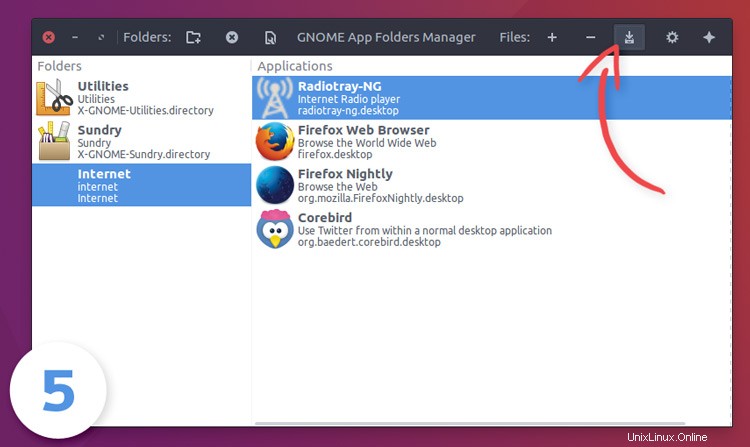
Désormais, lors de la prochaine ouverture de l'application GNOME Shell, vous verrez votre nouveau dossier d'application niché (par ordre alphabétique) parmi les lanceurs d'applications non groupés dans la vue d'ensemble de GNOME Shell.
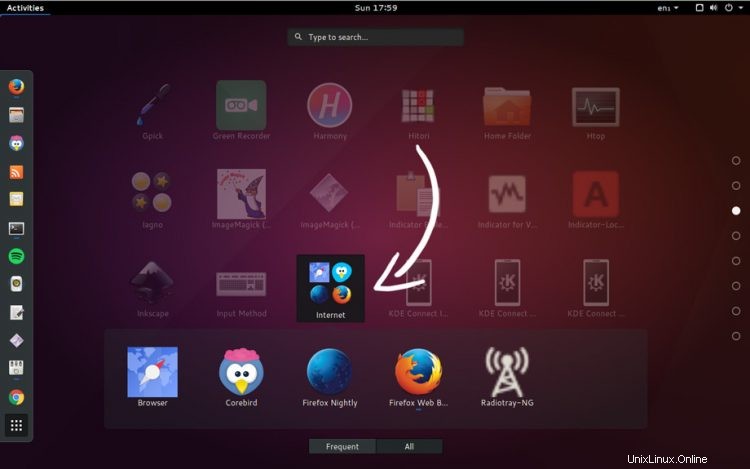
Merci László M.