KVM est une machine virtuelle basée sur le noyau . C'est un module intégré directement dans le noyau Linux qui permet au système d'exploitation d'agir comme un hyperviseur. Bien que certaines personnes préfèrent une solution tierce comme VirtualBox, il n'est pas nécessaire d'installer un logiciel supplémentaire puisque le noyau Linux nous donne déjà les outils nécessaires dont nous avons besoin pour créer des machines virtuelles.
KVM nécessite une petite configuration si vous voulez des commodités comme un gestionnaire graphique ou la possibilité d'autoriser les invités VM à se connecter à partir de votre réseau - mais nous couvrirons cela dans ce guide. Une fois qu'il est opérationnel, vous constaterez que KVM offre l'expérience la plus stable et la plus transparente pour vos besoins de virtualisation sous Linux.
Dans ce didacticiel, vous apprendrez :
- Comment installer les utilitaires KVM nécessaires sur Ubuntu 20.04
- Comment installer et configurer virt-manager
- Comment configurer les interfaces réseau pour une connexion pontée
- Comment créer une nouvelle machine virtuelle
 Créer une nouvelle VM dans virt-manager
Créer une nouvelle VM dans virt-manager | Catégorie | Exigences, conventions ou version du logiciel utilisée |
|---|---|
| Système | A installé ou mis à jour Ubuntu 20.04 Focal Fossa |
| Logiciel | KVM, virt-manager |
| Autre | Accès privilégié à votre système Linux en tant que root ou via le sudo commande. |
| Conventions | # - nécessite que les commandes linux données soient exécutées avec les privilèges root soit directement en tant qu'utilisateur root, soit en utilisant sudo commande$ – nécessite que les commandes linux données soient exécutées en tant qu'utilisateur normal non privilégié |
Installer les packs KVM
Bien que KVM soit un module intégré au noyau Linux lui-même, cela ne signifie pas que tous les packages nécessaires sont inclus dans votre installation Ubuntu par défaut. Vous aurez besoin de quelques-uns pour commencer, et ils peuvent être installés avec cette commande dans le terminal :
$ sudo apt install qemu-kvm libvirt-clients libvirt-daemon-system bridge-utils virt-manager
Configurer le pont réseau
Pour que vos machines virtuelles accèdent à votre interface réseau et se voient attribuer leurs propres adresses IP, nous devons configurer un réseau ponté sur notre système.
Tout d'abord, exécutez la commande Linux suivante afin de savoir quel nom a été attribué à votre interface réseau. Sachant cela nous permettra de faire une configuration supplémentaire plus tard.
$ ip a
 Déterminer le nom de l'interface réseau
Déterminer le nom de l'interface réseau
Dans notre cas, l'interface réseau s'appelle enp0s3 . Le vôtre portera probablement un nom très similaire.
Afin de dire à Ubuntu que nous voulons que notre connexion soit pontée, nous devrons éditer le fichier de configuration des interfaces réseau. Cela n'aura aucun impact négatif sur votre connexion. Cela permettra simplement de partager cette connexion avec les machines virtuelles.
Utiliser nano ou votre éditeur de texte préféré pour ouvrir le fichier suivant :
$ sudo nano /etc/network/interfaces
Lorsque vous ouvrez ce fichier pour la première fois, il peut être vide ou ne contenir que quelques lignes. Votre interface de pont s'appelle br0 , ajoutez donc la ligne suivante pour que l'interface s'affiche par défaut :
auto br0
Sous cette ligne, ajoutez la ligne suivante pour votre interface réseau actuelle (celle dont nous avons déterminé le nom plus tôt).
iface enp0s3 inet manual
Ensuite, vous pouvez ajouter les informations de pont. Ces lignes indiquent à Ubuntu que votre pont utilisera DHCP pour l'attribution automatique d'adresse IP, et votre pont gérera votre interface actuelle.
iface br0 inet dhcp
bridge_ports enp0s3
Voici à quoi votre fichier devrait ressembler une fois que toutes les modifications ont été appliquées (si vous avez également quelques lignes qui étaient déjà là, c'est bien de les avoir aussi) :
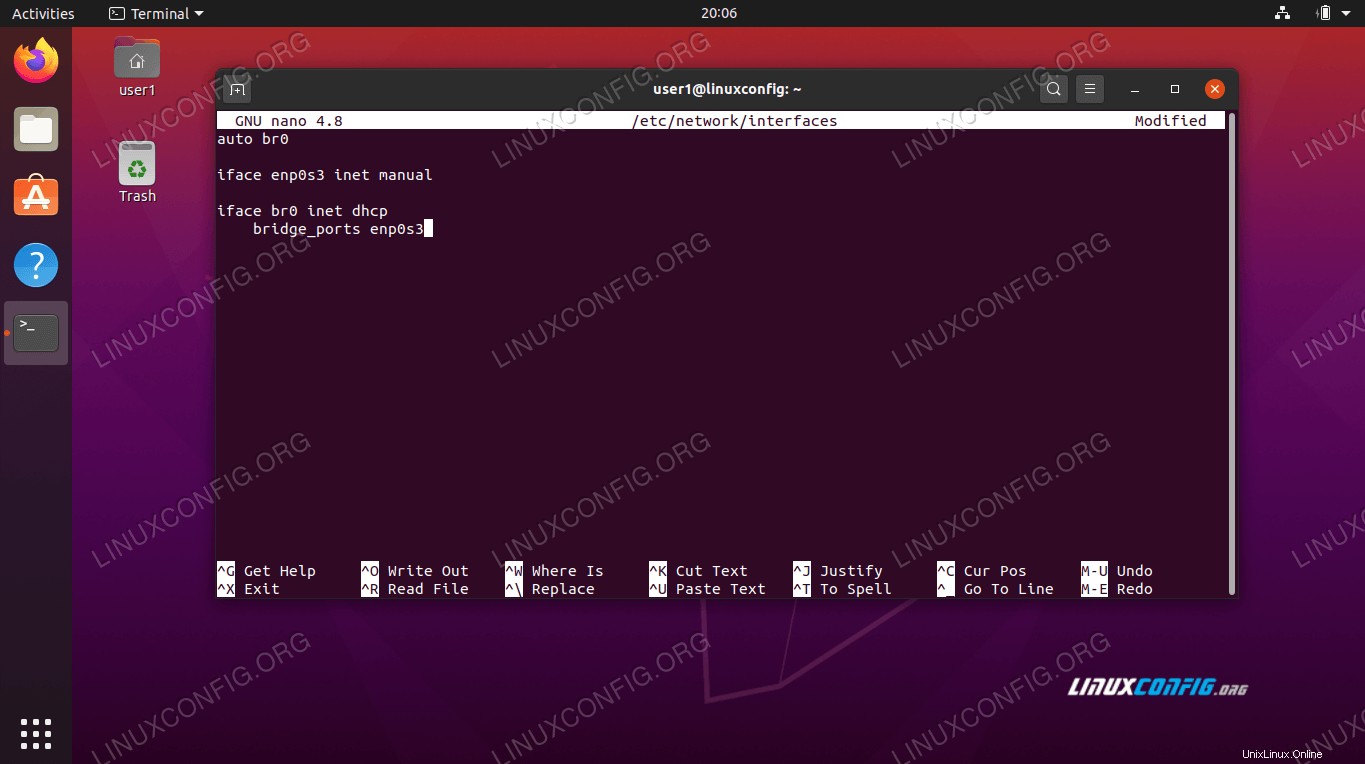 Fichier de configuration des interfaces réseau
Fichier de configuration des interfaces réseau Enregistrez vos modifications et quittez le fichier.
Ajoutez votre utilisateur aux groupes
Afin de gérer votre ou vos machines virtuelles sans privilèges root, votre utilisateur devra appartenir à deux groupes d'utilisateurs. Exécutez les commandes suivantes pour ajouter votre utilisateur aux groupes appropriés (en remplacement de user1 avec le nom de votre utilisateur) :
$ sudo adduser user1 libvirt $ sudo adduser user1 libvirt-qemu
Lorsque vous avez terminé, vous devez redémarrer votre système pour vous assurer que toutes les modifications apportées à votre configuration utilisateur et réseau ont une chance de prendre effet.
Créer une machine virtuelle
Lorsque Ubuntu redémarre, vous pouvez ouvrir virt-manager à partir du lanceur d'applications. Même si cela ne semble pas grand-chose, cette fenêtre nous fournira tout ce dont nous avons besoin pour gérer nos machines virtuelles.
Pour commencer à créer une nouvelle machine virtuelle, cliquez sur l'icône en haut à gauche, qui ressemble à un écran d'ordinateur brillant.
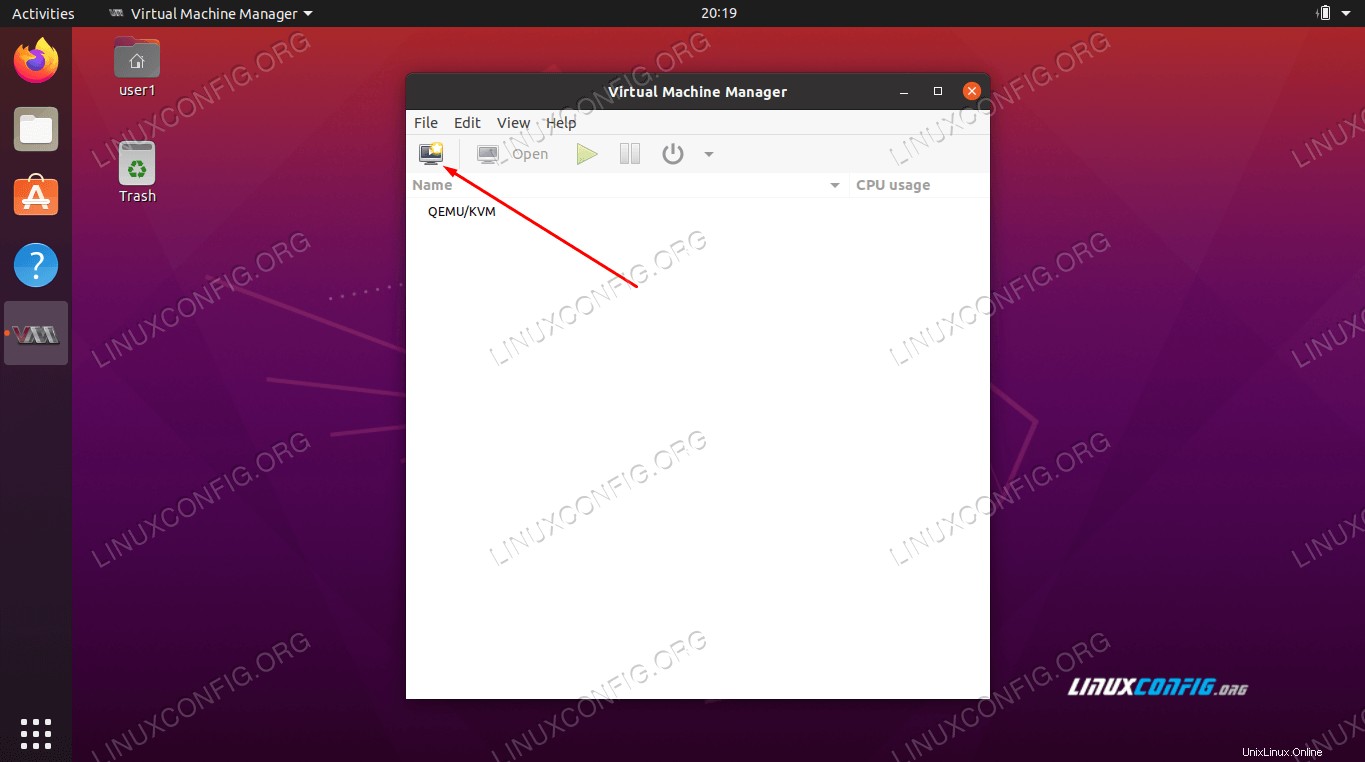 Créer une nouvelle machine virtuelle
Créer une nouvelle machine virtuelle Votre nouvelle machine virtuelle aura besoin d'un système d'exploitation. Vous installerez probablement à partir d'un fichier .iso, alors sélectionnez cette option dans la première fenêtre. Si vous avez toujours besoin d'une image de système d'exploitation, rendez-vous sur le téléchargement d'Ubuntu 20.04 et téléchargez-en une gratuitement.
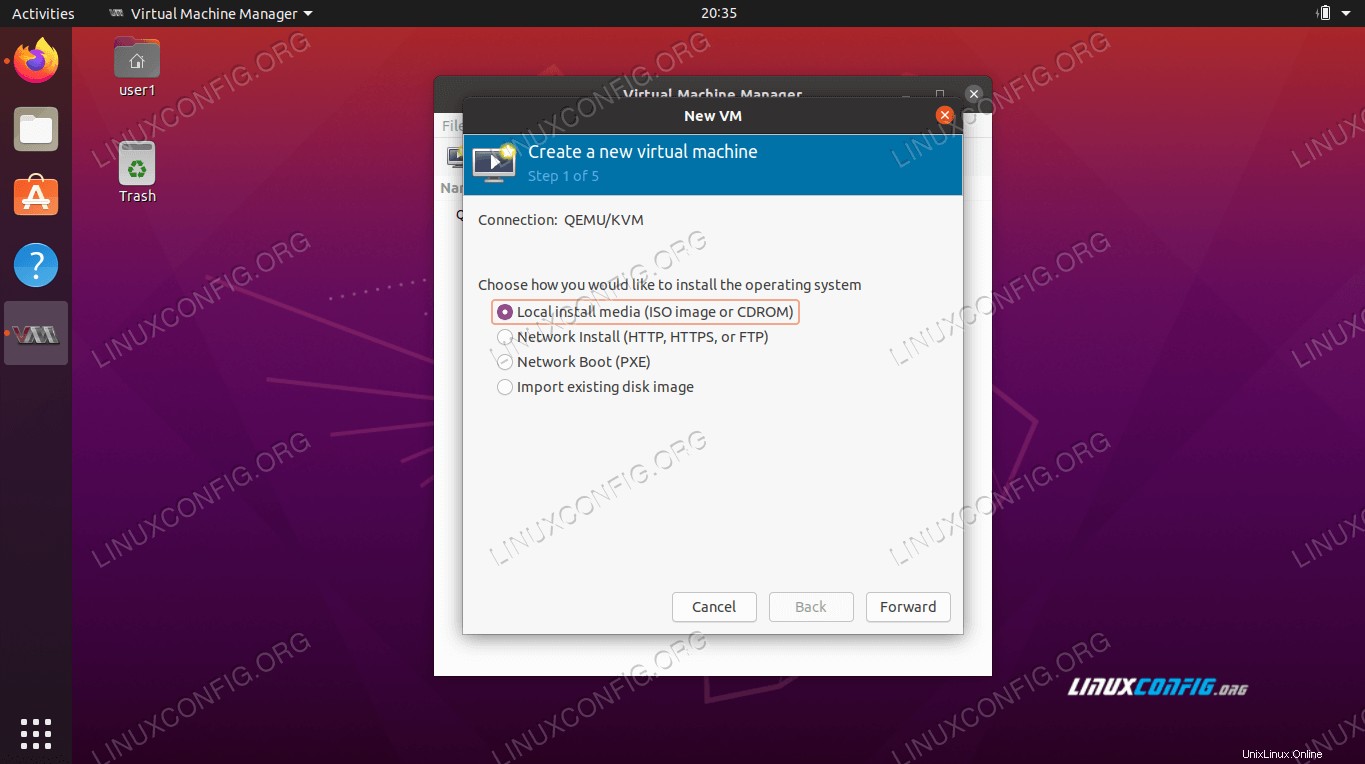 Sélectionnez la source d'installation
Sélectionnez la source d'installation Accédez à votre fichier d'installation et sélectionnez-le.
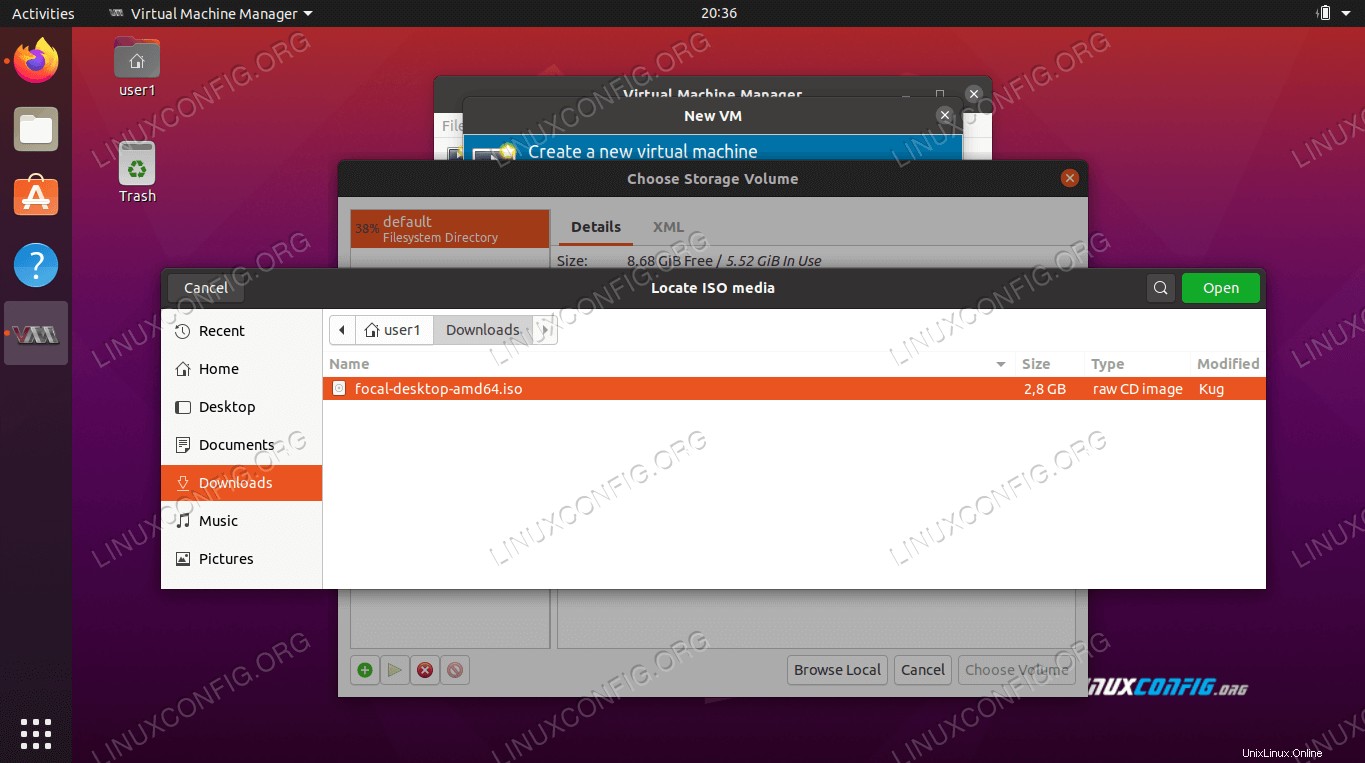 Accédez au support d'installation
Accédez au support d'installation Vous devrez également indiquer à virt-manager le système d'exploitation que vous essayez d'installer, s'il ne le détermine pas automatiquement avec succès.
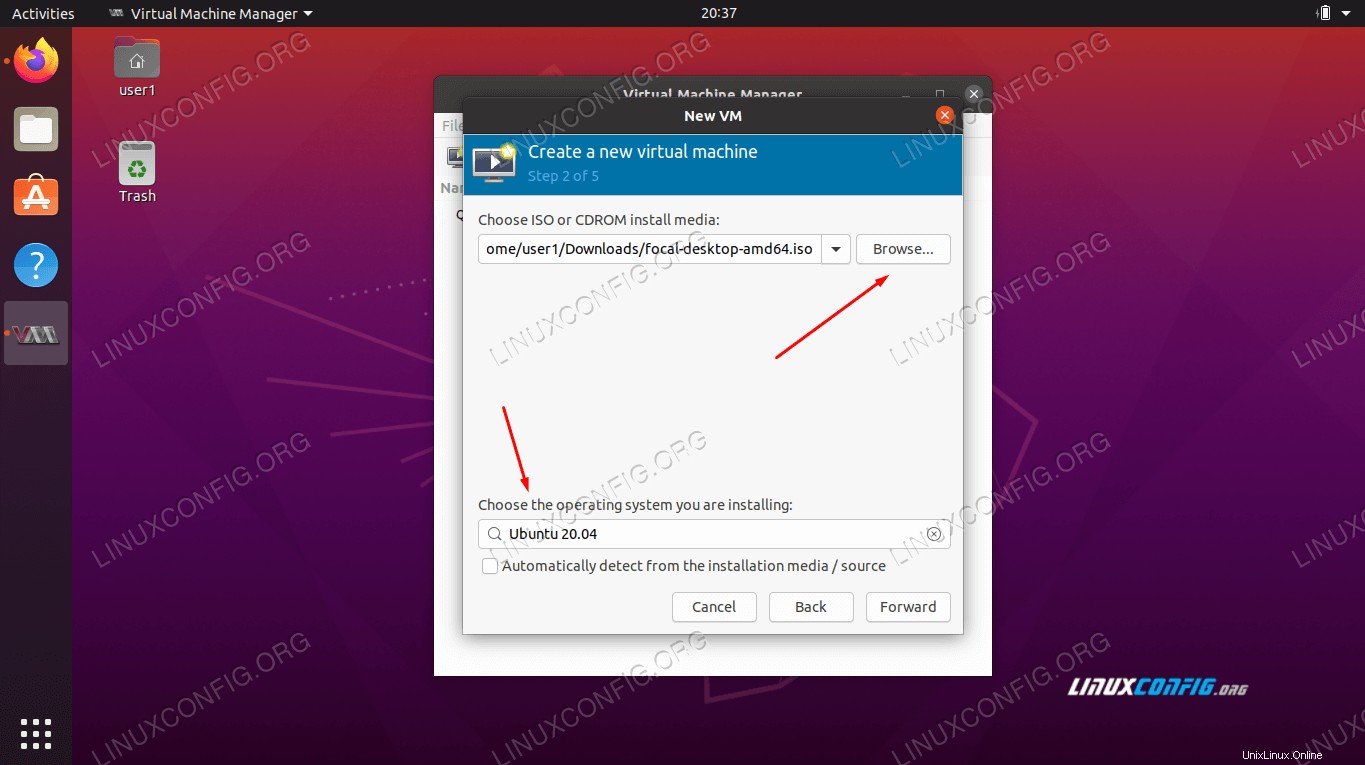 Remplissez les informations sur le système d'exploitation
Remplissez les informations sur le système d'exploitation Sur l'écran suivant, allouez une quantité raisonnable de ressources CPU et mémoire à votre nouvelle machine virtuelle. Attention à ne pas trop en donner.
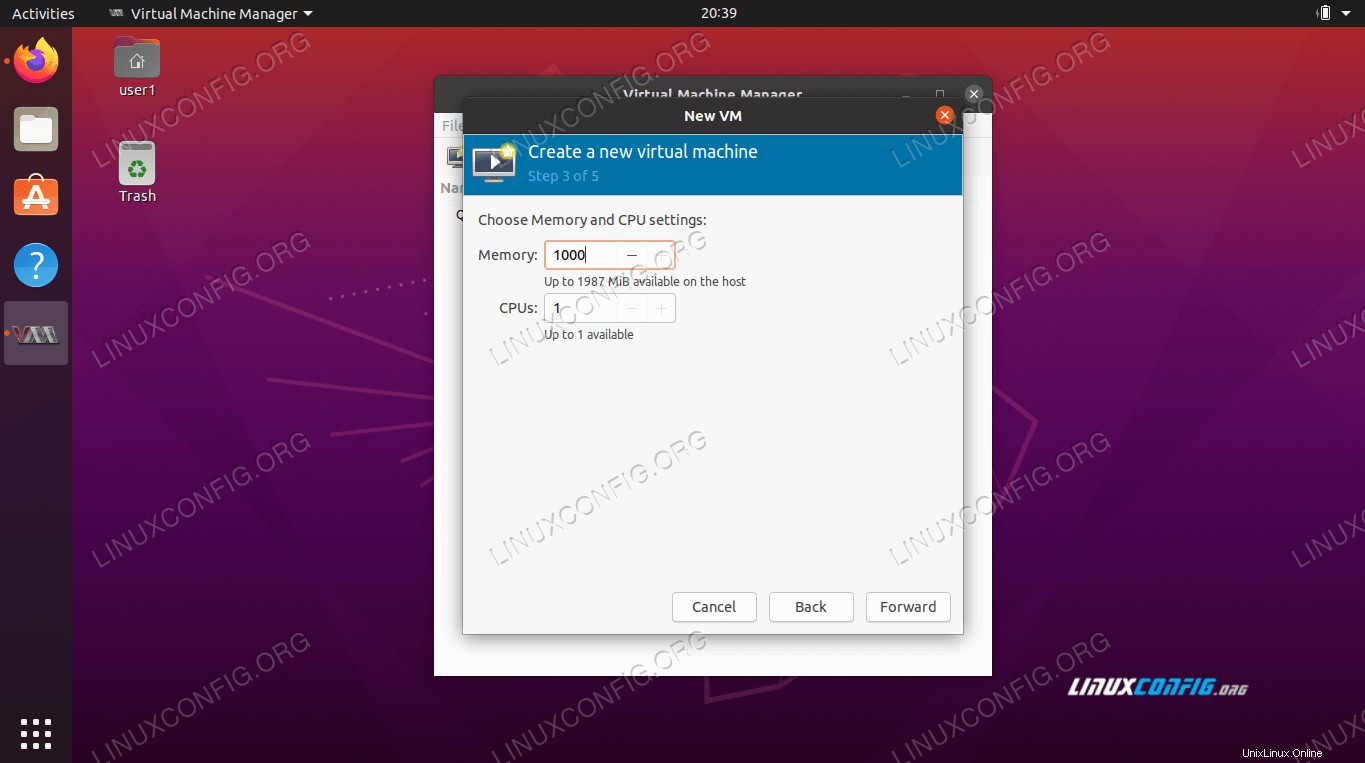 Allocation CPU et mémoire
Allocation CPU et mémoire L'écran suivant vous demandera la taille du disque dur. Encore une fois, entrez un montant raisonnable - une machine virtuelle n'a probablement pas besoin de beaucoup.
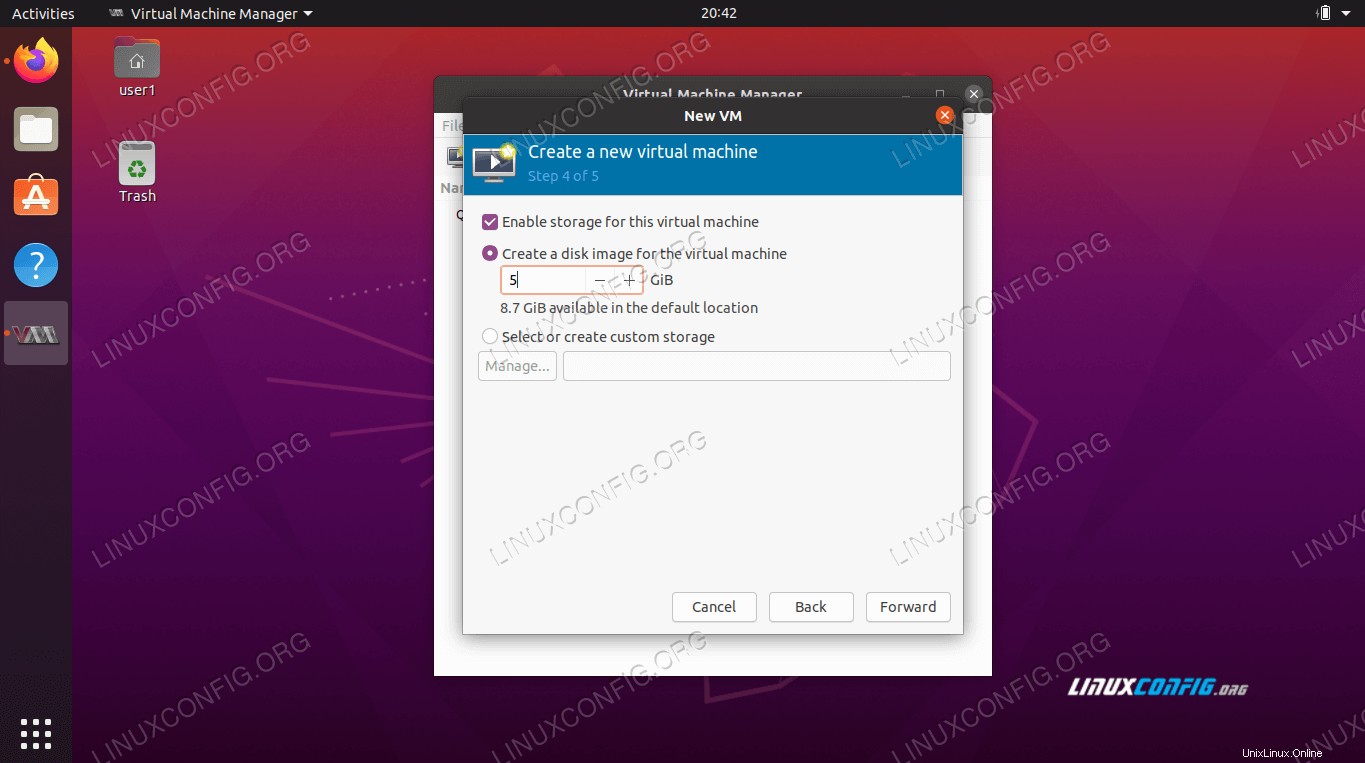 Allocation de stockage
Allocation de stockage Donnez un nom à votre machine virtuelle et finalisez vos modifications sur l'écran suivant. Cliquez sur "Terminer" lorsque vous êtes prêt à commencer l'installation.
 Finaliser les paramètres de la machine virtuelle
Finaliser les paramètres de la machine virtuelle Après avoir cliqué sur Terminer, le système d'exploitation s'installera comme il le ferait habituellement sur un ordinateur physique. Lorsque vous avez terminé, vous pouvez continuer à utiliser l'application virt-manager pour gérer vos machines virtuelles, y compris les activer et les désactiver.
Conclusion
Dans cet article, nous avons appris à utiliser KVM et virt-manager pour installer et gérer des machines virtuelles sur Ubuntu 20.04 Focal Fossa. Nous avons également vu comment configurer les interfaces réseau pour les connexions pontées entre la machine hôte et les systèmes d'exploitation invités.
KVM est un outil très puissant, et associé à virt-manager, il permet une gestion élégante et facile de plusieurs machines virtuelles. Maintenant que KVM est configuré, vous aurez accès à presque tous les systèmes d'exploitation sous une forme virtualisée, directement depuis votre bureau Ubuntu.