Présentation
SSHFS (SSH File System) est un client permettant de monter un système de fichiers situé sur une machine distante sur votre système local via une connexion SSH. À l'aide du SFTP (protocole de transfert de fichiers SSH), l'outil de ligne de commande SSHFS monte un disque physique ou virtuel localement, permettant le transfert de fichiers entre une machine locale et distante.
Cet article illustre l'installation et l'utilisation de SSHFS pour monter un dossier ou un système de fichiers distant via SSH.
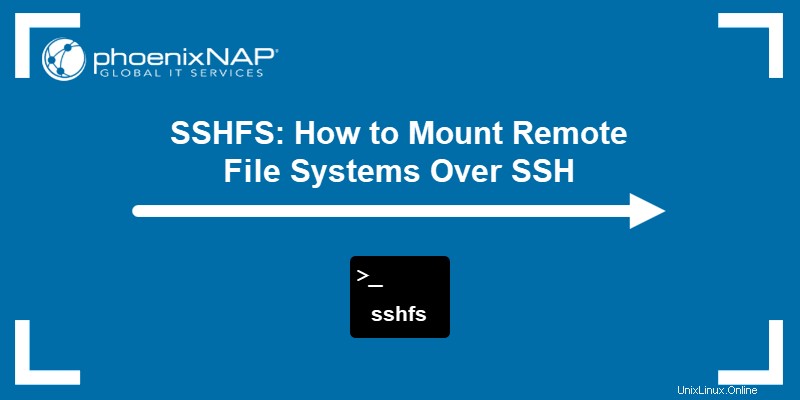
Prérequis
- Accès à la ligne de commande avec des privilèges d'administrateur.
- Un dossier distant ou un système de fichiers à monter pour transférer des fichiers.
- Le nom d'utilisateur et l'adresse hôte du serveur distant.
Qu'est-ce que SSHFS ?
SSHFS est un outil de ligne de commande permettant de monter en toute sécurité un dossier distant d'un serveur sur une machine locale. Le client étend le protocole de transfert de fichiers SSH, ce qui permet de monter localement un système de fichiers distant en tant qu'image disque en toute sécurité.
SSHFS permet d'accéder, de transférer et de manipuler des fichiers comme si vous travailliez sur un disque local. Cette approche est pratique lorsque vous déplacez beaucoup de contenu vers et depuis une machine distante.
SSH propose deux manières d'établir une connexion :
1. Utilisation de l'authentification par mot de passe.
2. Utilisation de la paire de clés SSH (recommandé).
Pour Linux et macOS, la meilleure façon de monter un répertoire distant est via le terminal. D'autre part, Windows propose plusieurs solutions, notamment la ligne de commande, l'Explorateur Windows et une interface graphique.
Installer SSHFS
SSHFS n'est pas disponible par défaut sur la plupart des machines. Différents packages existent en fonction du système d'exploitation de la machine locale.
Linux
Pour installer SSHFS sur les systèmes Ubuntu/Debian à l'aide du gestionnaire de packages apt, exécutez :
sudo apt install sshfsPour les systèmes basés sur CentOS, installez SSHFS à l'aide du gestionnaire de packages yum :
sudo yum install fuse-sshfsmacOS
Pour installer SSHFS sur MacOS, téléchargez la dernière version stable des packages FUSE et SSHFS. Exécutez d'abord le programme d'installation de FUSE (dmg fichier) et le SSHFS (pkg fichier) deuxième.
Windows
Pour utiliser SSHFS sous Windows, téléchargez et installez :
- La dernière version stable de WinFS.
- La dernière version stable de SSHFS-Win est compatible avec votre système. En option, le Gestionnaire SSHFS-Win L'interface frontale est également disponible. L'interface fournit une interface graphique pratique pour établir et gérer les connexions.
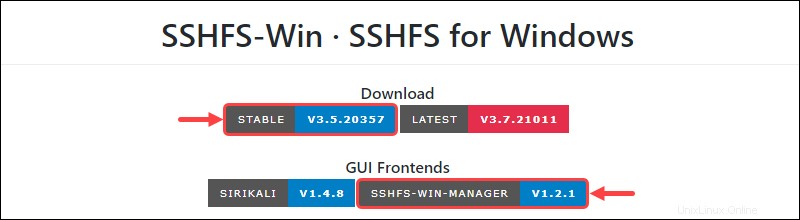
Monter un système de fichiers distant sur Linux
Monter et démonter un système de fichiers distant avec SSHFS est un processus simple. Les étapes décrites fonctionnent également sur une machine macOS.
Étape 1 :Créer un point de montage
Créez un répertoire de point de montage dans le mnt dossier où le système de fichiers distant sera monté :
sudo mkdir /mnt/<folder name>Étape 2 :Monter le système de fichiers distant à l'aide de SSHFS
Montez le système de fichiers distant sur le point de montage créé à l'aide de l'outil SSHFS :
sudo sshfs [-o <options>] <remote user>@<remote host>:/<path to remote directory> /mnt/<folder name>/Entrez le mot de passe de connexion à la demande si vous utilisez l'authentification par mot de passe. Si le serveur distant utilise l'autorisation de clé SSH, indiquez le chemin de la clé privée. Par exemple :
sudo sshfs -o allow_other,IdentityFile=/home/kb/.ssh/id_rsa [email protected]:/home/ubuntu/ /mnt/test/
La commande ci-dessus monte un répertoire distant situé à 131.153.142.254 sous le nom ubuntu au /mnt/test/ point de montage.
Le -o balise indique la présence d'options ajoutées :
- Le
allow_otherl'option autorise l'accès aux utilisateurs autres que root. - Le
IdentityFile=<path to private key>L'option est pour les systèmes de fichiers avec un accès configuré via SSH. Si la clé privée se trouve sous l'utilisateur root, la commande accepte un chemin relatif. Sinon, utilisez le lien complet.
Pour une liste complète des options disponibles, exécutez :
sshfs -hÉtape 3 :Vérifier le système de fichiers monté
Vérifiez si le système de fichiers est correctement mappé en accédant au répertoire à l'aide du cd commande :
cd /mnt/<directory name>
Vous pouvez également accéder au dossier à l'aide de l'interface graphique :

Étape 4 :Démonter un système de fichiers distant sous Linux
Enfin, lorsque vous avez terminé avec le point de montage, démontez le système de fichiers distant avec :
sudo umount /mnt/<folder name>
Monter un système de fichiers distant sur Windows via l'Explorateur Windows
Le moyen le plus courant de monter un système de fichiers distant sous Windows consiste à utiliser l'Explorateur Windows.
Étape 1 :Connecter le lecteur réseau
Ouvrez l'explorateur de fichiers. Cliquez avec le bouton droit sur Ce PC dans le menu du volet de gauche et sélectionnez l'option Map Network Drive .
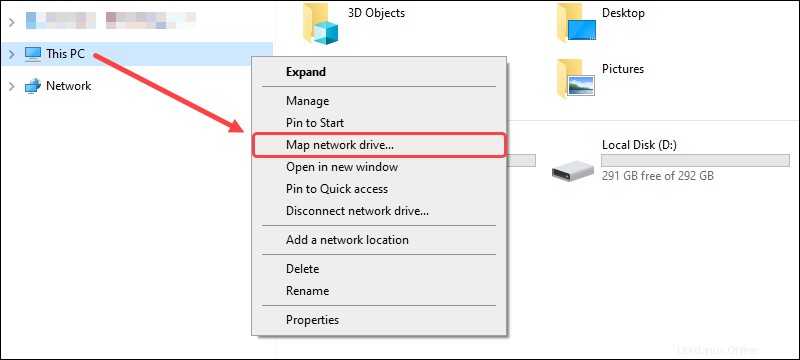
Une boîte de dialogue apparaît pour le mappage du réseau.
Étape 2 :Monter le système de fichiers distant à l'aide de SSHFS
Sélectionnez la lettre du lecteur auquel vous souhaitez mapper le dossier distant. Dans le dossier zone, saisissez le sshfs commande :
\\sshfs[.option]\<remote user>@<remote host>[!port][\path]
Selon votre cas d'utilisation, le sshfs La commande offre quelques options :
sshfsmappe le répertoire personnel de l'utilisateur distant.sshfs.rse connecte au répertoire racine de l'utilisateur distant.sshfs.kmappe le répertoire personnel de l'utilisateur distant et utilise la clé SSH stockée dans/.ssh/id_rsa .sshfs.krajoute le répertoire racine de l'utilisateur distant et utilise la clé SSH stockée localement.
Par exemple :
\\sshfs.k\[email protected]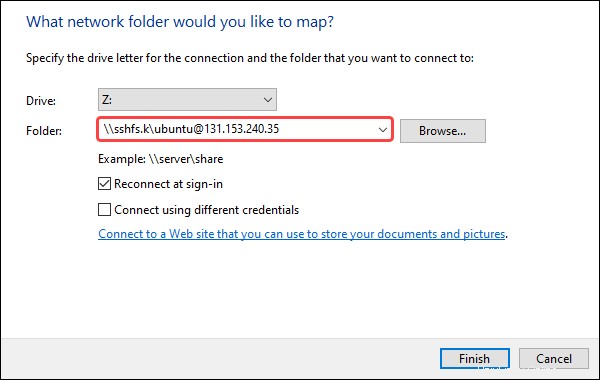
Cliquez sur Terminer pour mapper le système de fichiers distant. Une boîte de dialogue apparaît lorsque vous tentez d'établir une connexion. Une fois la connexion établie, le système de fichiers distant s'ouvre dans l'Explorateur Windows.
Étape 3 :Vérifier le système de fichiers monté
Le système de fichiers nouvellement monté est visible depuis Ce PC dans l'Explorateur Windows sous Emplacements réseau :
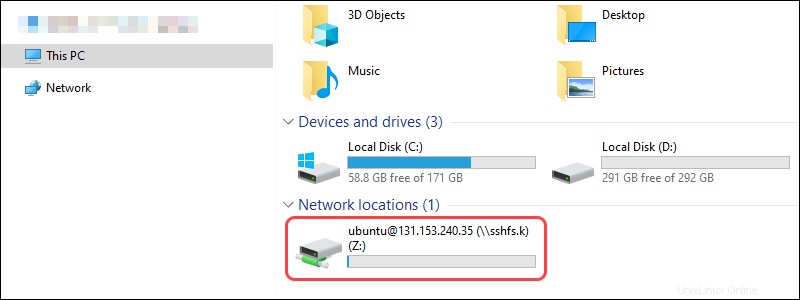
Étape 4 :Démonter un système de fichiers distant sous Windows via l'Explorateur
Pour démonter le disque, faites un clic droit sur le périphérique monté et sélectionnez l'option Déconnecter :
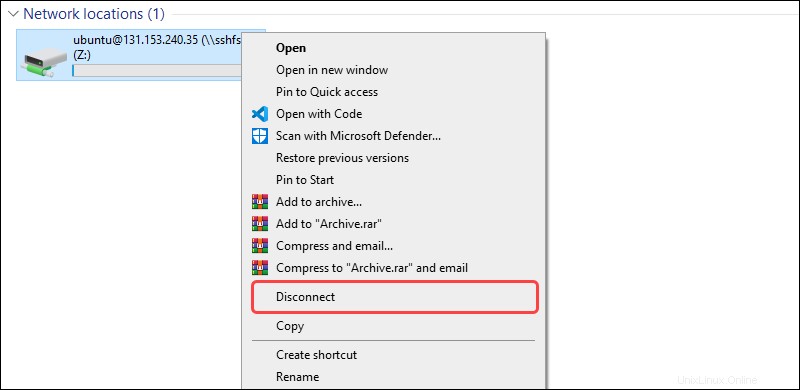
Monter un système de fichiers distant sur Windows via CMD
Le montage d'un système de fichiers distant dans Windows via la ligne de commande est un processus simple et rapide.
Étape 1 :Monter le système de fichiers distant avec l'utilisation du réseau
Utilisez le net use commande pour monter le système de fichiers distant :
net use <drive letter>: \\sshfs[.option]\<remote user>@<remote host>[!port][\path]Par exemple :
net use X: \\sshfs.k\[email protected]La commande effectue les opérations suivantes :
X:représente la lettre du lecteur sur la machine locale.sshfs.kindique l'utilisation d'une clé SSH stockée dans/.ssh/id_rsa .[email protected]est l'utilisateur et l'hôte distants.

La sortie de la commande informe d'une connexion réussie.
Étape 2 :Afficher le ou les appareils montés
Pour afficher les disques actuellement montés via SSHFS, exécutez :
net use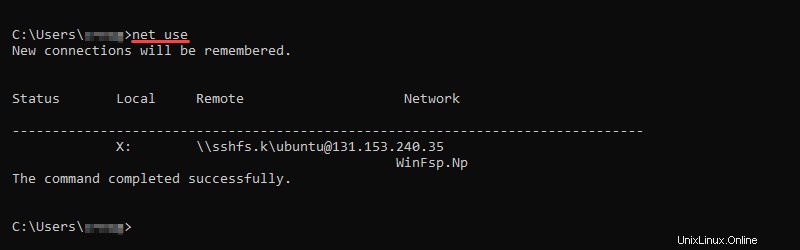
La commande affiche le nom du point de montage local et le point de connexion distant.
Étape 3 :Démonter un système de fichiers distant sous Windows via CMD
Pour supprimer l'appareil mappé de votre système, exécutez :
net use <drive letter>: /deletePar exemple, si le système de fichiers distant se trouve sur le lecteur X , utilisez :
net use X: /delete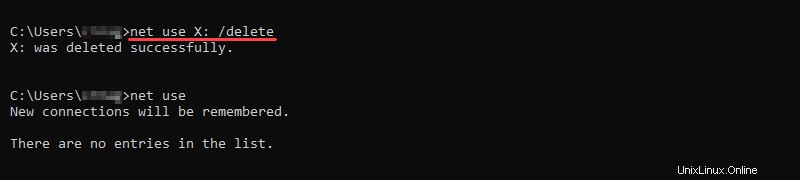
Monter un système de fichiers distant sur Windows via SSHFS-Win Manager
Le gestionnaire SSHFS-Win offre une interface graphique pratique et facile à utiliser pour établir et gérer des connexions de serveur distant.
Étape 1 :Localisez et exécutez le gestionnaire SSHFS-Win
Recherchez SSHFS-Win Manager dans le menu Démarrer et exécutez le programme. Une interface graphique s'ouvre pour gérer les connexions des appareils.
Étape 2 :Ajouter une connexion
Ajoutez une nouvelle connexion en cliquant sur Ajouter une connexion bouton dans le menu de droite.
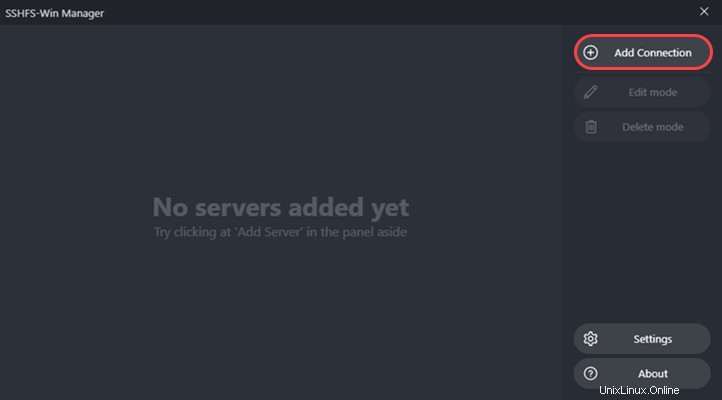
Un menu de formulaire apparaît. Remplissez les champs fournis et sélectionnez les options correspondant à votre situation :
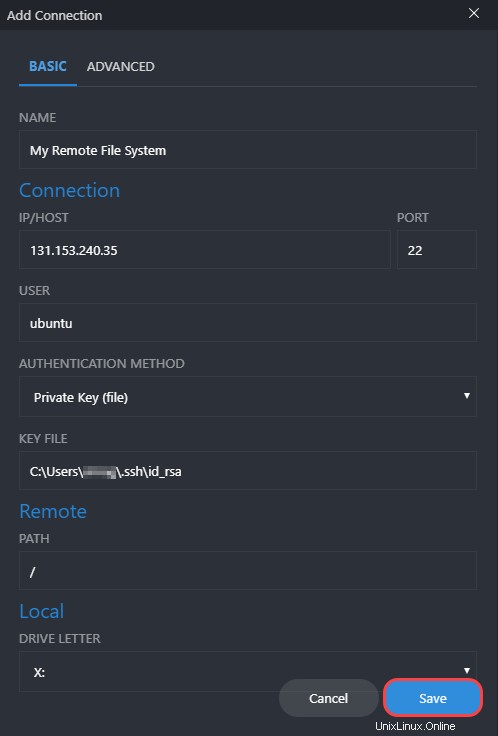
- Nom est un nom personnalisé pour votre connexion.
- IP/Hôte est l'adresse de l'hôte.
- Port est 22 par défaut pour les connexions SSH. Laissez tel quel, sauf si vous avez spécifiquement modifié le port.
- L'utilisateur est le nom d'utilisateur du système distant.
- La méthode d'authentification est soit via un fichier de clé privée ou un mot de passe. Si vous utilisez le fichier de clé secrète, indiquez le chemin. Alternativement, l'option de mot de passe permet de fournir un mot de passe immédiatement ou lors de l'établissement d'une connexion.
- Le chemin distant est le chemin d'accès au système de fichiers distant.
- Lettre de lecteur local est une liste de lettres de lecteur disponibles localement pour un point de montage.
Enfin, cliquez sur Enregistrer lorsque vous avez terminé de remplir les champs. La connexion au serveur nouvellement créée apparaît dans le menu principal.
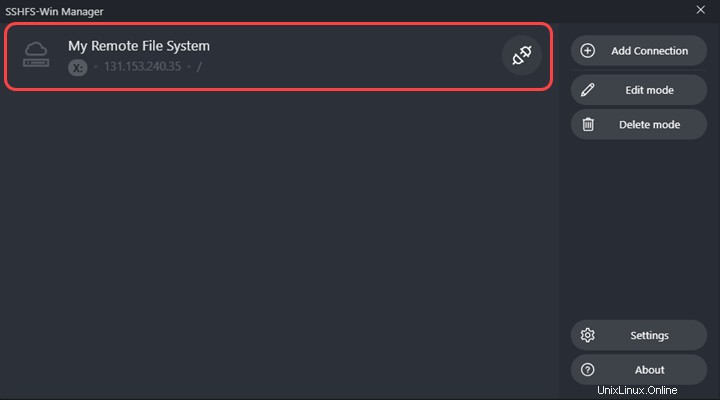
Étape 3 :Monter le système de fichiers distant et afficher le contenu
Cliquez sur l'icône de socket à côté de votre nom de connexion pour établir une connexion. Si la connexion réussit, l'icône de la prise se transforme en une prise connectée verte et une icône de dossier apparaît :
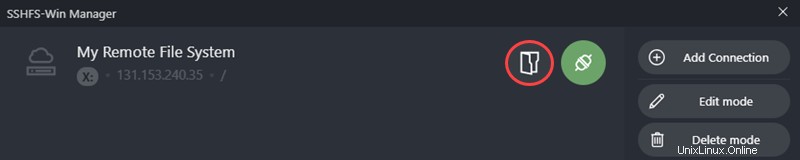
Cliquez sur l'icône de dossier pour afficher le contenu du système de fichiers distant.
Étape 4 :Démonter un système de fichiers distant sous Windows via SSHFS Win-Manager
Pour démonter la connexion au serveur, cliquez sur l'icône de socket dans le menu SSHFS Win-Manager. Si la connexion n'est plus nécessaire, supprimez les informations en utilisant le mode Supprimer bouton.