Présentation
FTP (F ile T transférer P rotocol) est un protocole réseau utilisé pour transférer des fichiers entre deux machines. La configuration d'un serveur FTP sur Raspberry Pi est simple mais assurez-vous de ne pas transférer de données sensibles car ce protocole n'utilise pas de cryptage.
Dans ce didacticiel, vous apprendrez à configurer un serveur FTP sur votre Raspberry Pi.
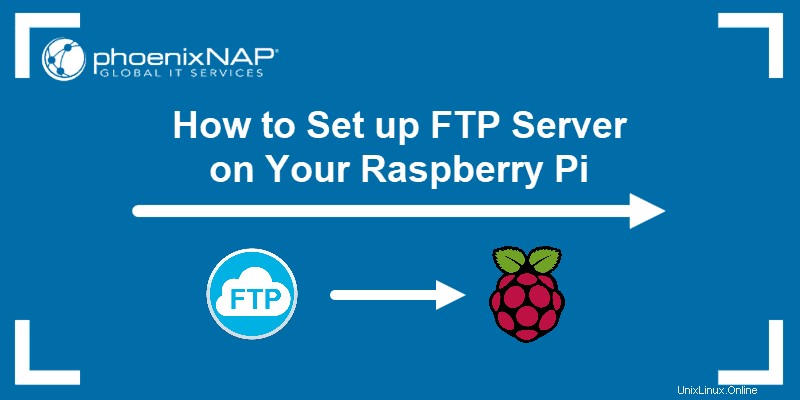
Prérequis
- Raspberry Pi OS installé sur votre appareil
- Carte mémoire
- Connexion réseau
- Compte avec privilèges root
Guide de configuration du serveur FTP Raspberry Pi
La configuration du serveur FTP nécessite :
1. Un utilitaire serveur.
2. Modifications dans certains fichiers de configuration.
3. Configuration du répertoire du serveur.
4. Modification des autorisations pour l'utilisateur du serveur.
Suivez ces étapes pour configurer un serveur FTP sur votre Raspberry Pi :
Étape 1 :Mettre à jour les packages système
Avant d'installer l'utilitaire FTP, mettez à jour les référentiels de packages système et exécutez une mise à niveau :
sudo apt updatesudo apt full-upgradeConfirmez avec Y et attendez que la mise à niveau soit terminée.
Étape 2 :Installer le serveur FTP
Il existe plusieurs utilitaires disponibles pour configurer un serveur FTP sur Raspberry Pi. Dans ce didacticiel, nous utiliserons l'open-source vsftpd utilitaire.
L'utilitaire vsftpd est léger, sécurisé et facile à utiliser.
Installez vsftpd sur le Raspberry Pi en exécutant :
sudo apt install vsftpdAttendez que l'installation soit terminée.
Étape 3 :Modifier le fichier de configuration
Avant de vous connecter au serveur FTP, modifiez les paramètres dans le fichier de configuration vsftpd à l'aide d'un éditeur de texte, par exemple nano.
1. Exécutez la commande suivante :
sudo nano /etc/vsftpd.conf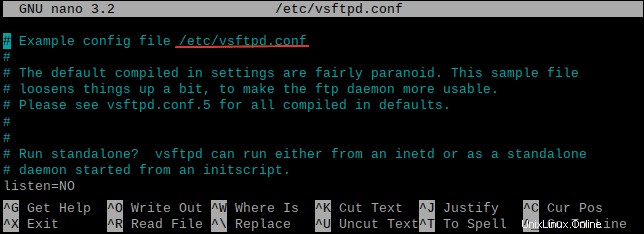
2. Rechercher (CTRL + W ) et décommentez les lignes suivantes en supprimant le hachage (# ) signe :
write_enable=YESlocal_umask=022chroot_local_user=YES3. Recherchez la ligne suivante :
anonymous_enable=YESChangez-le en :
anonymous_enable=NO4. Ajoutez les lignes suivantes à la fin du fichier de configuration :
user_sub_token=$USERlocal_root=/home/$USER/FTPCes paramètres verrouillent les utilisateurs du serveur sur le dossier FTP dans le répertoire de base.
5. Appuyez sur CTRL + X et confirmez avec Y pour enregistrer les paramètres et quitter.
Étape 4 :Créer un répertoire FTP
Créez un répertoire FTP à utiliser pour transférer des fichiers. Un sous-répertoire est nécessaire car le répertoire racine ne peut pas avoir d'autorisations en écriture.
Utilisez la syntaxe suivante :
mkdir -p /home/[user]/FTP/[subdirectory_name]
Remplacer [user] avec l'utilisateur concerné. Remplacez [subdirectory_name] avec un nom de votre choix. L'utilisateur par défaut sur Raspberry Pi OS est "pi".
Par exemple :

Le -p l'argument indique mkdir pour créer toute l'arborescence des chemins, à la fois FTP et fichiers répertoires.
Étape 5 :Modifier les autorisations
Après avoir ajouté le répertoire, supprimez l'autorisation d'écriture du répertoire FTP pour empêcher d'autres utilisateurs d'y ajouter des fichiers.
Utilisez la syntaxe suivante :
chmod a-w /home/[user]/FTP
Remplacez le [user] syntaxe avec le nom d'utilisateur approprié.
Par exemple :

Étape 6 :Redémarrez le démon Vsftpd
Pour appliquer les modifications, redémarrez le démon vsftpd en lançant :
sudo service vsftpd restartMaintenant, le serveur FTP est configuré et fonctionne sur le Raspberry Pi.
Tester le serveur FTP
Testez le serveur à l'aide d'une machine distante et de FileZilla , un client FTP populaire qui prend en charge toutes les plates-formes.
Suivez ces étapes :
1. Installer FileZilla sur une machine distante.
Par exemple, sur Ubuntu, exécutez la commande :
sudo apt install filezillaConfirmez avec Y et attendez la fin de l'installation.
2. Obtenez l'adresse IP du Pi en exécutant la commande suivante dans le terminal Raspberry Pi :
ifconfig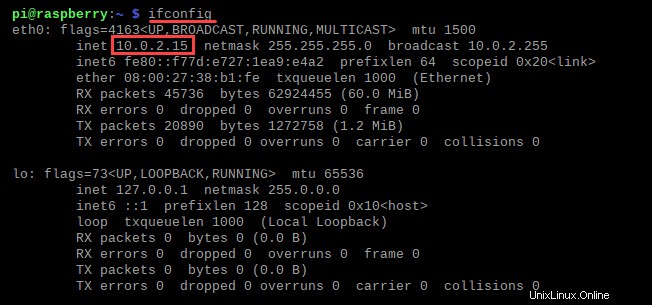
Dans ce cas, nous avons utilisé l'adresse IP privée pour nous connecter localement.
3. Ouvrez FileZilla sur une autre machine et entrez l'adresse IP du Pi , nom d'utilisateur, et mot de passe pour l'utilisateur auquel vous souhaitez vous connecter. Le nom d'utilisateur par défaut est "pi" et le mot de passe par défaut est "raspberry". Numéro de port a 21 ans.
Cliquez sur Connexion rapide pour établir une connexion.
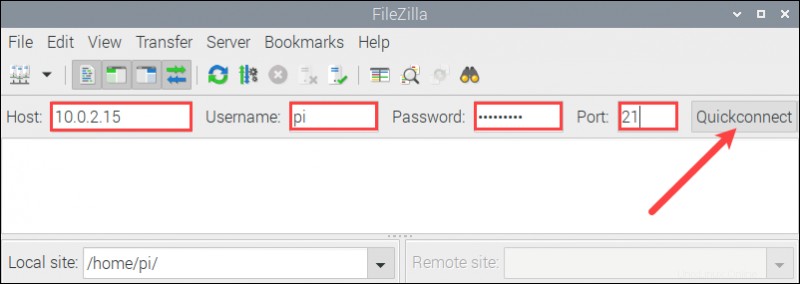
Si la connexion est réussie, un message indiquant Connexion établie apparaît dans le journal.
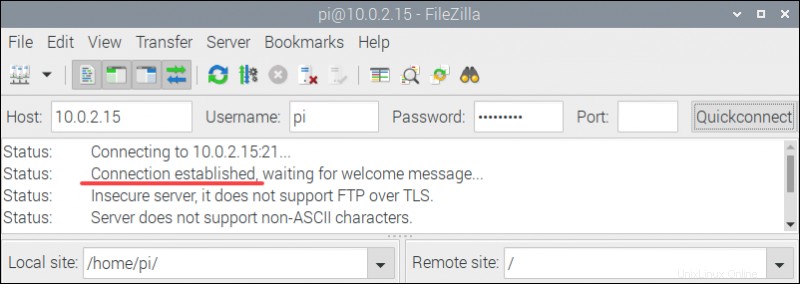
4. Sur la machine distante, faites glisser et déposez certains fichiers d'une source vers le répertoire de destination dans FileZilla pour vous assurer que la connexion fonctionne.
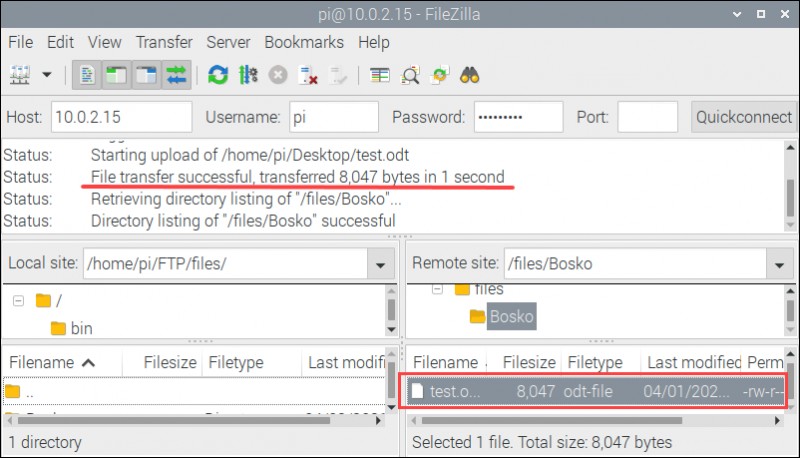
Si tout fonctionne, FileZilla indique que le transfert de fichier a réussi. Notre exemple est pour un transfert local, mais la procédure est la même dans les autres cas.