Présentation
Vagabond est un outil open source qui vous permet de créer, configurer et gérer des boîtes de machines virtuelles via une interface de commande facile à utiliser. Il s'agit essentiellement d'une couche logicielle installée entre un outil de virtualisation (tel que VirtualBox, Docker, Hyper-V) et une machine virtuelle.
Il est souvent utilisé dans le développement de logiciels pour s'assurer que tous les membres de l'équipe construisent pour la même configuration. Non seulement il partage des environnements, mais il partage également du code. Cela permet au code d'un développeur de travailler sur le système d'un autre, ce qui rend possible le développement collaboratif et coopératif.
Ce didacticiel vous explique tout ce que vous devez savoir sur la configuration et la gestion de Vagrant.
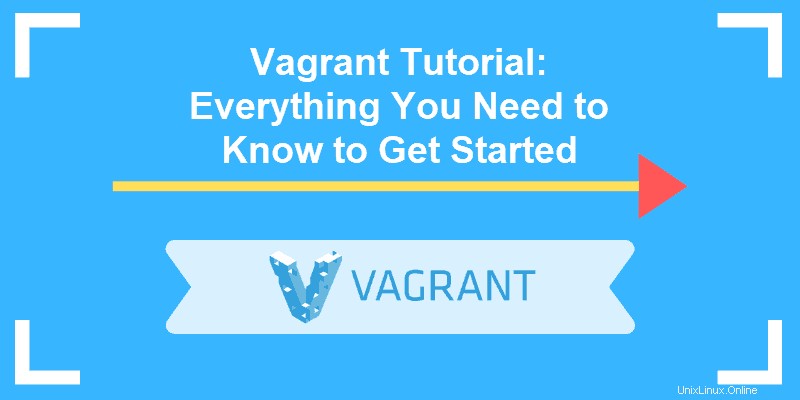
Commencer avec Vagrant
Avant de commencer, assurez-vous que vous disposez déjà d'une solution de virtualisation sur votre système. Les solutions qui fonctionnent avec Vagrant incluent VirtualBox, VMware, Docker, Hyper-V et des solutions personnalisées.
Installation
1. Pour trouver la dernière version de Vagrant, utilisez un navigateur Web pour accéder à sa page Web officielle :
https://www.vagrantup.com/downloads.html
2. Vous verrez une liste de tous les différents systèmes d'exploitation pris en charge, avec un package 32 bits et 64 bits pour chacun. Téléchargez le fichier approprié pour votre système d'exploitation, puis exécutez le programme d'installation.
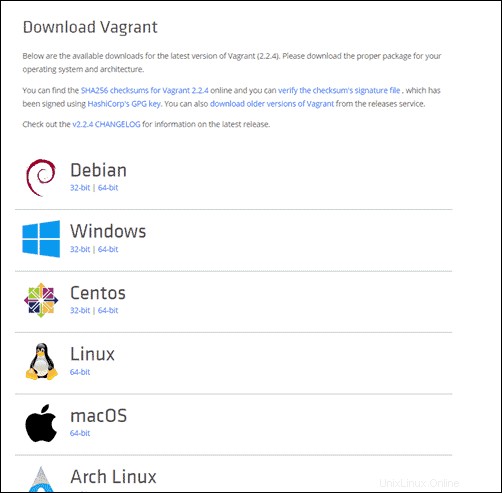
3. Il existe deux façons de vérifier si l'installation a réussi :
- Vous pouvez soit utiliser :
vagrant -vqui devrait afficher le numéro de version en cours d'exécution sur votre ordinateur. La dernière version en date est Vagrant 2.2.6 .
- Ou vous pouvez saisir la commande suivante dans le terminal :
vagrant upCette sortie vous montrerait une liste des commandes fréquemment utilisées si l'outil était installé correctement.
Configuration du projet Vagrant
1. Commencez par créer un répertoire pour stocker votre fichier Vagrant :
sudo mkdir vagrant-testcd vagrant-test2. Téléchargez la distribution Ubuntu Trusty Tahr à partir d'une bibliothèque commune et créez un Vagrantfile de base avec :
vagrant init ubuntu/trusty64Si vous le souhaitez, vous pouvez accéder à https://app.vagrantup.com/boxes/search et télécharger une Vagrantbox de votre choix.
Lorsque vous exécutez le init commande, Vagrant installe la boîte dans le répertoire courant. Le Vagrantfile est placé dans le même répertoire et peut être modifié ou copié.
Boîtes vagabondes
L'unité de base dans une configuration Vagrant s'appelle une "boîte" ou une "Vagrantbox". Il s'agit d'une image complète et autonome d'un environnement de système d'exploitation.
Une Vagrant Box est un clone d'une image de système d'exploitation de base. L'utilisation d'un clone accélère le processus de lancement et de provisionnement.
1. Au lieu d'utiliser le init commande ci-dessus, vous pouvez simplement télécharger et ajouter une boîte avec la commande :
vagrant box add ubuntu/trusty64Cela télécharge la boîte et la stocke localement.
2. Ensuite, vous devez configurer le Vagrantfile pour la boîte virtuelle qu'il servira. Ouvrez le fichier Vagrant avec la commande :
sudo vi vagrantfile3. Une fois le Vagrantfile ouvert, modifiez la config.vm.box chaîne de "base" à "ubuntu/trusty64" .
config.vm.box = "ubuntu/trusty64"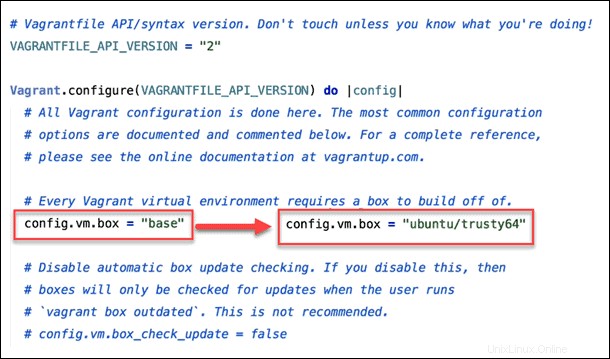
Vous pouvez ajouter une autre ligne au-dessus de end commande pour spécifier une version de boîte :
config.vm.box_version = “1.0.1”Ou vous pouvez spécifier une URL à lier directement à la boîte :
config.vm.box_url = “https://vagrantcloud.com/ubuntu/trusty64”Si vous souhaitez supprimer une boîte, utilisez ce qui suit :
vagrant box remove ubuntu/trusty64VagrantFile
Au lieu de créer une image complète du système d'exploitation et de la copier, Vagrant utilise un "Vagrantfile" pour spécifier la configuration de la boîte.
Provisionnement
Si vous avez dépensé suffisamment dans le système d'exploitation invité, vous avez peut-être remarqué qu'il n'est pas livré avec de nombreuses applications.
Heureusement, Vagrant prend en charge le provisionnement automatique via un bootstrap.sh fichier enregistré dans le même répertoire que le Vagrantfile.
Pour ajouter un moniteur de ressources de base, nmon , dans l'OS invité, utilisez la commande :
sudo vi bootstrap.shDans ce fichier, entrez ce qui suit :
#!/usr/bin/env bash
apt-get update
apt-get install -y nmon
if ! [ -L /var/www ]; then
rm -rf /var/www
ln -fs /vagrant /var/www
fiEnregistrer le fichier et quittez. Ensuite, modifiez le Vagrantfile et ajoutez la ligne de provisionnement. Il devrait ressembler à ceci :
Vagrant.configure("2") do |config|
config.vm.box = "ubuntu/trusty64"
config.vm.provision :shell, path: "bootstrap.sh"
end
Lorsque Vagrant lit le Vagrantfile, il est redirigé pour lire le bootstrap.sh fichier que nous venons de créer. Ce fichier d'amorçage mettra à jour le gestionnaire de paquets, puis installera le nmon emballer. Si vous utilisez vagrant up et vagrant ssh commandes, vous devriez maintenant pouvoir exécuter nmon pour un affichage des ressources de la machine virtuelle.
Le provisionnement vous offre un outil puissant pour préconfigurer votre environnement virtuel. Vous pouvez également faire la même chose avec apache2 , et créez un serveur Web dans votre environnement virtuel.
Fournisseurs
Ce tutoriel vous montre comment utiliser Vagrant avec VirtualBox. Cependant, Vagrant peut également fonctionner avec de nombreux autres fournisseurs de backend.
Pour lancer Vagrant à l'aide de VMware, exécutez la commande :
vagrant up –provider=vmware_fusionOu vous pouvez lancer Vagrant en utilisant Amazon Web Services avec :
vagrant up –provider=awsUne fois la commande initiale exécutée, les commandes suivantes s'appliqueront au même fournisseur.
Lancement et connexion
Vagrant vers le haut
La commande principale pour lancer votre nouvel environnement virtuel est :
vagrant upCela exécutera le logiciel et démarrera rapidement un environnement virtuel Ubuntu. Cependant, même si la machine virtuelle est en cours d'exécution, vous ne verrez aucune sortie. Vagrant ne propose aucun type d'interface utilisateur.
SSH vagabond
Vous pouvez vous connecter à votre machine virtuelle (et vérifier qu'elle est en cours d'exécution) en utilisant une connexion SSH :
vagrant sshCela ouvre une connexion shell sécurisée à la nouvelle machine virtuelle. Votre invite de commande deviendra [email protected] pour indiquer que vous êtes connecté à la machine virtuelle.
Une fois que vous avez fini d'explorer la machine virtuelle, vous pouvez quitter la session avec CTRL-D . La machine virtuelle fonctionnera toujours en arrière-plan, mais la connexion SSH sera fermée.
Pour arrêter l'exécution de la machine virtuelle, saisissez :
vagrant destroyLe fichier que vous avez téléchargé restera, mais tout ce qui s'exécutait à l'intérieur de la machine virtuelle disparaîtra.
Dossiers synchronisés
Vagrant synchronise automatiquement le contenu qui se trouve dans votre répertoire de projet avec un répertoire spécial dans le système invité (virtuel). Le répertoire du projet est celui que vous avez créé précédemment, /vagrant-test . C'est aussi le même qui contient le Vagrantfile.
Lorsque vous vous connectez à la machine virtuelle, elle démarre par défaut dans /home/vagrant/ annuaire. Un répertoire différent, /vagrant/ , contient les mêmes fichiers qui se trouvent sur votre système hôte.
Vous pouvez utiliser vagrant up et vagrant ssh pour lancer et se connecter à la machine virtuelle, puis créez un document de test dans le répertoire /vagrant répertoire.
Utilisez la exit commande pour fermer la session SSH, puis utilisez ls pour lister le contenu de votre répertoire vagrant-test. Il devrait afficher le fichier de test que vous avez créé.
C'est un moyen pratique de gérer les fichiers dans le système d'exploitation invité sans avoir à utiliser une session SSH.
Mise en réseau
Vagrant inclut des options pour placer votre machine virtuelle sur un réseau. A la fin de votre Vagrantfile, juste avant la end commande, utilisez la commande config.vm.network commande pour spécifier les paramètres réseau.
Par exemple :
config.vm.network “forwarded_port”, guest: 80, host: 8080Pour que les modifications prennent effet, enregistrez et rechargez Vagrant avec la commande :
vagrant reloadCela crée un port transféré pour le système invité. Vous pouvez également définir des réseaux privés, des réseaux publics et d'autres options plus avancées.
Partage vagabond
Vagrant dispose d'une fonctionnalité pratique que vous pouvez utiliser pour partager votre environnement Vagrant à l'aide d'une URL personnalisée.
Avec votre environnement Vagrant en cours d'exécution, utilisez la commande suivante :
vagrant shareLe système créera une session Vagrant Share, puis générera une URL. Cette URL peut être copiée et envoyée à une autre personne. Si Apache est configuré dans votre session Vagrant, toute personne utilisant cette URL peut voir votre page de configuration Apache. Cette URL change lorsque vous modifiez le contenu de votre dossier partagé.
Vous pouvez fermer la session de partage avec CTRL-C .
Pour plus d'informations, consultez la documentation Vagrant Sharing.
Nettoyez les vagabonds
Une fois que vous avez fini de travailler sur votre système invité, vous disposez de plusieurs options pour mettre fin à la session.
1. Pour arrêter la machine et enregistrer son état actuel :
vagrant suspend
Vous pouvez reprendre en exécutant vagrant up de nouveau. Cela revient à mettre la machine en mode veille .
2. Pour arrêter la machine virtuelle, utilisez la commande :
vagrant halt
Encore une fois, vagrant up redémarrera la même machine virtuelle et vous pourrez reprendre là où vous vous étiez arrêté. C'est un peu comme fermer une machine ordinaire.
3. Pour supprimer toutes les traces de la machine virtuelle de votre système, saisissez ce qui suit :
vagrant destroyTout ce que vous avez enregistré dans la machine virtuelle sera supprimé. Cela libère les ressources système utilisées par Vagrant.
La prochaine fois que vous vagrant up , la machine devra être réimportée et réapprovisionnée. Cela ressemble beaucoup au formatage d'un disque dur sur un système, puis rechargeant une nouvelle image .