Brief :Cet article vous montre comment utiliser les commandes apt sous Linux avec des exemples afin que vous puissiez gérer efficacement les packages.
Si vous utilisez Debian, Ubuntu, Linux Mint ou toute autre distribution basée sur Debian ou Ubuntu, vous devez déjà avoir rencontré certaines commandes apt.
Remarqué pour la première fois dans Ubuntu 16.04, apt gagne lentement en popularité. Alors que de plus en plus de distributions Linux basées sur Ubuntu font pression pour qu'apt soit la commande recommandée pour la gestion des paquets, il est temps que vous appreniez comment utiliser les commandes apt .
Dans ce guide pour les débutants Linux, je vais vous expliquer diverses commandes apt avec des exemples afin que vous puissiez les utiliser en tant qu'utilisateur Linux expert.
Qu'est-ce qu'apt ?
Debian Linux utilise le système d'empaquetage dpkg. Un système de conditionnement est un moyen de fournir des programmes et des applications à installer. De cette façon, vous n'avez pas à créer un programme à partir du code source qui, croyez-moi, n'est pas une jolie façon de gérer les packages. APT (Advanced Package Tool) est l'outil de ligne de commande permettant d'interagir avec le système d'empaquetage dans les distributions Linux basées sur Debian.
Il existe déjà des commandes dpkg pour le gérer. Mais APT est un moyen plus convivial de gérer les emballages. Vous pouvez l'utiliser pour rechercher et installer de nouveaux packages, mettre à niveau des packages, supprimer des packages, etc.
Les commandes apt fournissent un moyen de ligne de commande pour interagir avec APT et gérer les packages.
À ce stade, je dois mentionner qu'apt-get est peut-être l'outil le plus populaire autour d'APT. Mais apt est lentement promu comme son alternative. J'ai déjà expliqué la différence entre apt et apt-get dans un article précédent ainsi que la raison pour laquelle apt a été introduit en premier lieu, par conséquent, je n'entrerai plus dans les détails.
Utilisation des commandes apt pour gérer les packages dans les distributions Linux basées sur Debian et Ubuntu
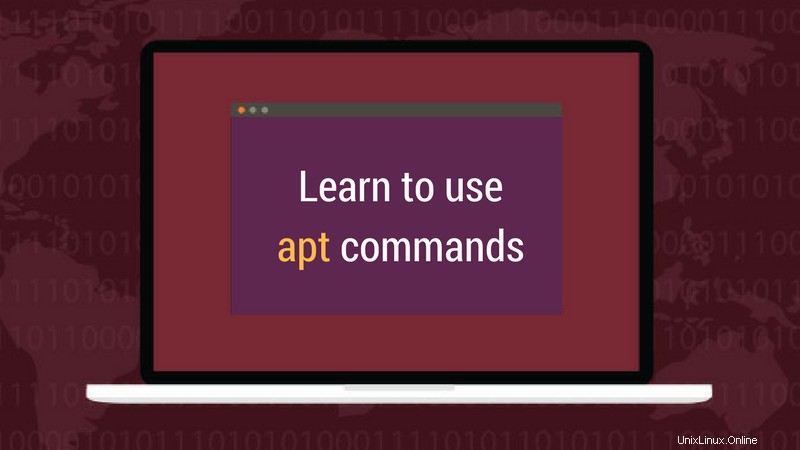
J'utilise Ubuntu 16.04 dans ce didacticiel, mais vous pouvez utiliser n'importe quelle autre distribution Linux basée sur Debian/Ubuntu, telle que Linux Mint, OS élémentaire, Linux Lite, etc.
De plus, j'utilise l'icône et le thème Pop dans Ubuntu pour que mon terminal soit différent du terminal à thème violet habituel.
Si vous préférez, vous pouvez regarder cette vidéo des commandes apt essentielles pour les utilisateurs d'Ubuntu.
Abonnez-vous à notre chaîne YouTube pour plus de vidéos LinuxMettre à jour la base de données des packages avec apt
apt fonctionne en fait sur une base de données des packages disponibles. Si la base de données n'est pas mise à jour, le système ne saura pas si de nouveaux packages sont disponibles. C'est pourquoi la mise à jour du référentiel devrait être la première chose à faire dans n'importe quel système Linux après une nouvelle installation.
La mise à jour de la base de données de packages nécessite des privilèges de superutilisateur, vous devrez donc utiliser sudo.
sudo apt updateLorsque vous exécutez cette commande, vous verrez les informations sur le package récupérées à partir de différents serveurs.
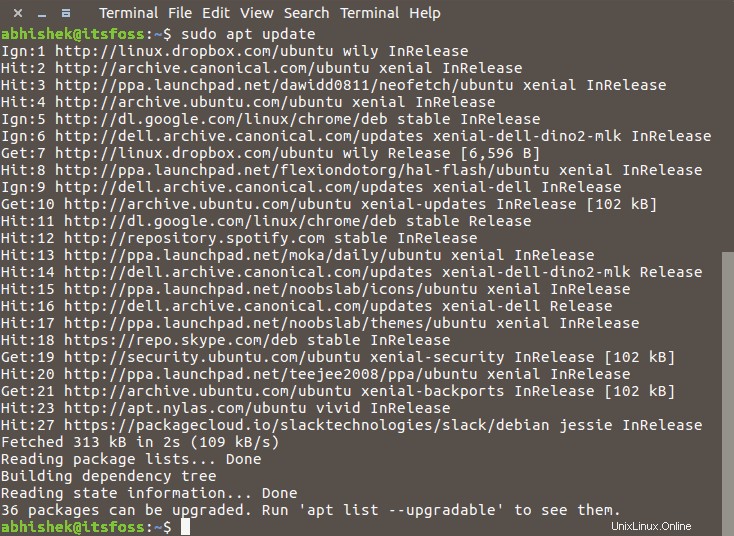
Vous verrez trois types de lignes ici, Hit, Get et Ign. En gros, ce sont :
- Hit :il n'y a pas de changement dans la version du package par rapport à la version précédente
- Ign :le paquet est ignoré. Soit le paquet est trop récent pour qu'il ne se soucie même pas de vérifier, soit il y a eu une erreur lors de la récupération du fichier, mais l'erreur était insignifiante et est donc ignorée. Ne vous inquiétez pas, ce n'est pas une erreur.
- Obtenir :une nouvelle version est disponible. Il téléchargera les informations sur la version (pas le paquet lui-même). Vous pouvez voir qu'il y a des informations de téléchargement (taille en Ko) avec la ligne "get" dans la capture d'écran ci-dessus.
Mettre à jour les packages installés avec apt
Une fois que vous avez mis à jour la base de données des packages, vous pouvez maintenant mettre à niveau les packages installés. Le moyen le plus pratique consiste à mettre à niveau tous les packages disposant de mises à jour disponibles. Vous pouvez simplement utiliser la commande ci-dessous :
sudo apt upgradeCela vous montrera combien et quels packages vont être mis à niveau.
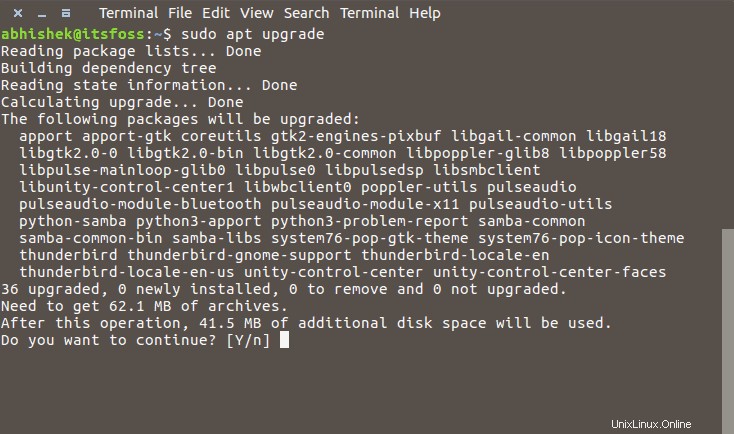
Il existe un autre moyen de fournir une mise à niveau complète en utilisant la commande ci-dessous :
sudo apt full-upgradela mise à niveau complète fonctionne de la même manière que la mise à niveau, sauf que si la mise à niveau du système nécessite la suppression d'un paquet déjà installé sur le système, elle le fera. Alors que la commande de mise à niveau normale ne le fera pas.
Quelle est la différence entre apt update et apt upgrade ?
Bien que cela ressemble à une mise à jour apt, les packages seront mis à jour et vous obtiendrez la dernière version du package. Mais ce n'est pas vrai. apt update ne met à jour que la base de données des packages.
Par exemple, si vous avez installé la version 1.3 du package XYZ, après la mise à jour d'apt, la base de données saura qu'une version 1.4 plus récente est disponible. Lorsque vous effectuez une mise à niveau d'apt après la mise à jour d'apt, il met à niveau (ou met à jour, selon le terme que vous préférez) les packages installés vers la version la plus récente.
C'est la raison pour laquelle le moyen le plus rapide et le plus pratique de mettre à jour le système Ubuntu en utilisant cette commande :
sudo apt update && sudo apt upgrade -yComment installer de nouveaux packages avec apt
Si vous connaissez déjà le nom du package, vous pouvez l'installer à l'aide de la commande ci-dessous :
sudo apt install <package_name>
Remplacez simplement le
sudo apt install mplayer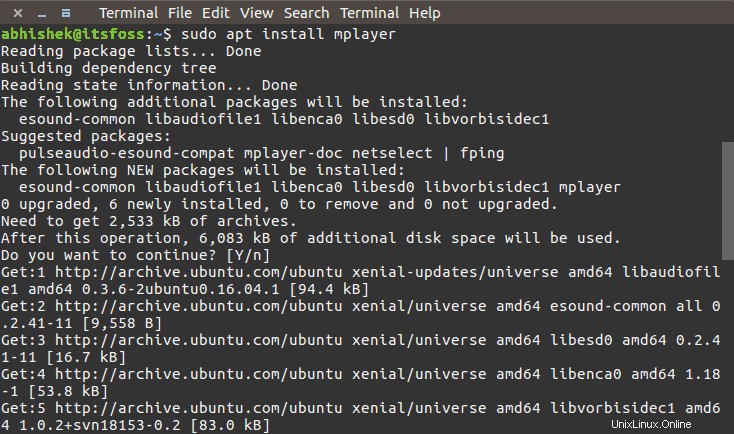
La bonne chose ici est que vous pouvez utiliser l'auto-complétion. Donc, si vous n'êtes pas sûr du nom exact du paquet, vous pouvez taper quelques lettres et appuyer sur l'onglet et il vous proposera tous les paquets disponibles avec ces lettres. Par exemple :

Comment installer plusieurs packages avec apt
Vous n'êtes pas obligé d'installer un seul package à la fois. Vous pouvez installer plusieurs packages à la fois en fournissant tous les noms des packages :
sudo apt install <package_1> <package_2> <package_3>Et si vous exécutez apt install sur un paquet déjà installé ?
Pas besoin de s'inquiéter. Cela examinera simplement la base de données et si une version plus récente est trouvée, il mettra à niveau le package installé vers le plus récent. Il n'y a donc aucun mal à l'utiliser, à moins que vous ne vouliez pas qu'il soit mis à niveau.
Comment installer des packages sans mise à niveau
Si, pour une raison quelconque, vous souhaitez installer un package, mais que vous ne souhaitez pas le mettre à niveau, s'il est déjà installé. Dans ce cas, vous pouvez utiliser l'option –no-upgrade de la manière suivante :
sudo apt install <package_name> --no-upgrade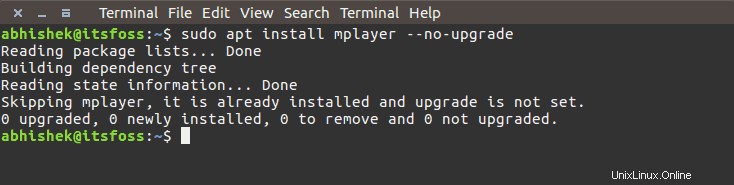
Comment mettre à niveau uniquement les packages, pas les installer
Si vous souhaitez uniquement mettre à niveau un package mais que vous ne souhaitez pas l'installer (s'il n'est pas déjà installé), vous pouvez le faire avec la commande suivante :
sudo apt install <package_name> --only-upgrade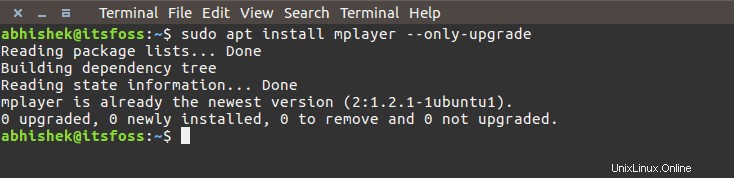
Comment installer une version spécifique d'une application
Par défaut, la dernière version disponible dans le référentiel sera installée pour une application. Mais si vous ne souhaitez pas installer la dernière version, vous pouvez spécifier le numéro de version. Vous auriez besoin de connaître le numéro de version exact que vous souhaitez installer.
Ajoutez simplement =version avec le nom du package.
sudo apt install <package_name>=<version_number>Comment supprimer les packages installés avec apt
Assez parlé de l'installation de packages, voyons comment supprimer des packages. Supprimer des packages est aussi simple que de les installer. Utilisez simplement la commande ci-dessous :
sudo apt remove <package_name>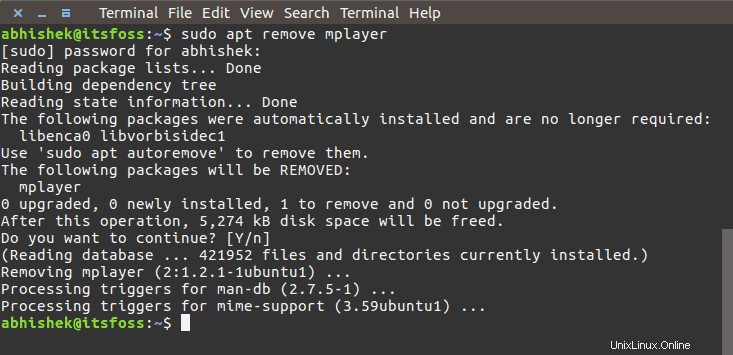
L'auto-complétion fonctionne également ici. Il vous suffit donc de commencer à taper le nom du package et d'appuyer sur la touche de tabulation pour suggérer tous les packages installés commençant par ces lettres.
Une autre façon de désinstaller des packages consiste à utiliser purge. La commande s'utilise de la manière suivante :
sudo apt purge <package_name>Quelle est la différence entre apt remove et apt purge ?
apt removesupprime simplement les fichiers binaires d'un package. Il laisse des fichiers de configuration résiduels.apt purgesupprime tout ce qui concerne un paquet, y compris les fichiers de configuration.
Si vous avez utilisé apt remove pour se débarrasser d'un logiciel particulier puis le réinstaller, votre logiciel aura les mêmes fichiers de configuration. Bien sûr, il vous sera demandé de remplacer les fichiers de configuration existants lorsque vous l'installerez à nouveau.
La purge est utile lorsque vous vous êtes trompé dans la configuration d'un programme. Vous voulez effacer complètement ses traces du système et peut-être recommencer à zéro. Et oui, vous pouvez utiliser apt purge sur un package déjà supprimé.
Généralement, apt remove est plus que suffisant pour désinstaller un paquet.
Rechercher des packages
Ce n'est pas ma façon préférée de rechercher des packages. Mais cela est utile lorsque vous recherchez une bibliothèque spécifique. Utilisez simplement la commande suivante avec les termes de recherche souhaités. Il trouvera tous les packages contenant votre terme de recherche.
apt search <search term>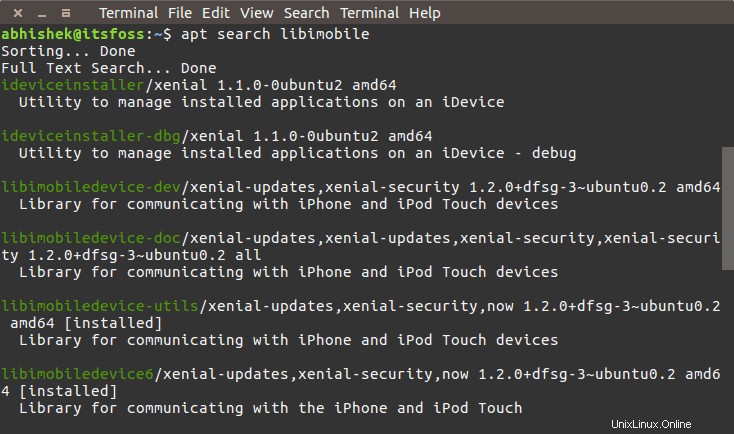
Voir le contenu d'un package
Si vous souhaitez en savoir plus sur un package avant de l'installer ou de le supprimer, vous pouvez utiliser la commande ci-dessous :
apt show <package_name>Cela affichera des informations sur le ou les packages donnés, tels que ses dépendances, la taille de l'installation et du téléchargement, les différentes sources à partir desquelles le package est disponible, la description du contenu du package, entre autres :
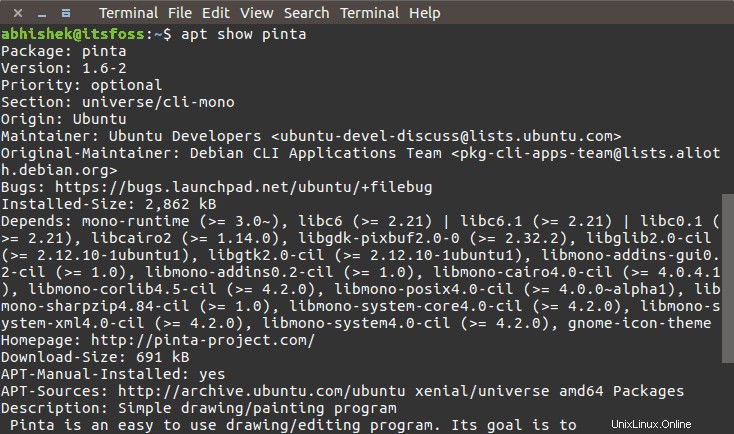
Répertorier les versions pouvant être mises à jour et installées
La commande apt a une nouvelle option appelée list. À l'aide de cette commande, vous pouvez voir tous les packages dont la version la plus récente est prête à être mise à niveau :
apt list --upgradable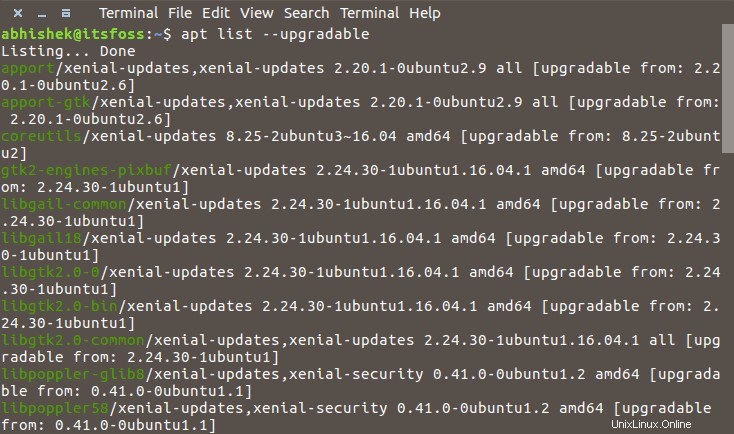
Vous pouvez également voir tous les packages installés sur le système avec l'option installée :
apt list --installedIl existe également une troisième option appelée –all-versions. Il listera tous les packages disponibles pour votre système :
apt list --all-versionsComment nettoyer votre système avec apt
J'ai parlé des moyens de nettoyer le système Ubuntu pour libérer de l'espace. Contrairement à apt-get, vous n'avez pas de commandes clean et autoclean ici. Vous pouvez toujours utiliser l'option de suppression automatique et libérer de l'espace disque :
sudo apt autoremoveCette commande supprime les bibliothèques et les packages qui ont été installés automatiquement pour satisfaire les dépendances d'un package installé. Si le package est supprimé, ces packages installés automatiquement, bien qu'inutiles, restent dans le système.
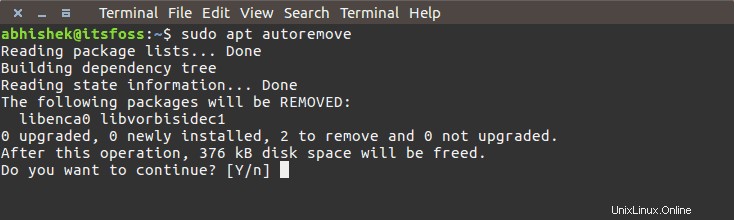
J'avais récemment nettoyé mon système et c'est pourquoi il ne montre que quelques Ko de fichiers à supprimer. Sinon, vous pourriez facilement obtenir des centaines de Mo d'espace libre avec cette commande.
Votre contribution
Je n'ai délibérément pas inclus la commande apt edit-sources dans cet article. C'est parce que cette option de commande est un travail en cours et à ce stade, elle ne fait rien de plus que d'ouvrir le fichier sources.list dans l'éditeur de votre choix.
Aimez-vous ce guide d'utilisation des commandes apt sous Linux ? J'espère qu'il était facile de comprendre les commandes apt avec des exemples. Vos commentaires nous aideront à créer d'autres guides de ce type dans un proche avenir.